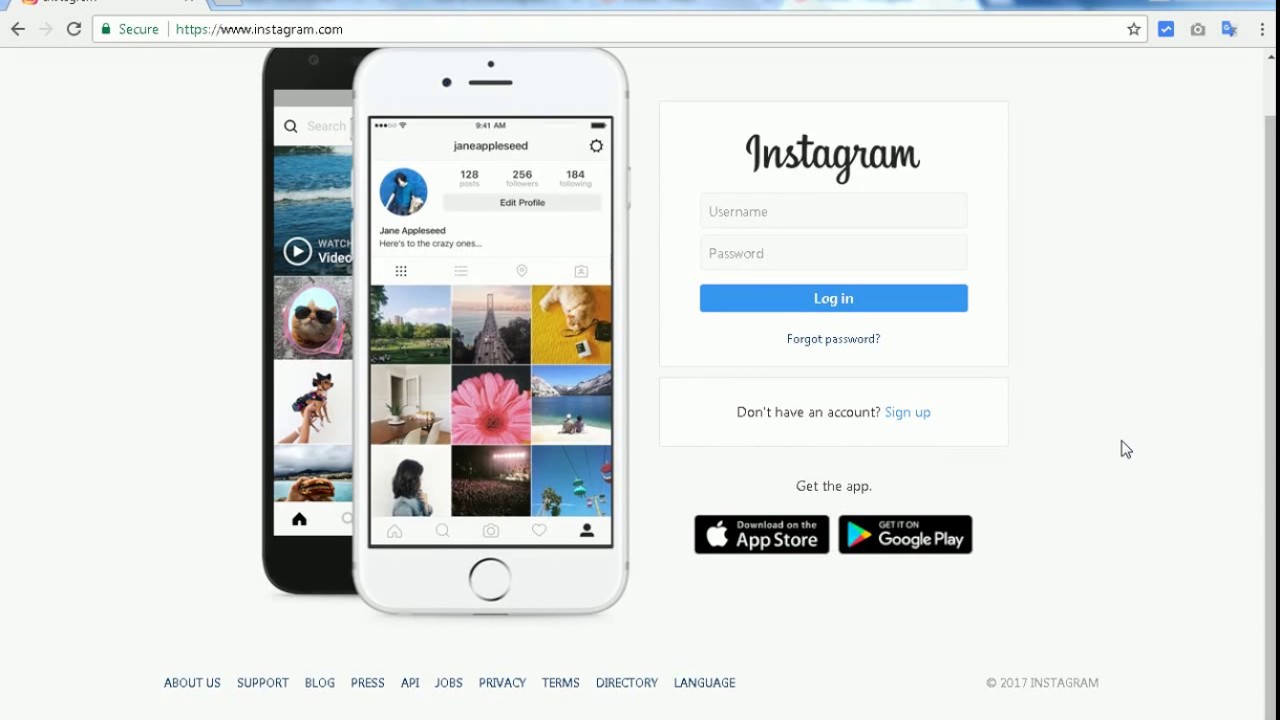عنوانهای این مطلب
آیا مدیریت اینستاگرام از طریق دستگاه تلفن همراه برایتان دشوار است؟ آیا فکر کرده اید که روند کاری خود را به نسخهی دسکتاپ اینستاگرام انتقال دهید؟
در این مقاله، خواهید فهمید که چگونه میتوانید از نسخهی دسکتاپ اینستاگرام استفاده کنید و آن را برای فعالیتهای بازاریابی خود به کار گیرید.
برای یادگیری نحوهی مدیریت اینستاگرام از طریق کامپیوتر، برای بررسی همه جانبه ،مقالهی زیر را بخوانید یا این فیلم را تماشا کنید:
شماره ۱: از دسکتاپ خود به تنظیمات نمایهی اینستاگرام دسترسی پیدا کنید
برای دسترسی به نمایهی اینستاگرام خود از طریق دسکتاپ خود، به وب سایت Instagram.com بروید و با نام کاربری و رمز ورود خود وارد شوید. سپس بر روی عکس پروفایل خود کلیک کنید و این مسیر شما را به صفحهی نمایهی خود میرساند. برای ویرایش نمایهی خود، بر روی دکمهی ویرایش نمایه کلیک کنید.
سپس آنچه را که معمولاً برای نمایهی خود در نسخهی تلفن همراه مشاهده میکنید، با نام، نام کاربری، وب سایت، بیوگرافی و اطلاعات تماس مشاهده خواهید کرد. از اینجا میتوانید در نمایهی خود تغییراتی ایجاد کنید. پس از پایان کار، برای ذخیرهی آن ها، روی ارسال کلیک کنید.
نکته حرفه ای: در حالی که میتوانید bio Instagram خود را روی دسکتاپ خود ویرایش کنید، با فاصله و قالب بندی میتواند کمی عجیب و غریب شود. بهتر است ویرایش واقعی بیوگرافی خود را در دستگاه تلفن همراه خود انجام دهید.
با استفاده از گزینههای منو در سمت چپ این پنجره، میتوانید گذرواژه خود را نیز تغییر دهید، اعلانهای خود را به روز ، مخاطبین خود را مدیریت و به سایر ویژگیهای دیگر دسترسی پیدا کنید.
شماره ۲: حسابهای اینستاگرام را از دسکتاپ خود جستجو کنید
اگر میخواهید نمایهی اینستاگرام هر کسی را از کامپیوتر خود مشاهده کنید، به سادگی به “instagram.com/username” (به عنوان مثال instagram.com/audible) بروید و مستقیماً به نمایهی او منتقل خواهید شد. سپس می توانید در محتوای آنها گشت بزنید، دقیقاً مانند آنچه در دستگاه تلفن همراه خود انجام میدهید.
اگر نام کاربری دقیق برای نمایهی مورد نظر برای دسترسی به آن را نمیدانید، به سادگی نام وی یا آنچه فکر میکنید نام کاربری او در نوار جستجو است را تایپ کنید و یک لیست کشویی از نتایج را مشاهده خواهید کرد.
از نوار جستجو در Instagram.com، تقریباً میتوانید هر چیزی را جستجو کنید – هشتگ ها، مکان ها و افراد. هرچه در جستجو تایپ کنید، اینستاگرام تمام نتایج مرتبط را که در هر یک از آن دستهها قرار می گیرد، به شما نشان میدهد.
شماره ۳: صفحهی جستجوگر اینستاگرام را از روی دسکتاپ خود باز کنید
همانطور که صفحهی جستجوگر اینستاگرام در تلفن همراه محتوای مرتب شده و پیشنهادی را برای شما نشان میدهد، صفحهی جستجوگر در دسکتاپ نیز این کار را انجام میدهد. نماد متفاوت است اما هر دو ویژگیها و عملکردهای یکسانی دارند. به سادگی بر روی نماد قطب نما در گوشهی سمت راست بالای صفحه کلیک کنید و جستجوگر با تمام محتوایی که معمولاً در برنامهی تلفن همراه مشاهده میکنید پر میشود.
شماره ۴: محتوای پست اینستاگرام، استوری ها و فیلم زنده را از دسکتاپ خود مشاهده کنید
وقتی از طریق کامپیوتر به اینستاگرام دسترسی پیدا میکنید، میتوانید به سهولت در محتوای پست، استوری ها و فیلم زنده خود گشت بزنید
از طریق محتوای پست اینستاگرام خود پیمایش کنید
یکی از بهترین قسمتها در مورد اینستاگرام، جستجو برای دیدن محتوای حسابهایی است که دنبال میکنید و میتوانید به راحتی همین کار را در نسخهی دسکتاپ انجام دهید. روی نماد صفحهی اصلی کلیک کنید تا مستقیماً به محتوا بروید و همهی مطالب خود را که به آن عادت کرده اید مرتب شده ببینید.
وقتی نوبت به محتوای اینستاگرام میرسد، نسخهی دسکتاپ همان عملکرد موجود در موبایل را ارائه میدهد. میتوانید برای پسندیدن یک پست دوبار کلیک کنید یا به سادگی بر روی نماد قلب کلیک کنید. همچنین میتوانید یک نظر بگذارید یا به آن پاسخ دهید و محتوا را برای مشاهده بعداً به اشتراک بگذارید یا ذخیره کنید.
مشاهده استوری های اینستاگرام
استوریهای اینستاگرام برای مشاهده در دسکتاپ نیز موجود است و باز هم، استوریهای حساب هایی که دنبال میکنید تقریباً شبیه آنهایی است که در به برنامهی موبایل به آن عادت کرده اید. پرچم استوری را در بالای صفحهی خود مشاهده خواهید کرد.
برای تماشای استوری اینستاگرام از روی دسکتاپ، بر روی استوری که میخواهید تماشا کنید کلیک کنید و در پنجره جدیدی با قالب عمودی ۹:۱۶ باز و مانند تلفن همراه پخش میشود.
برای پیمایش در یک استوری، میتوانید ماوس را برای مکث کلیک کرده و نگه دارید (آن را رها نکنید)، درست مانند اینکه یک استوری در حال پخش را ضربه زده و نگه دارید. برای دیدن استوریهای جدید به جلو کلیک کنید اگر بر روی جعبه نظرات کلیک کنید، میتوانید سریع پاسخ دهید یا پاسخ استوری را مانند آنچه در تلفن همراه انجام میدادید تایپ کنید.
اگر ترجیح میدهید از صفحه کلید خود برای پیمایش در استوریها استفاده کنید، روی نوار فاصله ضربه بزنید تا استوری را که تماشا میکنید متوقف کنید و سپس دوباره برای شروع پخش روی آن ضربه بزنید. از کلیدهای جهت دار برای جابجایی بین داستانهای دیگر به عقب و جلو استفاده کنید.
بیشتر موارد موجود در استوریهای اینستاگرام روی دسکتاپ مانند نام کاربری، برچسب ها، برچسب های موقعیت مکانی و حتی عملکرد “بالا کشیدن صفحه” کاربردی هستند. برای رفتن به هر پیوند ارائه شده در یک داستان، روی «مشاهده موارد بیشتر» که “جایگزین بالا کشیدن صفحه” است کلیک کنید.
کاری که در حال حاضر نمیتوانید روی دسکتاپ انجام دهید این است که با برچسبهایی مانند آزمونها و نظرسنجیها تعامل داشته باشید. این قابلیت فقط در برنامهی تلفن همراه موجود است.
ویدیوی زنده اینستاگرام را مشاهده کنید
با پخش زندهی اینستاگرام روی دسکتاپ، خواهید دید که نماد زنده در اطراف استوریها درست مانند آنچه در تلفن همراه میبینید نشان داده میشود. روی عکس نمایهی آن شخص با نماد زنده کلیک کنید و به ویدیوی در حال پخش او هدایت خواهید شد.
هنگام تماشای یک فیلم در حال پخش، میتوانید همانطور که روی دستگاه تلفن همراه میخواهید، پاسخ و نظر دهید. نظر خود را در کادر نظرات تایپ کنید و enter را بزنید و اینستاگرام نظر شما را فوراً اضافه میکند. در تلفن همراه، میتوانید بر قلب ضربه بزنید و بپسندید اما این کار را نمیتوانید در نسخهی دسکتاپ انجام دهید.
میتوانید هنگام پخش برنامه از دسکتاپ، یک مهمان به پخش زندهی اینستاگرام خود بیاورید اما مهمان نمیتواند از دسکتاپ به جریان شما بپیوندد. آنها باید از دستگاه تلفن همراه خود استفاده کنند.
پس چرا باید مراقب باشید که فیلم در حال پخش اینستاگرام در دسکتاپ موجود باشد؟ تماشای یک ویدیوی زنده اینستاگرام در تلفن همراه، دستگاه بیننده را در انحصار خود قرار میدهد، بنابراین آنها نمیتوانند در حالی که جریان مستقیم شما را تماشا می کنند به پیامهای متنی پاسخ دهند، تماس تلفنی بگیرند یا کارهای دیگر را انجام دهند. تماشا روی دسکتاپ باعث آزاد شدن دستگاه موبایل آنها میشود.
هیچ کس نمیخواهد یک ساعت ویدیوی طولانی را روی دستگاه تلفن همراه تماشا کند. این کار به آنها آزادی و انعطاف پذیری بیشتری میدهد تا واقعاً از یک ویدیوی با جریان مستقیم طولانی تر لذت ببرند. بنابراین از این گزینه به عنوان راهی برای جذب بیشتر مخاطبان برای تماشای فیلمهای در حال پخش خود در اینستاگرام استفاده کنید.
شماره ۵: پیامهای مستقیم اینستاگرام را از دسکتاپ خود مدیریت کنید
برای پیامهای مستقیم در Instagram.com، روی نماد آشنای هواپیمای کاغذی در نوار ابزار بالا کلیک کنید تا پوشهی پیام مستقیم خود را باز کنید.
خواهید دید که ساختار پوشه برای نمایههای تجاری و خلاقانهی شما یکسان است. شما یک صندوق ورودی اصلی و یک صندوق ورودی عمومی دارید و اگر هرگونه درخواست در دست انجام دارید، پوشه درخواستها را نیز خواهید دید.
هنگامی که در یک موضوع پیام مستقیم قرار گرفتید، با کلیک کردن روی جعبه پیام، تایپ کردن پیام خود و زدن بازگشت یا ورود، یک پیام را بسازید.
برای دسترسی به هر یک از عکسها یا فیلمها در کاممیوتر خود، روی نماد گالری کلیک کنید و آنها را به بخش پیام مستقیم اضافه کنید. برای پسندیدن و پاسخ دادن به پیامی که دریافت کرده اید، روی نماد قلب کلیک کنید. همچنین یک نماد شکلک در جعبه پیام وجود دارد که به شما امکان می دهد هنگام استفاده از Instagram.com هر شکلکی را اضافه کنید.
بعلاوه، با کلیک بر روی دکمه سه نقطه در کنار پیامی که ارسال کرده اید، گزینههای کپی کردن متن یا حتی لغو ارسال پیام در صورت تمایل به پس گرفتن آن نشان داده میشود.
اگر روی دکمهی سه نقطه در کنار پیامی که دریافت کرده اید کلیک کنید، گزینه کپی متن یا گزارش آن پیام و یا شخص را مشاهده خواهید کرد.
اگر میخواهید پیام دیگری را به شخصی که قبلاً پیام نداده اید ارسال کنید، روی نماد مداد در بالای صفحه DM کلیک کنید و نام گیرنده را تایپ کنید. این یک موضوع پیام جدید ایجاد میکند. یا میتوانید به سادگی بر روی دکمه پیام در نمایهی اینستاگرام شخص کلیک کنید و این شما را بلافاصله به رشته پیام مستقیم خود هدایت میکند.
در صندوق پیام مستقیم شما، هر آنچه پررنگ است یک پیام خوانده نشده است.اگر پیامی را روی دسکتاپ خوانده باشید، نشان داده میشود که در دستگاه همراه شما خوانده شده است.
چند مورد با DM های اینستاگرام وجود دارد که میتوانید آنها را در دستگاه تلفن همراه انجام دهید اما در Instagram.com نمیتوانید. در دستگاه همراه خود، میتوانید پیامی را پرچم گذاری کرده و DM های خود را برای آن پیامهای پرچم دار مرتب کنید. این یک روش عالی برای بازگشت و دسترسی به پیامی است که میخواهید بعداً به آن پاسخ دهید اما نمیتوانید این کار را در نسخه دسکتاپ انجام دهید. همچنین نمیتوانید آن پیامهای پرچم گذاری شده را پرچم گذاری یا یادآوری کنید.
مزیت بزرگ استفاده از پیامهای مستقیم در Instagram.com عملکرد صفحه کلید فیزیکی است. با استفاده از صفحه کلید میتوانید سریعاً سریعتر از آنچه دیگران در دستگاه تلفن همراه خود پاسخ را تایپ میکنند، تایپ و پاسخ دهید. اگر تجارت شما با پیام های مستقیم سر و کار زیادی دارد، داشتن قابلیت Instagram.com زندگی شما را بسیار آسان میکند.
در برنامهی تلفن همراه اینستاگرام، ممکن است عادت داشته باشید که با صبط ویدیو پاسخ دهید یا برای ضبط پیام صوتی در پاسخ به DM، ضربه بزنید و نگه دارید. Instagram.com این قابلیت را ندارد. فقط میتوانید با متن به عنوان پیام پاسخ دهید. با این حال، اگر یک فایل ویدیویی یا صوتی در کامپیوتر خود دارید، میتوانید آن را به عنوان پیوست به پاسخ پیام خود اضافه کنید.
شماره ۶: دسترسی برنامه شخص ثالث به Instagram را از روی دسکتاپ خود حذف کنید
یک ویژگی امنیتی مهم فقط در Instagram.com وجود دارد و میتواند از ورود هکرها به حساب شما یا سرقت اطلاعات شما توسط کسی جلوگیری کند. هر بار که با استفاده از نشانی خود به یک ابزار شخص ثالث با دسترسی اینستاگرام وارد میشوید، اطلاعات و اعتبار شما را ثبت میکند.
شما میتوانید ابزارهای جدید را امتحان کنید یا اعضای تیمی داشته باشید که برای ابزارهای مختلف ثبت نام کرده اند و هر بار که برای آن ثبت نام میکنید یا به آنها دسترسی پیدا میکنید، این رمز تمدید میشود.
آنچه ممکن است متوجه نشوید این است که این نشانهها تا زمانی که آن ابزار را بردارید، به آن متصل هستند. حتی اگر دیگر از آن ابزار استفاده نمیکنید یا آن حساب را غیرفعال کرده اید، این دسترسی همچنان برقرار است. با این حال، بسیار آسان است که وارد این قسمت شوید و آن را پاک کنید.
با کلیک بر روی عکس نمایهی خود به نمایهیخود بروید، روی نماد چرخ دنده کلیک کنید و از آنجا بر روی برنامهها و وب سایتها کلیک کنید.
با این کار شما به صفحه دیگری میروید که لیستی از ابزارهایی را که به حساب اینستاگرام شما دسترسی دارند خواهید دید. ممکن است با دیدن برخی از افراد حاضر در آنجا تعجب کنید.
برای پاک کردن آنها، روی دکمه حذف کلیک کنید تا دسترسی به رمزها حذف شود. دسترسی به هر ابزاری را که مرتباً استفاده میکنید، مانند ابزار برنامه ریزی یا ابزارک وب سایت، را رها کنید.
نکته حرفه ای: وصل شوید و حداقل هر ۶-۱۲ ماه دسترسی به دادههای برنامه شخص ثالث را مرور کنید.
نتیجه
اینستاگرام در ابتدا به عنوان برنامه ای فقط برای موبایل طراحی شده است اما این پلتفرم قابلیتهای بیشتری را برای کاربران دسکتاپ اضافه میکند، که خبر خوبی برای بازاریابان است. اکنون که تفاوت بین استفاده از اینستاگرام در کامپیوتر و برنامه تلفن همراه را متوجه شدید، میدانید که استفاده از Instagram.com برای برخی از بازاریابیها به کارآیی شما کمک میکند.
خواهید دید که من در مورد بارگذاری محتوا از دسکتاپ اصلاً صحبتی نکردم. به این دلیل که Instagram.com به شما امکان بارگذاری محتوا در استوریها یا محتوا را نمیدهد. خوشبختانه، ابزار دیگری وجود دارد که میتوانید از آن استفاده کنید – Facebook Creator Studio. اگر میخواهید نحوهی بارگذاری محتوا، برنامه ریزی محتوا برای اینستاگرام و IGTV را بیابید و از طریق دسکتاپ به اطلاعات آماری حساب خود دسترسی پیدا کنید، این مقاله را بخوانید.
شما چه فکر میکنید؟ آیا الهام گرفته اید که از کامپیوتر خود برای برخی از بازاریابیهای اینستاگرام خود استفاده کنید؟