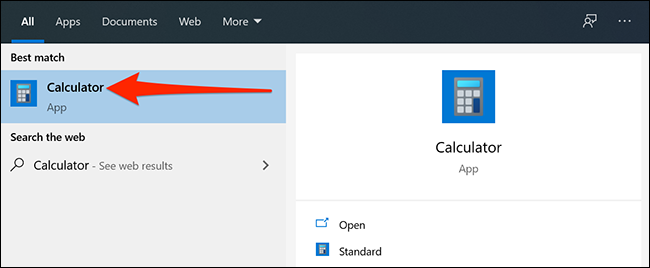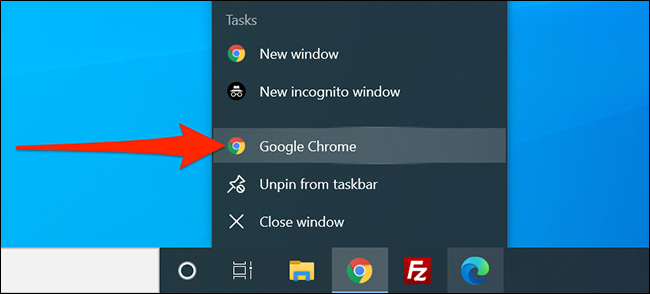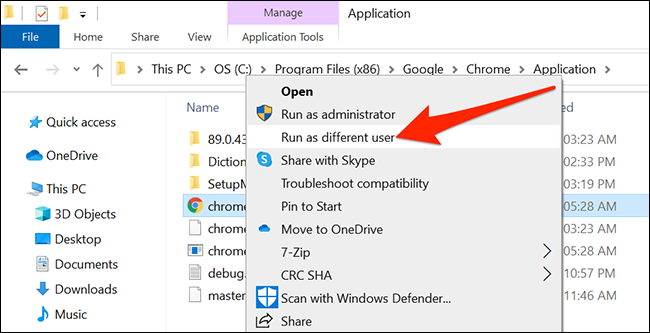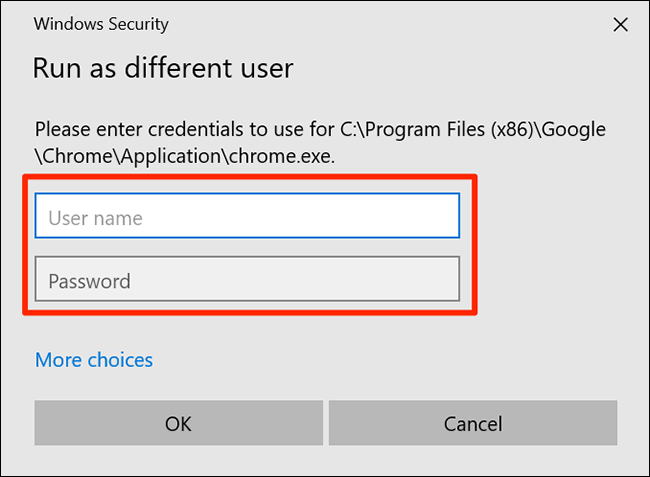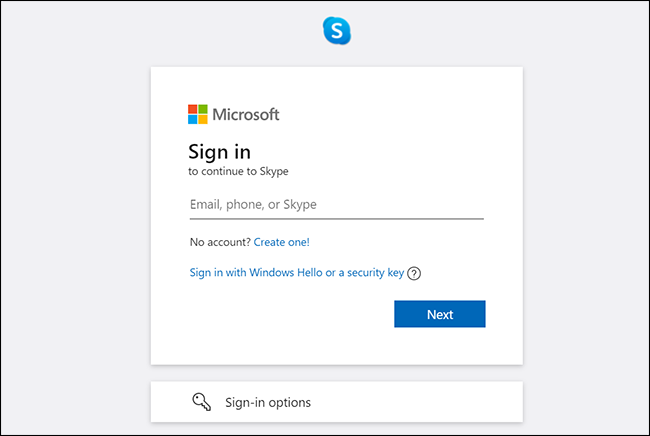عنوانهای این مطلب
تقریباً تمام اپلیکیشن ها به شما امکان باز کردن پنجرههای مختلف در ویندوز ۱۰ را میدهند. همچنین میتوانید چندن نمونه از چندین اپلیکیشن را هم اجرا کنید، که هر کدام از این نمونهها تنظیمات خاص خود را دارند. واردن شدن یکباره به چندین حساب کاربری در اپلیکیشن هایی که استفاده میکنید، راه بسیار راحتی است.
پنجرههای جدید اپلیکیش ها در برابر نمونههای جدید اپلیکیش ها
اکثر اپلیکیش ها میتوانند پنجرههای متعددی داشته باشند که این پنجرهها به شما اجازه میدهند با باز کردن پنجرههای مختلف در ویندوز ۱۰، فایلهای مختلف و سایر محتوا را مشاهده کنید. برای مثال، میتوانید دو پنجره مرورگر کروم را با زکنید. این پنجرهها یک چیز مشترک را نشان میدهند.
app instance جدید متفاوت از app windows است. در instance جدید، اپلیکیش از حافظه اجرا میشود. که یعنی شما میتوانید از دو حساب کاربری و تنظیمات متفاوت در هر نمونه استفاده کنید.
بعضی اپلیکیش ها مانند گوگل کروم و فایرفاکس به شما اجازه میدهند تا بدون اجرای چندین نمونه اپلیکیشن از حسابهای کاربری متفاوتی استفاده کنید که این کار با استفاده از ویژگی پروفایلهای کاربری ایجاد شده در این اپلیکیشها امکانپذیر است.
آموزش باز کردن پنجرههای مختلف در ویندوز ۱۰
روشهای متعددی برای باز کردن پنجرههای مختلف در ویندوز ۱۰ وجود دارد که برخی از آنها عبارتند از:
استفاده از میانبر صفحه کلید
یک راه ساده برای باز کردن پنجرههای مختلف در ویندوز ۱۰ استفاده از میانبر صفحه کلید است که البته ممکن است در همه اپلیکیش ها کار نکند، اما امتحان کردن آن ضرری ندارد.
درحالیکه حداقل یک پنجره از اپلیکیش باز است، از میانبر Ctrl+N در صفحه کلید استفاده کنید. با این کار پنجره جدیدی باز میشود.
استفاده از منوی شروع
برای باز کردن پنجرههای مختلف در ویندوز ۱۰ میتوانید اپلیکیشن را از منوی شروع مجدداً راه اندازی کنید. برای انجام اینکار، منوی “Start” را باز کنید، بدنبال اپلیکیشن خود بگردید، و در نتیجه بروی اپلیکیشن خود کلیک کنید.
استفاده از نوار وظیفه (Taskbar)
همچنین میتوانید از نوار وظیفه هم برای باز کردن پنجره جدید استفاده کنید. برای انجام این کار، بروی اپلیکیشنی که در نوار وظیفه در حال اجرا است کلیک راست کنید و بروی نام اپلیکیشن کلیک کنید.
برای مثال، بروی آیکون گوگل کروم در نوار وظیفه راست کلیک کنید، و از منوی محتوا “Google Chrome” را انتخاب کنید.
استفاده از میانبر صفحه کلید نوار وظیفه
استفاده از میانبر صفحه کلید یک راه آسان برای اجرای پنجره اپلیکیشن جدید از نوار وظیفه بدون کلیک راست بروی اپلیکیشن است.
کلید “Shift” را نگه دارید و بروی اپلیکیشن خود در نوار وظیفه کلیک کنید. پنجره اپلیکیشن جدید شما با خواهد شد.
چگونه نمونههای متعددی از یک اپلیکیشن با تنظیمات مختلف را باز کنیم
اگر میخواهید که در کامپیوتر خود از تنظیمات و حسابهای کاربری متفاوتی در یک اپلیکیشن استفاده کنید باید نمونه جدیدی از اپلیکیشن را باز کنید.
ویندوز ۱۰ به شما اجازه میدهد علاوه بر باز کردن پنجرههای مختلف در ویندوز ۱۰، با اجرای اپلیکیشن بعنوان کاربری متفاوت این کار را انجام دهید. برای انجام این کار، باید بیش از یک حساب کاربری در کامپیوتر خود داشته باشد. اگر حساب کاربری ندارید یک حساب کاربری محلی جدید در ویندوز ایجاد کنید.
سپس، اگر میانبر اپلیکیشن در دسکتاپ بود، بروی میانبر راست کلیک کرده و “Run as different user” را انتخاب کنید.
اگر میانبر اپلیکیشن در دسکتاپ نبود، منوی “Start” را باز کنید، بدنبال اپلیکیشن بگردید، سپس بروی اپلیکیشن کلیک راست کنید و گزینه “Open file location” را انتخاب کنید. اگر باز هم میانبر اپلیکیشن نشان داده شد، بروی میانبر کلیک راست کرده و مجدداً “Open file location” را انتخاب کنید.
شما قصد دارید بجای باز کردن پنجرههای مختلف در ویندوز ۱۰ یک فایل قابل اجرا از اپلیکیشن را داشته باشید.
وقتی اپلیکیشن را پیدا کردید بروی آن کلیک راست کرده و “Run as different user” را انتخاب کنید.
اکنون باید نام کاربری و رمز عبور حساب کاربری جدیدی را که ایجاد کردهاید وارد کنید و بعد بروی “OK” کلیک کنید.
این نمونه جدید کاملاً متمایز از نمونه اصلی است. هر تغییری که در این نمونه ایجاد کنید تاثیری بر نمونه اصلی نخواهد داشت.
استفاده از نسخه وب اپلیکیشن ها
بسیاری از اپلیکیشن ها دارای نسخههای آنلاین هستند که میتوانید با مرورگر وب خود به آنها دسترسی داشته باشید. این اپلیکیشن های وب متفاوت از اپلیکشن های بومی (Native Apps) هستند یعنی شما از حساب کاربری و گزینههایی استفاده میکنید که متفاوت از اپلیکشن های بومی (Native Apps) در این اپلیکیشن های وب هستند.
برای مثال، برای وارد شدن یکباره به چندین حساب کاربری در اسکایپ، میتوانید برای ویود به یک حساب از اپلیکیشن دسکتاپ استفاده کرده و از نسخه وب آن برای وارد شدن به حساب کاربری دیگر استفاده کنید.
Skype, Slack, Outlook و سایر اپلیکیشن های مشهور از نسخههای وب برخوردارند.
اگر در کامپیوتر خود از اپلیکیشن های خصوصی استفاده میکنید، آیا میدانید که میتوانید از نرم افزارهای password-protect apps in Windows 10 استفاده کنید که راه سادهای برای جلوگیری از استفاده سایر کاربران از اپلیکیشن های شما است.
بدین ترتیب می توانید به راحتی با این آموزش اقدام به باز کردن پنجرههای مختلف در ویندوز ۱۰ و یا ایجاد نمونههای متعدد از برنامه را انجام دهید.