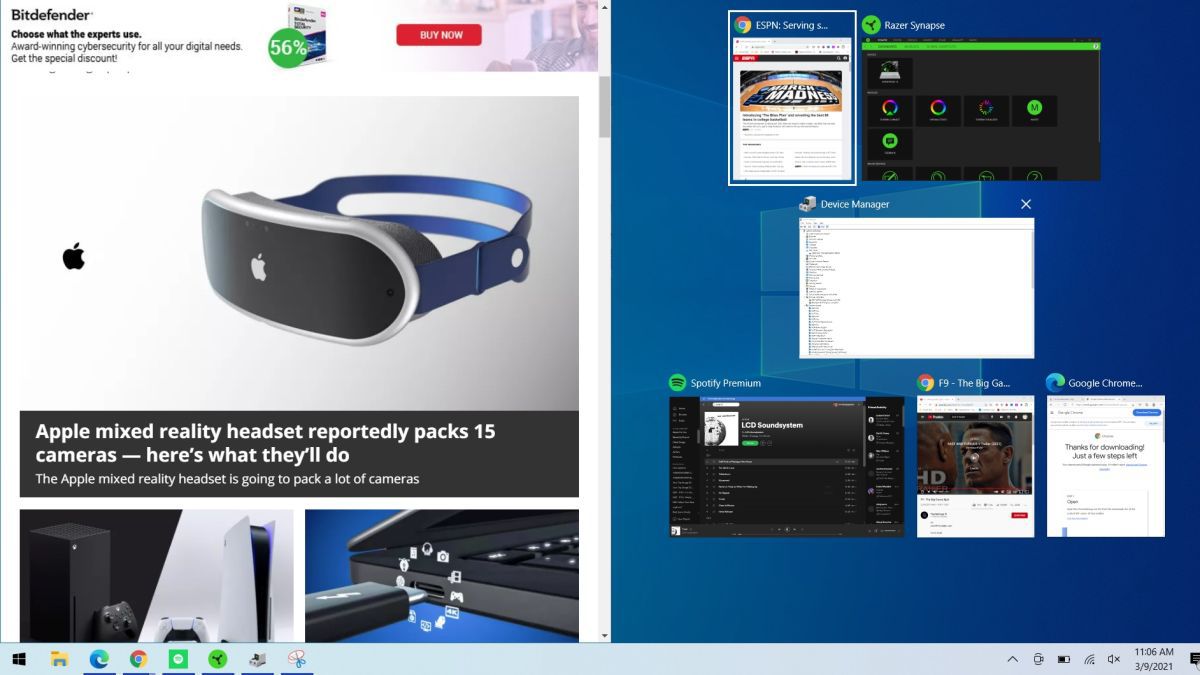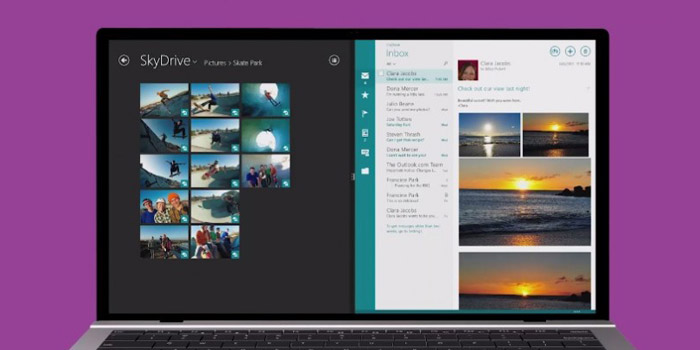در اینجا روش ایجاد چند صفحه نمایش در ویندوز ۱۰ را به شما آموزش میدهیم.
روش تقسیم صفحه نمایش به چند قسمت در ویندوز ۱۰ کمک زیادی به شما میکند. شاید شما در حال وارد کردن دادهها به یک صفحه گسترده (spread sheet) هستید و به طور همزمان به دو تب نیاز دارید. شاید شما فقط بخواهید هنگام کار، یک ویدئو در یوتوب تماشا کنید (مشکلی نیست. همهی ما این کار را انجام دادیم).
مایکروسافت ابتدا توانایی تنظیم تبها و برنامهها را برای پرکردن قسمتهای خاصی از صفحه نمایش شما در ویندوز ۷ ایجاد کرد و اکنون این فرآیند در ویندوز ۱۰ تکرار شد.
شما فقط به استفاده از دو پنجره که دقیقاً نیمی از صفحه نمایش شما را اشغال میکنند محدود نیستید. اگر نیاز به انجام چند کار همزمان دارید میتوانید طوری تنظیم کنید که چهار پنجرهی مختلف هرکدام فقط یک چهارم فضا را اشغال کنند.
اگر تنظیمات مانیتور دوگانه ندارید این عملکرد بسیار مفید است، حتی اگر از بیش از یک نمایشگر استفاده کنیم این عملکرد همچنان میتواند مورد استفاده قرار گیرد. اگر صفحهی دوم را ایجاد کنید و استفادهای از بخش دیگر آن نکنید کار شما بیهوده میشود. اما اگر نیاز به مشاهدهی همزمان دادههای زیادی دارید این عملکرد یک ویژگی حیاتی محسوب میشود.
خوشبختانه روند کار کاملاً ساده است و از طریق راهنمای روش تقسیم صفحه در ویندوز ۱۰ در کمترین زمان بیشترین استفاده را از برنامههای مختلف میبرید.
پنجرهای در ویندوز ۱۰ را انتخاب کنید که میخواهید صفحه نمایش خود را با آن تقسیم کنید.
عملکرد تقسیم صفحه در ویندوز ۱۰ با اکثر برنامهها و تبها، مانند برنامههای شخص ثالث و همچنین مرورگرها و حتی مدیریت فایلها کار میکند. ابتدا هر پنجرهای را که می خواهید بخشی از صفحه را اشغال کند انتخاب کنید. برای این آموزش ما میخواهیم نیمی از صفحه را با یک تب گوگل کروم و نیمهی دیگر را با فایل اکسپلورر پر کنیم.
دکمهی ویندوز (Windows) و فلش راست یا چپ را فشار دهید
با فشار دادن کلید ویندوز به علاوه کلیدهای فلش چپ یا راست، پنجرهی باز شده دقیقاً نیمی از صفحه شما را اشغال میکند. بدیهی است که با فشردن دکمهی فلش چپ صفحهی سمت چپ صفحه و دکمهی فلش راست صفحهی سمت راست اشغال میشود.
حتی میتوانید پنجره را به لبهی صفحه خود بکشید بنابراین یک طرح کلی سیاه و سفید نیمه شفاف ظاهر میشود که به شما نشان میدهد اکنون کدام قسمت از صفحه اشغال میشود – اما استفاده از میانبر صفحه کلید به نظر ما بسیار ساده و راحتتر است.
پنجرهی دوم را انتخاب کنید
اگر هنگام تکمیل مرحلهی ۲ بیش از یک پنجرهی باز داشته باشید، آنها باید به صورت عکسهای کوچک در نیمهی دیگر صفحه ظاهر میشوند. فقط کافیست هرکدام را که قصد دارید نیمی از صفحهی باقیمانده را اشغال کند انتخاب کنید تا به طور خودکار فضا را پر کند.
به جای این کار هم میتوانید هر پنجرهای که میخواهید نیمهی دوم صفحه را پر کند انتخاب کنید و سپس دکمهی ویندوز + فلش چپ/ راست را فشار دهید و روند بالا را تکرار کنید. هرکدام از فلشهایی را که فشار میدهید باید متفاوت از فلش مقابلی باشد که در مرحله قبل فشار دادید، بنابراین اگر قبل از آن فلش چپ را فشار دادید، ایندفعه باید فلش راست را فشار دهید.
پنجرهها را به دلخواپنجرهها را به دلخواه خود کوچک و بزرگتر کنید
اگر میخواهید یکی از دو پنجره را کوچکتر یا بزرگتر کنید کافیست روی خط تقسیم نازک بین دو پنجره کلیک کرده و آن را به سمت چپ یا راست بکشید تا اندازهی دلخواه خود را بوجود آورید.
صفحهی خود را به چهار قسمت تقسیم کنید
اگر بیش از دو پنجرهی باز در ویندوز ۱۰ داشته باشید میتوانید صفحه نمایش خود را به چهار قسمت تقسیم کنید، اما توجه داشته باشید که این عملکرد فقط در صفحه نمایش اچ دی مناسب است. در صفحهی کوچکتر، تب موردنظر خیلی کوچک میشود و قابل استفاده نیست.
برای اینکه یک پنجره فقط یک چهارم فضا را پر کند ابتدا دکمهی ویندوز + فلش راست یا چپ را فشار دهید، این باعث میشود پنجره، نیمی از صفحهی شما را اشغال کند. بعد دکمهی ویندوز + فلش بالا یا پایین را فشار دهید بنابراین به طور خودکار فقط یک چهارم صفحه پر میشود.
به جای استفاده از دکمهها هم میتوانید پنجره را به گوشهی بالا یا پایین صفحه خود بکشید اما این روش دقیقی نیست بنابراین ما توصیه میکنیم فقط از کلیدها استفاده کنید زیرا بسیار سادهترمیباشد.
بعد از اینکه اولین پنجره خود را تنظیم کردید و چهارم صفحه اشغال شد تبهای دیگری که باز کردید دوباره به عنوان عکسهای کوچک ظاهر میشوند. فقط مواردی را که میخواهید فضای صفحهی باقی مانده را پر کند انتخاب کنید.
همچنین میتوانید یک پنجره داشته باشید که نیمی از صفحه را اشغال کند و دو تب دیگر نیمهی دیگر صفحه را پر کنند.
آموزش مرتبط: در ویندوز ۱۰ با انجام این تنظیمات وضوح برنامههای تار شده را افزایش دهید
منبع: tomsguide.com