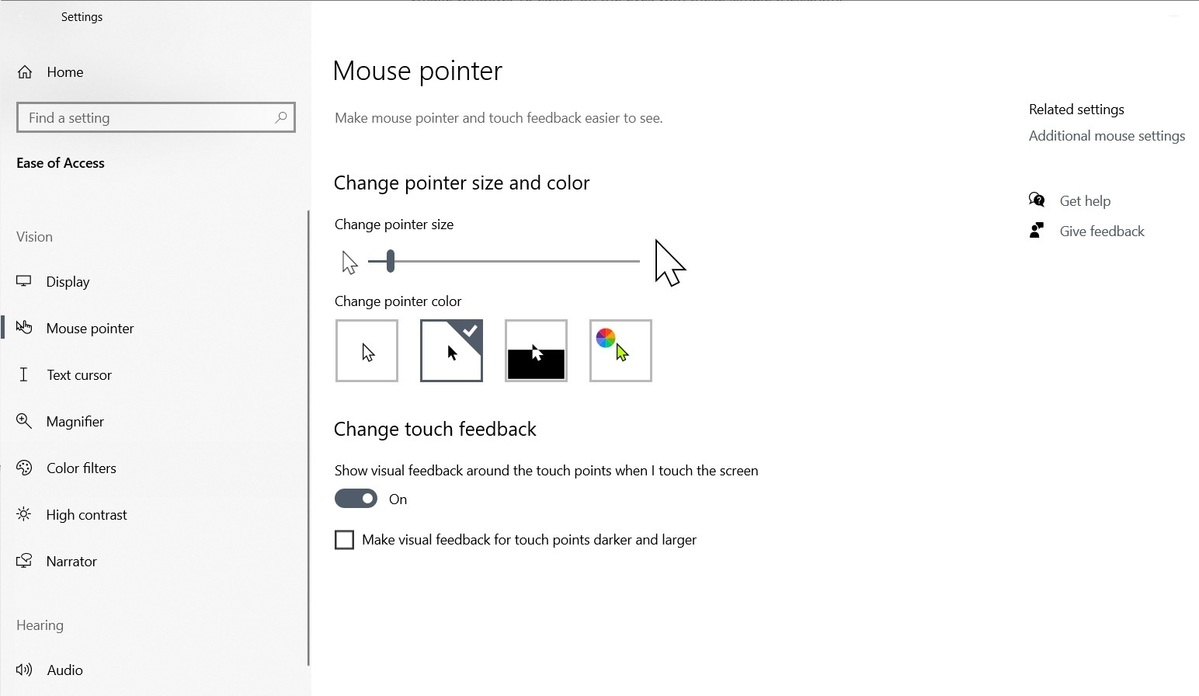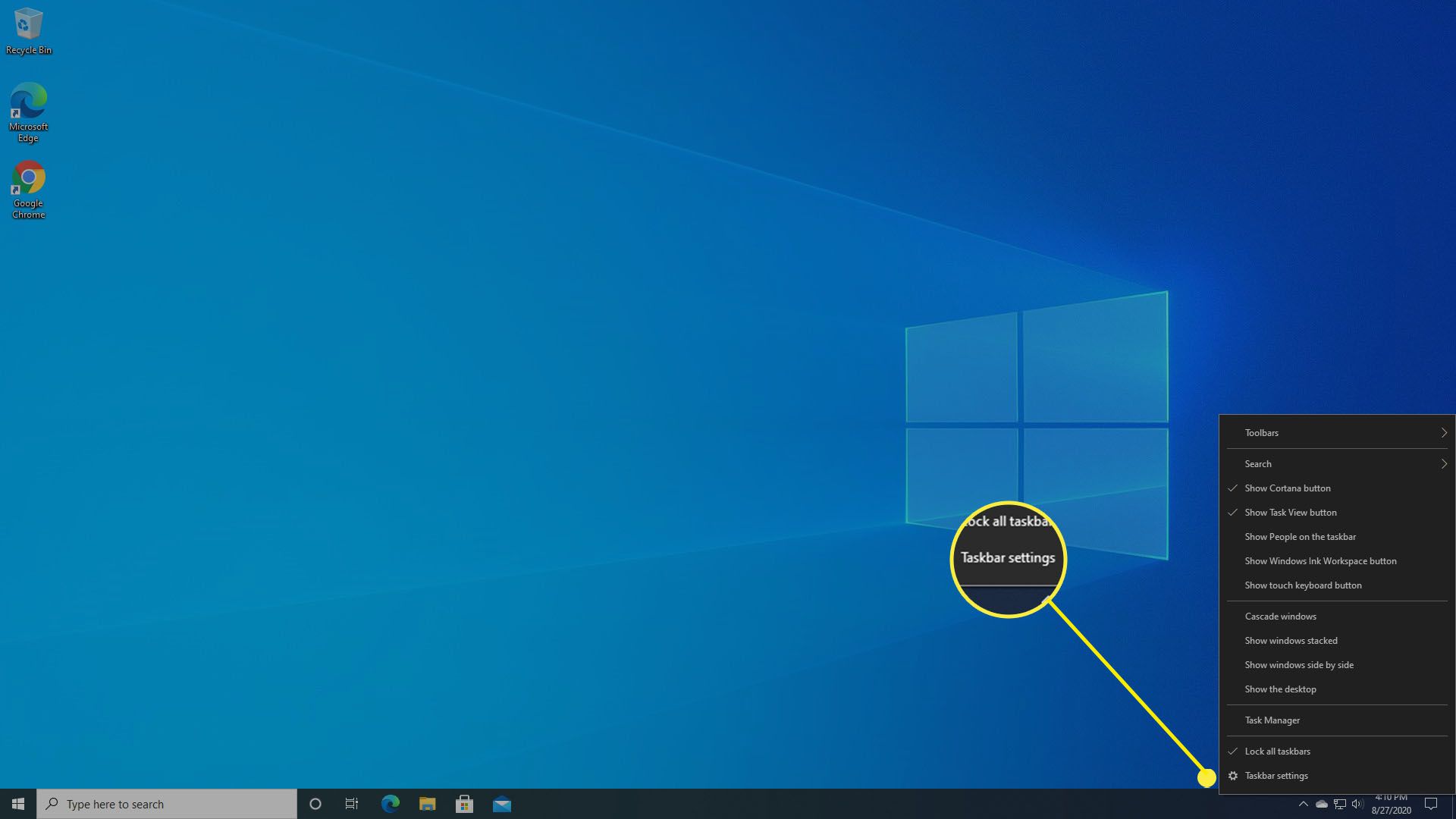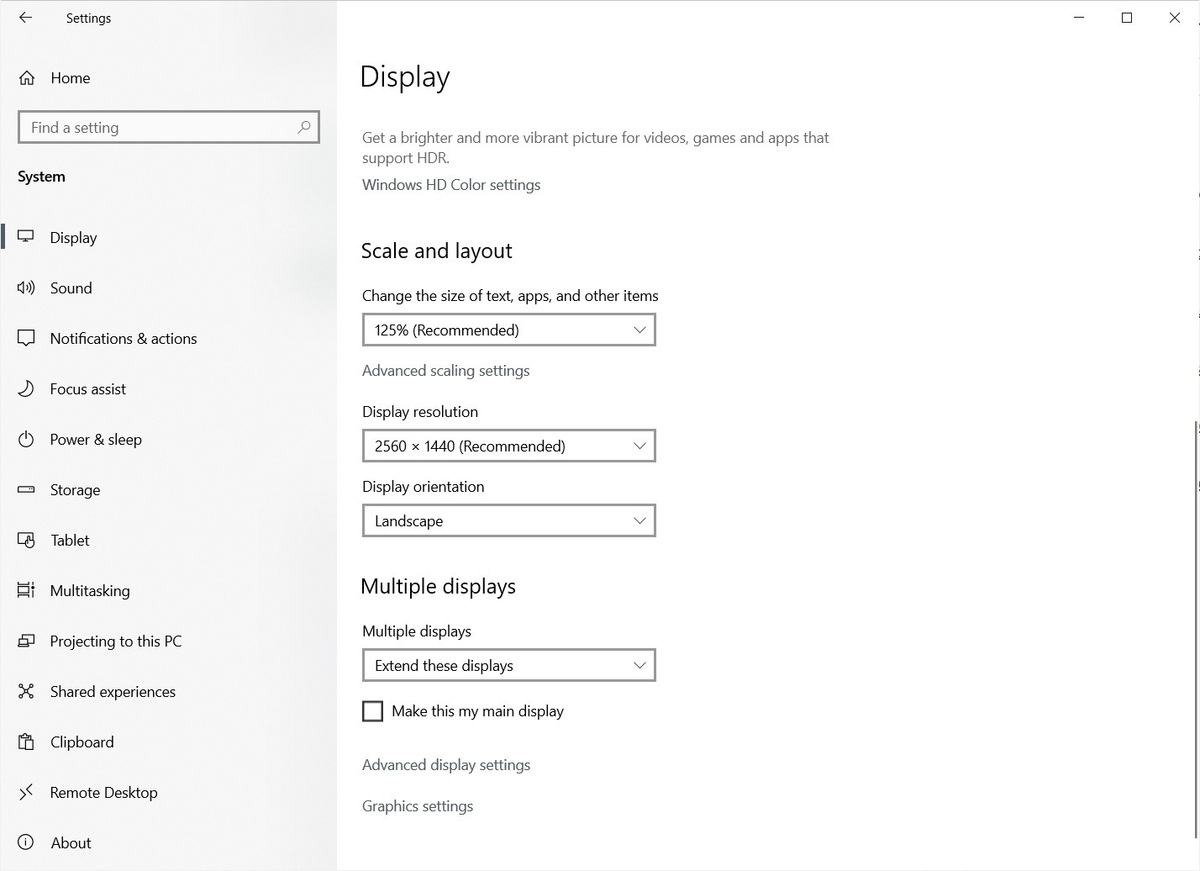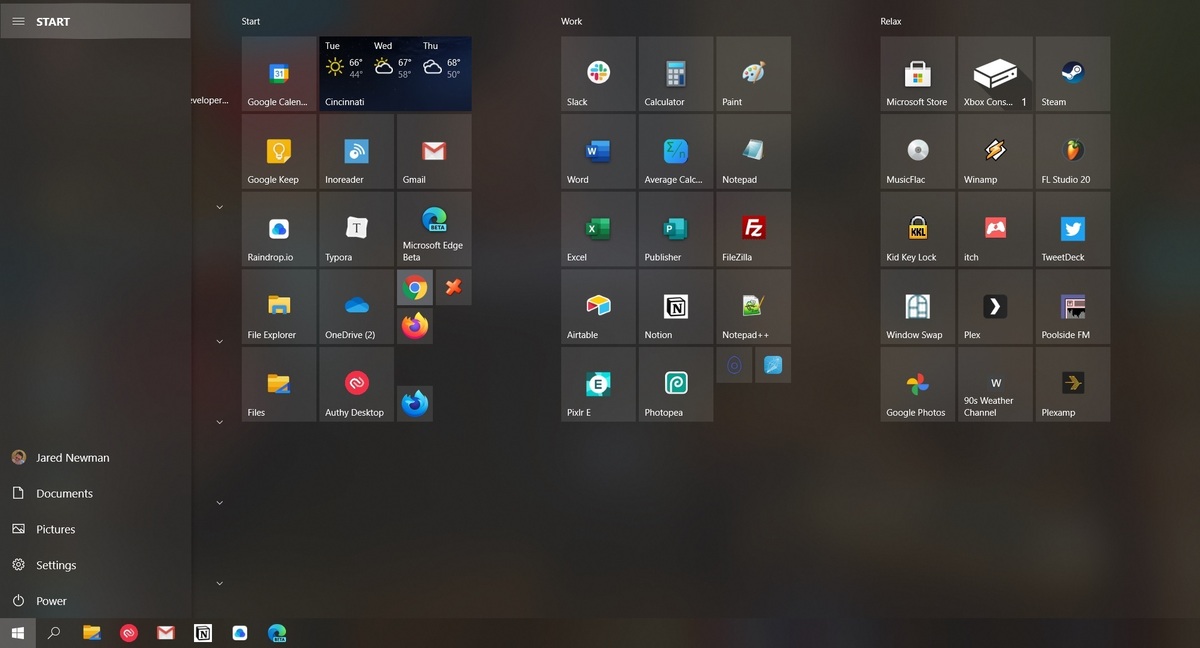بسیاری بر این عادت ماندهاند که از رایانه خود بدون هیچ تغییری در ظاهر و مطابق با تنظیمات اولیه ویندوز استفاده کنند. مثلاً ممکن است چشم برخی از افراد بر اثر گذر زمان، با یک نشانگر موس بزرگ بهتر خو بگیرد و کارهای روزمره را با خیال آسودهتری انجام دهد.
این تغییر و تغییراتی از این دست ممکن است تأثیر خوبی بر محیط رایانه هر شخص داشته باشد. از این جهت، لیست کوتاهی از تغییرات مثبتی که میتوانید در سیستم شخصی خود ایجاد کنید آورده شده است.
۱. اندازه و رنگ نشانگر موس خود را تغییر دهید
شاید این کار در ابتدا خیلی ساده به نظر برسد، اما شما میتوانید اندازه نشانگر موس خود را بزرگتر کنید. راه بسیار ساده است: وارد صفحه Settings شوید، سپس گزینه Ease of Access را انتخاب کرده و بخش Mouse Pointer را بیابید. به عنوان یک راه جایگزین میتوانید در قسمت پایین سمت چپ (منوی استارت)، عبارت “mouse size” را تایپ کرده و دکمه اینتر را فشار دهید. از این قسمت میتوانید با حرکت بر روی نوار Change pointer size اندازه نشانگر را کوچک یا بزرگ کنید.
دیگر اینکه از همان منو میتوانید رنگ نشانگر را نیز تغییر دهید. به عنوان یک پیشنهاد کاربردی، میتوانید از رنگ مشکی با حاشیه سفید رنگ برای نشانگر استفاده کنید. این حالت به طرح پیش فرض سیستم عامل مک نزدیک است و در زمینههای سفید نمایانتر به نظر میرسد.
۲. نوار وظیفه یا آیکونهای dock را کوچکتر کنید
هرچقدر بزرگ بودن نشانگر موس میتواند کاربردی باشد، اما واقعاً احتیاجی به نوار وظیفه به این بزرگی با آیکونهای dock نیست و فقط از فضای مفید و کاری صفحه نمایش شما کم میکند. با راست کلیک بر روی نوار وظیفه و سپس انتخاب گزینه “Taskbar settings” میتوانید آن را کوچکتر کنید. پس از باز شدن پنجره جدید دکمه “Use small taskbar buttons” را فعال نمایید تا از این پس نوار پایین صفحه نمایش را در اندازهای کوچکتر مشاهده کنید.
۳. سایر اجزاء را بزرگتر (یا کوچکتر) کنید
آیا تابحال آیکونها، متن و نوشتهها و سایر اجزاء صفحه نمایش برایتان بیش از اندازه کوچک یا بزرگ جلوه کرده است؟ در ویندوز ۱۰ این قابلیت برای شما فراهم است که اندازه هرچیزی را بدون تغییر در رزولوشن صفحه نمایش تنظیم کنید. فقط کافی است این مسیر را دنبال کنید. به بخش System << Settings و سپس قسمت Display رفته، در ذیل Scale and layout به دنبال عبارتی به نام “Change the Size of text, apps, and other items” بگردید. با افزایش و کاهش این درصد قادر خواهید بود اندازه اجزاء گوناگون در صفحه نمایش را کوچک یا بزرگ کنید.
۴. آیکونهای taskbar را در یکجا قرار ندهید
این موضوع ممکن است میان افراد مختلف بحث برانگیز باشد. وقتی چندین پنجره از یک برنامه در ویندوز باز است، بقیه پنجرهها پشت آیکون جلویی قرار میگیرند. این شیوه نمایش هنگام رفتن از یک پنجره به پنجره دیگر دشواریهایی ایجاد کرده و زمان بیشتری میگیرد، به ویژه زمانی که چندین پنجره از یک مرورگر باز است. برای این که از این مشکل رهایی پیدا کنید، بر روی نوار وظیفه راست کلیک کنید و به گزینه “Taskbar settings” رفته و قسمت مربوط به “Combine taskbar buttons” را به Never تغییر وضعیت بدهید.
۵. منوی استارت ویندوز ۱۰ را گسترده کنید
در ویندوز ۱۰ به طور پیش فرض، منوی استارت بخش باریکی از صفحه نمایش را اشغال میکند. سعی کنید با گسترده کردن این منو، فضای بیشتری برای خودتان در نظر بگیرید تا برنامههای مورد علاقه خود را در این قسمت جای دهید. برای این کار روی منوی استارت کلیک کنید و آن را به سمت راست بکشید تا بزرگ شود. به همین ترتیب میتوانید منوی استارت را از نظر عمودی نیز گسترش دهید. کافی است دوباره روی آن کلیک کنید و این بار به سمت بالای صفحه بکشید.
در صورتی که پس از انجام این کار هنوز به فضای بیشتری برای جا دادن به برنامههای خود در هر قسمت از منوی استارت نیاز دارید و یا دوست دارید هر بخش از سایر قسمتها جدا و متمایز باشد، میتوانید این کار را انجام دهید. به منوی Settings بروید، در قسمت Personalization و Start، دکمه “Show more tiles on Start” را فعال کنید. این گزینه چهار ستون برای هر بخش اختصاص داده و جایگزین منوی استارت قبلی میکند.
۶. دسکتاپ رایانه خود را پاکسازی کنید
به طور ایده آل، دسکتاپ ویندوز در یک رایانه باید محلی برای راحتی کاربر باشد. مکانی که در آن یک تصویر زیبا یا عکس شخصی را بتوانید به نمایش بگذارید. به جای شلوغ کردن دسکتاپ با فایلهایی که هرگز استفاده نخواهید کرد یا آیکونهایی که هیچ وقت روی آنها کلیک نمیکنید، تصمیم بگیرید دسکتاپ رایانه خود را به تعداد کمتری برنامه که واقعاً بیشتر مورد استفاده قرار میگیرند محدود کنید.
اول برنامههایی که کمتر با آنها سر و کار دارید و خیلی استفاده نمیشوند را به منوی استارت منتقل کنید. برای این کار مثلاً میتوانید بر روی آیکون مورد نظر راست کلیک کرده و گزینه “Pin to Start” را انتخاب کنید و سپس آن را از روی دسکتاپ حذف کنید.
در مورد فایلها نیز، آنها را درون یک پوشه دیگر بر روی رایانه خود مثل پوشه Documents یا Photos قرار دهید. یا در صورتی که ناچار هستید همه آنها را درون یک پوشه بر روی دسکتاپ بریزید.(فقط در نظر داشته باشید که فایلهای روی دسکتاپ را حذف نکنید، مگر اینکه غیرضروری باشند. اگر این کار را انجام دهید در حقیقت آن را مستقیماً به سطل زباله فرستادهاید.)
منبع: pcworld.com