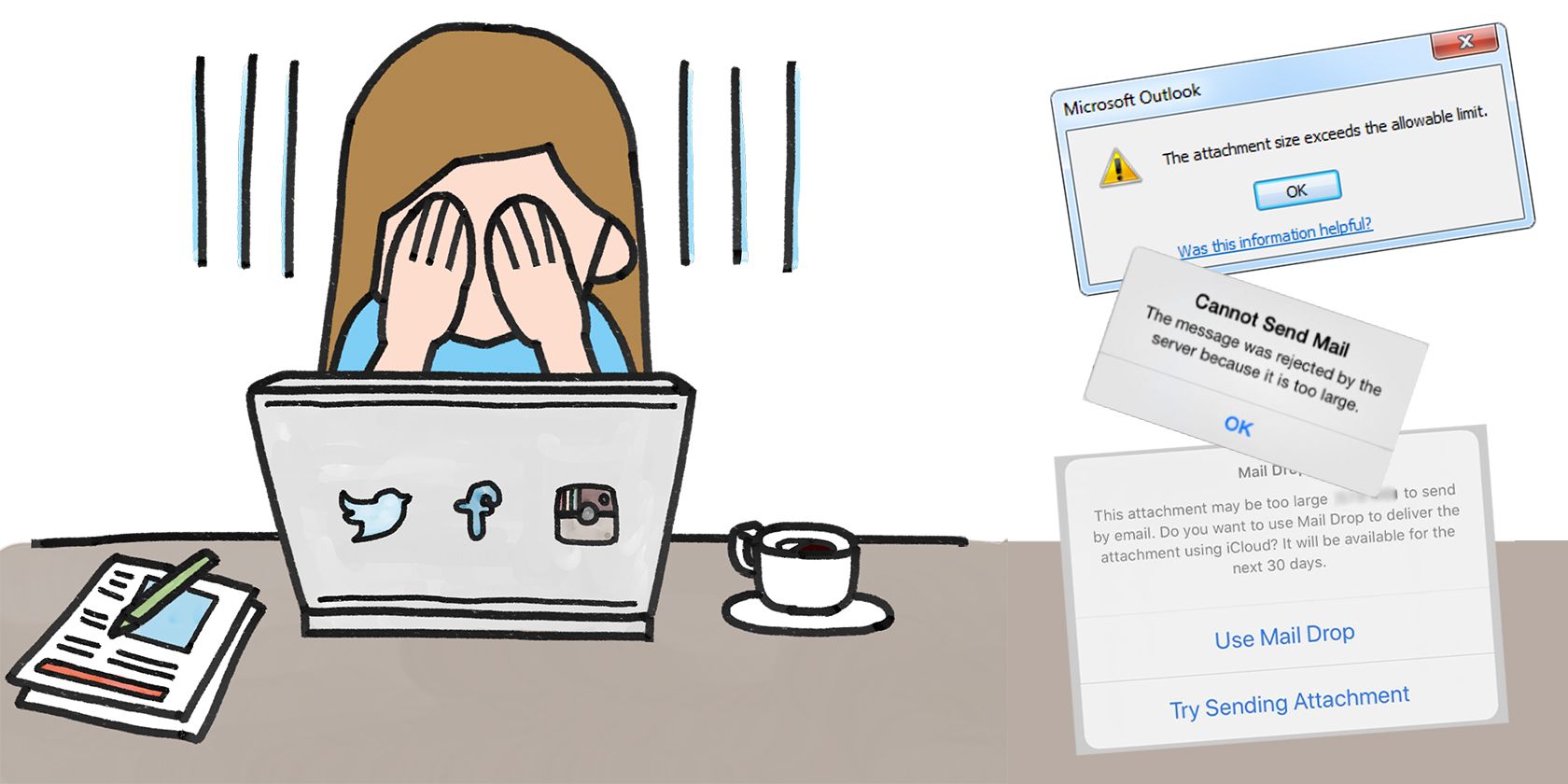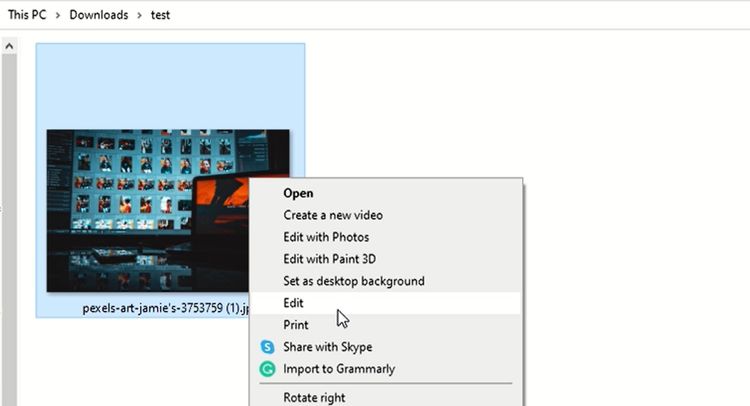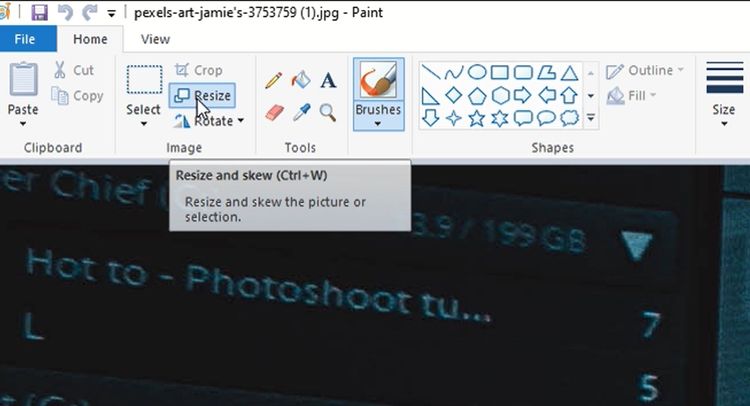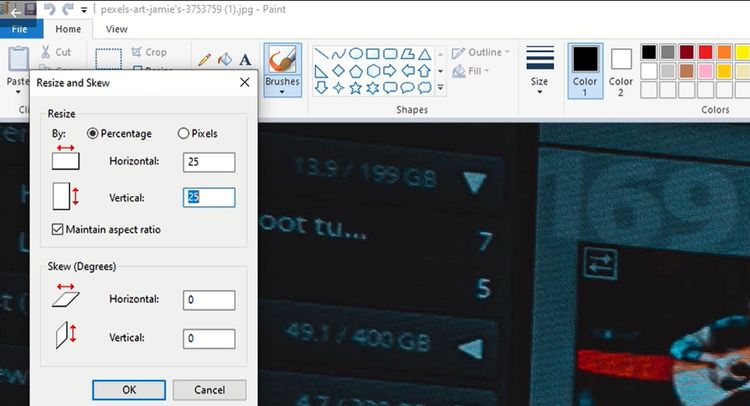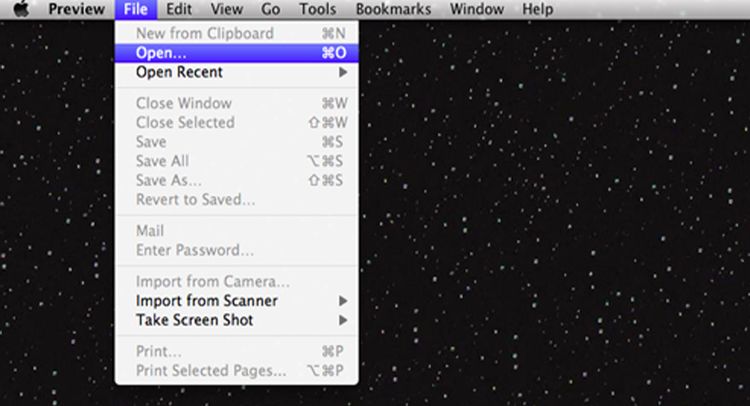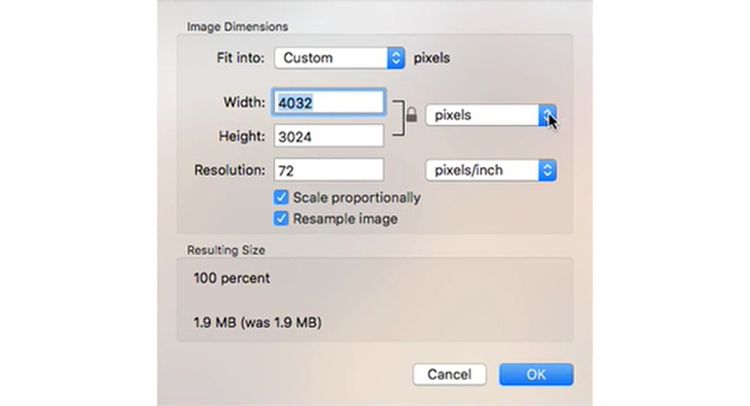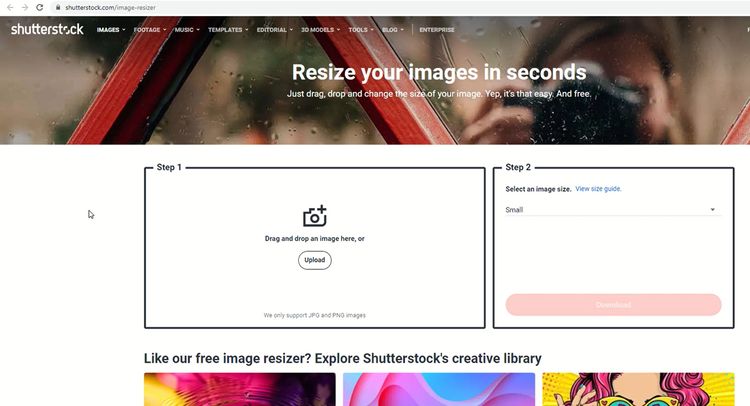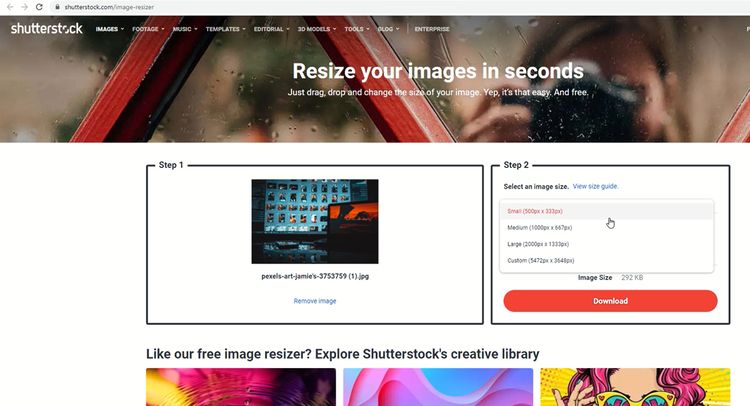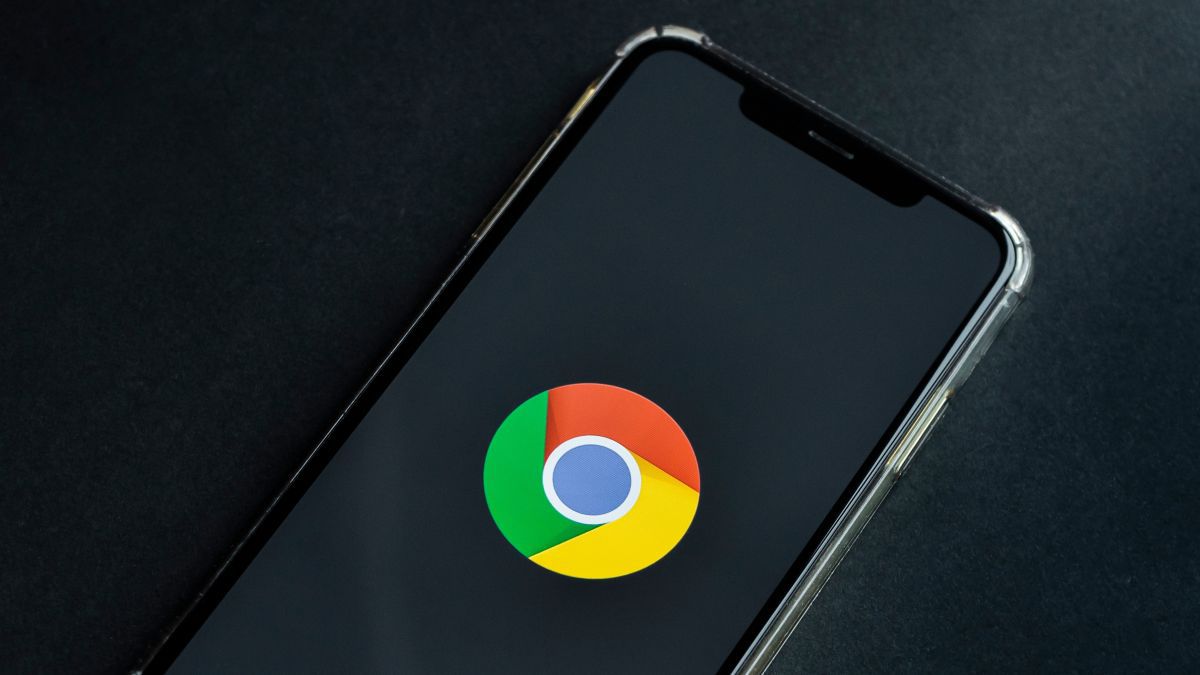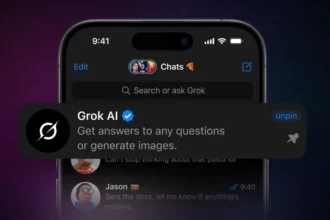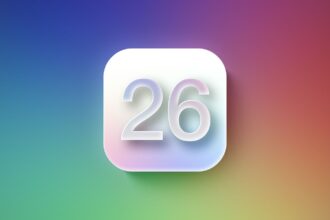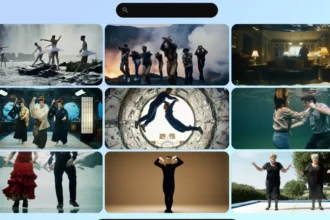شاید برای شما هم پیش آمده باشد که برای ارسال چند فایل JPEG از طریق ایمیل با پیام خطا روبرو شوید به این دلیل که حجم فایلهای ضمیمه بیش از حد بزرگ است.
در این راهنما به شما برای حل این مشکل و کاهش ابعاد تصویر به روشی سریع و آسان کمک میکنیم.
1. کاهش اندازه تصاویر با استفاده از Microsoft Paint
Microsoft Paint در همه نسخههای ویندوز وجود دارد در نتیجه ابزاری مفید و کاربردی برای کاهش اندازه تصاویر محسوب میشود.
بعلاوه Microsoft Paint شامل ابزارهایی ساده برای ویرایش تصویر و امکان باز و ذخیره کردن تصاویر در قالب فرمتهای پرکاربرد است. برای کاهش سریع اندازه فایلهای JPEG این مراحل را دنبال کنید.
- عکس مورد نظر را پیدا کرده، روی آن راست کلیک کنید و گزینه Edit را انتخاب کنید. به این ترتیب عکس شما در Paint باز میشود.
- در تب Home روی Resize کلیک کنید.
- در کادر Resize و Skew گزینه Maintain aspect ratio را انتخاب کنید. با این کار نسبت ابعاد تصویر تغییر یافته با تصویر اصلی یکسان خواهد بود.
- اگر تیک گزینه Maintain aspect ratio خورده باشد، فقط باید مقدار Horizontal (عرض) یا Vertical (طول) را وارد کنید تا مقدار بعدی به شکل خودکار تغییر کند.
- بعد انتخاب کنید که عکس شما بر اساس درصد (Percentage) تغییر اندازه پیدا کند یا پیکسل (Pixel).
- برای کاهش عرض در باکس Horizontal مقدار درصدی یا پیکسلی را انتخاب کنید یا برای کاهش ارتفاع در باکس Vertical درصد یا تعداد پیکسلهای مورد نظرتان را وارد کنید.
- روی Ok کلیک کنید.
- گزینه File > Save As را انتخاب کنید. فرمت فایل مورد نظرتان را انتخاب کنید.
- نام فایل را انتخاب کرده و روی Save کلیک کنید.
2. کاهش اندازه تصاویر با استفاده از Preview
روی همه نسخههای مک OS X یا نسخههای جدیدتر، ابزار Preview نصب شده است. Preview ابزاری برای مشاهده عکس و پی دی اف است. این ابزار علاوه بر فراهم کردن امکان مشاهده و چاپ عکسها و فایلهای پی دی اف این فرمتها را ویرایش میکند.
این ابزار روشی سریع و آسان برای کاهش اندازه تصویر است و برای انجام این کار کافیست مراحل زیر را طی کنید.
- با اجرای Preview در پوشه Applications، تصویر را در Preview باز کنید. یا میتوانید حین کلیک کردن روی عکس Ctrl را نگه دارید و بعد Open > Preview را انتخاب کنید.
- در بخش Tools از منو گزینه Adjust Size را انتخاب کنید.
- در پنجره نمایش ابعاد عکس، انتخاب کنید که میخواهید تنظیمات بر حسب درصد انجام شوند یا اندازه.
- حالا عرض/طول و رزولوشن را تنظیم کنید. پس از انتخاب این مقادیر، در بخش Resulting Size میتوانید حجم دقیق فایل را مشاهده کنید.
- با کلیک کردن روی OK میتوانید عکس تغییر یافته را ببینید.
- برای ایجاد یک کپی جدید از فایل JPEG File> Save As را انتخاب کنید.
- نام فایل تصویر را وارد کرده و روی Save کلیک کنید.
3. کاهش اندازه تصاویر با استفاده از اپلیکیشن Image Size
اپلیکیشن Image Size به شما امکان میدهد که سایز تصویر را به هر اندازه دلخواهی تغییر دهید. میتوانید فرمت خروجی را بر حسب تعداد پیکسل، میلی متر، سانتی متر یا اینچ مشخص کنید. همچنین میتوانید در صورت تمایل نسبت ابعاد عکس اصلی را حفظ کنید.
این اپلیکیشن امکان ذخیره، ایمیل، چاپ کردن یا به اشتراک گذاری عکس نهایی را به شما میدهد. برای تغییر اندازه تصاویر در iOS مراحل زیر را طی کنید.
دانلود Image Size برای iOS (این اپلیکیشن رایگان با امکان انجام خریدهای درون اپلیکیشنی است)
- اپلیکیشن Image Size را دانلود و نصب کنید.
- با استفاده از آیکن Gallery یک عکس را باز کردن یا با آیکن دوربین یک عکس بگیرید.
- برای تأیید انتخاب عکس، گزینه Choose را انتخاب کنید.
- در باکسهای Width و Height ابعاد دلخواهتان را وارد کنید.
- برای حفظ نسبت ابعاد، گزینه Chain بین Width و Height را انتخاب کنید. میتوانید واحد اندازه گیری را هم تغییر دهید تا با نیاز شما تطبیق پیدا کنید. پایین صفحه، عکس اصلی را در مقایسه با اندازه جدید آن مشاهده میکنید.

پس از مشخص کردن ابعاد عکس میتوانید آن را ذخیره (Save)، چاپ (Print)، ارسال (Send) یا به اشتراک گذاری (Share) کنید.

4. کاهش اندازه تصاویر با استفاده از Photo & Picture Resizer
برای تغییر سریع اندازه عکسها در اندروید، Photo & Picture Resizer انتخاب خیلی خوبی محسوب میشود.
این اپلیکیشن به شما امکان میدهد که به راحتی و بدون از دست رفتن کیفیت اندازه تصویر را کاهش دهید. لازم نیست عکس تغییر یافته را به شکل دستی ذخیره کنید چون این عکس به صورت خودکار در یک پوشه مجزا ذخیره میشود.
دانلود Photo & Picture Resizer برای اندروید (این اپلیکیشن رایگان با امکان انجام خریدهای درون اپلیکیشنی است)
- اپلیکیشن Photo & Picture Resizer را دانلود و نصب کنید.
- عکس را با استفاده از دکمه Select photos انتخاب کنید یا با دکمه Take a photo عکس بگیرید.
- یک یا چند عکس را انتخاب کنید.
- در پنجره Select dimensions ابعاد را مشخص کنید. میتوانید گزینه Custom را هم انتخاب کنید اما توصیه میشود که یکی از تنظیمات توصیه شده را انتخاب کنید.

عکس جدید به صورت خودکار در پوشه Pictures/ PhotoResizer ذخیره میشود. حالا میتوانید انتخاب کنید که عکس را ایمیل کنید یا در یکی از پلتفرمهای آنلاین منتشر کنید.

5. کاهش اندازه تصاویر با استفاده از ابزار آنلاین Shutterstock
ابزار تغییر سایز تصاویر سایت Shutterstock یکی از پرکاربردترین ابزارها برای تغییر اندازه تصاویر است. مهم تر اینکه به راحتی میتوانید از طریق مرورگر به این ابزار دسترسی پیدا کنید. با طی کردن مراحل زیر ظرف چند ثانیه اندازه و حجم عکسها را تغییر دهید.
- Shutterstock Image Resizer را باز کنید.
- عکس را آپلود کرده یا به باکس Step One بکشید و رها کنید.
- اندازه دلخواهتان را انتخاب کنید. میتوانید از ابعاد پیش فرض استفاده کرده یا خودتان ابعاد دلخواه را وارد کنید.
- برای ذخیره فایل روی کامپیوترتان Download را انتخاب کنید.
کاهش سایز تصاویر راحت تر از همیشه!
در این مطلب شما را با چند روش تغییر اندازه عکس برای ایمیل یا آپلود آشنا کردیم.
هر یک از این روشها بسته به جریان کار و پلتفرم انتخابی شما مزایای خاص خودشان را دارند. کافیست گزینه دلخواهتان را انتخاب کرده و انتشار تصاویر را شروع کنید!