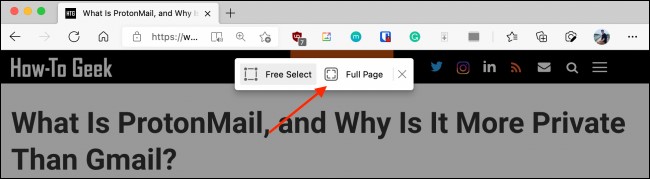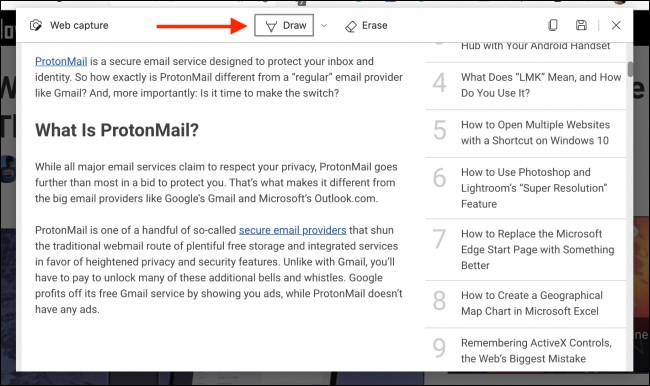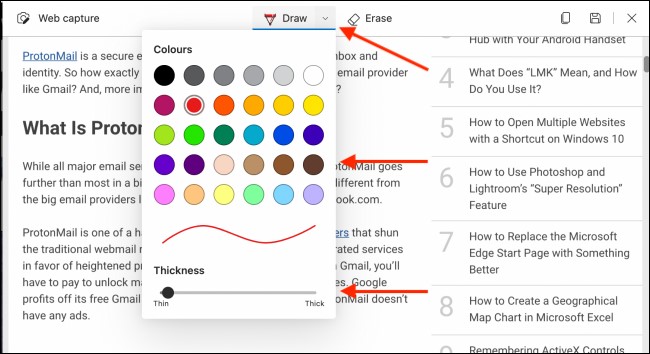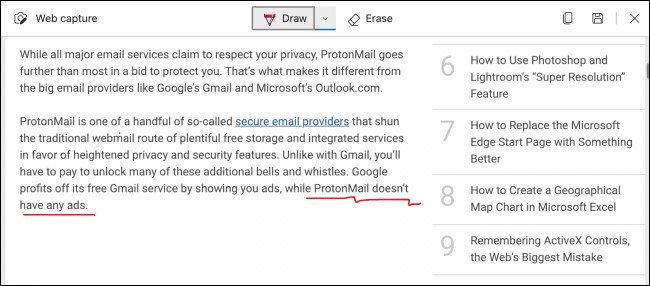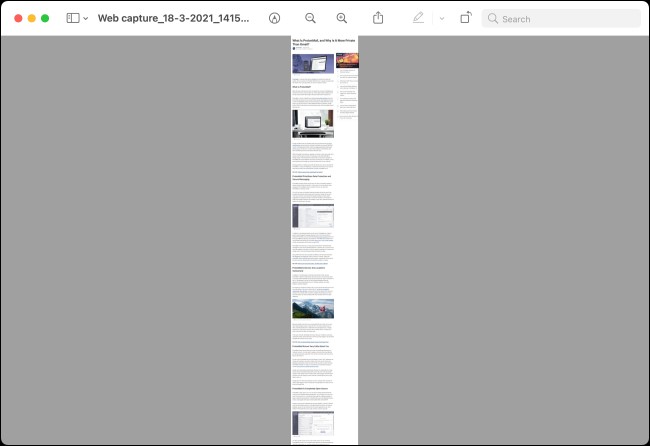عنوانهای این مطلب
مقدمه اسکرین شات تمام صفحه در Microsoft Edge
روش گرفتن اسکرین شات تمام صفحه در Microsoft Edge، روش سادهای است که برای گرفتن اسکرین شات در قالب JPEG مناسب است. گاهی ممکن است نیاز داشته باشید از کل صفحه وب یک اسکرین شات بگیرید، برای مثال برای به اشتراکگذاری یک دستور پخت و یا یک دستورالعمل در وبسایت ما. برای این کار میتوانید از روش گرفتن اسکرین شات تمام صفحه در Microsoft Edge استفاده کنید. با این کار تصاویر در قالب JPEG ذخیره میشوند.
برخلاف قالب PDF، تصاویری که در قالب JPEG ذخیره میشوند، ذخیره و به اشتراکگذاری صفحات وب را آسانتر میکنند، بهویژه زمانی که از برنامههای پیامرسانی مانند iMessage، پیامرسان فیسبوک یا واتس اپ استفاده میکنید.
روش گرفتن اسکرین شات تمام صفحه در Microsoft Edge
برای شروع، باید مرورگر Microsoft Edge را در کامپیوتر با ویندوز ۱۰ و یا Mac بازکنید و به صفحه وبی بروید که قصد دارید از آن اسکرین شات بگیرید.
بعد از باز کردن صفحه موردنظر، برای اطمینان از بارگیری تمام تصاویر موجود در صفحه توسط ویژگی Web Capture تا انتهای صفحه پایین بیایید. در آزمایشی که انجام دادیم متوجه شدیم که در صورت عدم پیمایش در تمام صفحه وب، Edge تصاویر را در اسکرین شات خود وارد نمیکند.
حالا باید بر روی گزینه Web Capture در نوارابزار کلیک کنید. اگر این گزینه را پیدا نمیکنید، باید چک کنید که آخرین ورژن Microsoft Edge بر روی کامپیوتر شما نصب باشد.
در اینجا گزینه Full Page را انتخاب کنید.
حالا منوی Web Capture را مشاهده میکنید. در اینجا میتوانید در تمام صفحه پیمایش کنید تا تمام چیزهایی را که در اسکرین شات خود ثبت کردهاید مشاهده کنید و مطمئن شوید که تمام موارد درون صفحه وب ازجمله تصاویر، نمایش داده میشوند.
اگر میخواهید بر روی اسکرین شات تمام صفحه در Microsoft Edge حاشیهنویسی کنید و یا نقاشی بکشید، گزینه Draw را انتخاب کنید.
از منوی کشویی کنار گزینه Draw، رنگ و ضخامت ابزار ترسیم خود را انتخاب کنید.
سپس با استفاده از نشانگر، روی اسکرین شات خود نقاشی کنید. برای پاک کردن هر نوع حاشیهنویسی هم میتوانید از گزینه Erase استفاده کنید.
زمانی که کارتان تمام شد، روی گزینه ذخیره، که شبیه به یک فلاپی دیسک به نظر میرسد کلیک کنید.
Microsoft Edge فورا تصویر تمام صفحه را با فرمت JPEG در پوشه دانلود پیشفرض کامپیوتر شما بارگیری میکند. برای باز کردن اسکرین شات، میتوانید بر روی گزینه Open File در نوار دانلود زیر کادر کلیک کنید.
در اینجا میتوانید یک اسکرین شات طویل از کل یک مقاله در یک تصویر مشاهده کنید. برخلاف تصاویری که با فرمت PDF ذخیره میشوند، اسکرین شات تمام صفحه در Microsoft Edge به چند صفحه تقسیم نمیشوند. اگر میخواهید یک صفحه وب را بهصورت PDF صفحهبندی شده ذخیره کنید، همیشه میتوانید از قابلیت Print to PDF در Microsoft Edge استفاده کنید.
ویندوز ۱۰ به زودی اجبار برای استفاده از Paint 3D را متوقف میکند، اطلاعات بیشتر را در این مطلب مطالعه کنید.