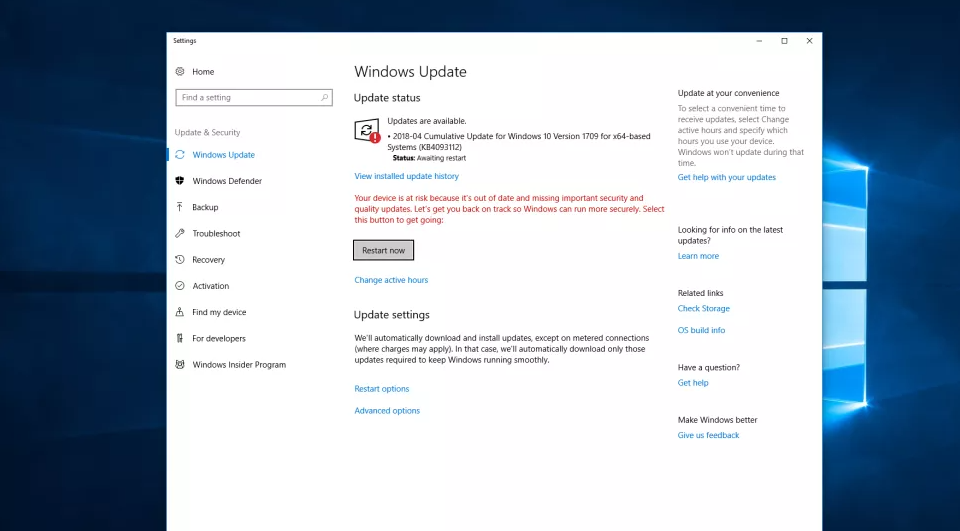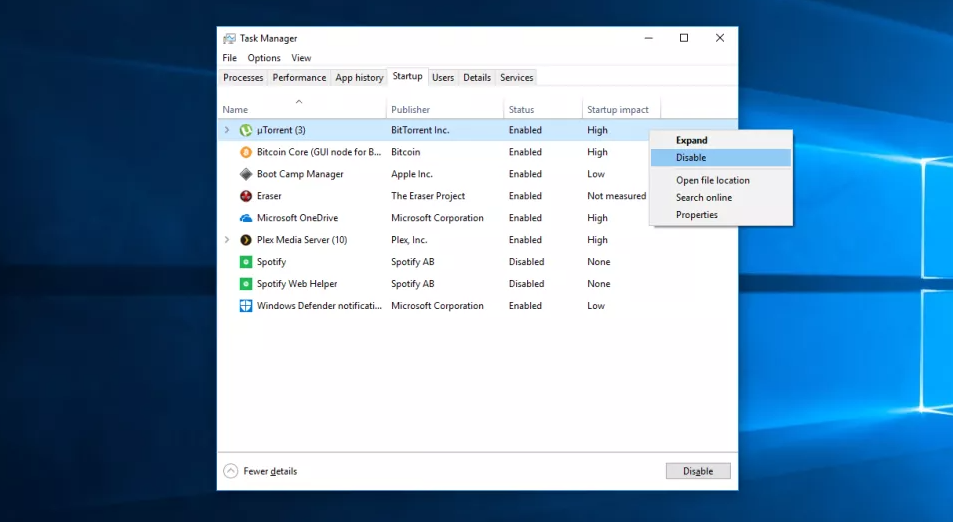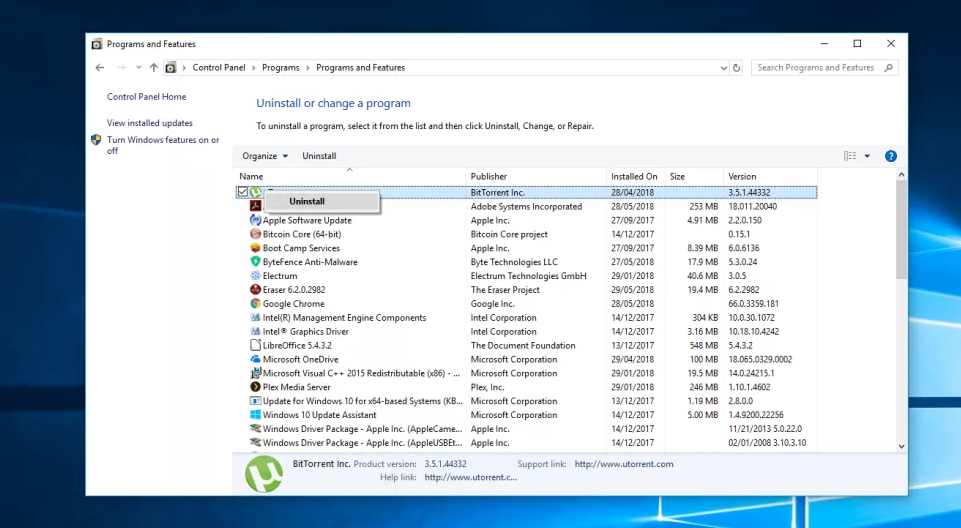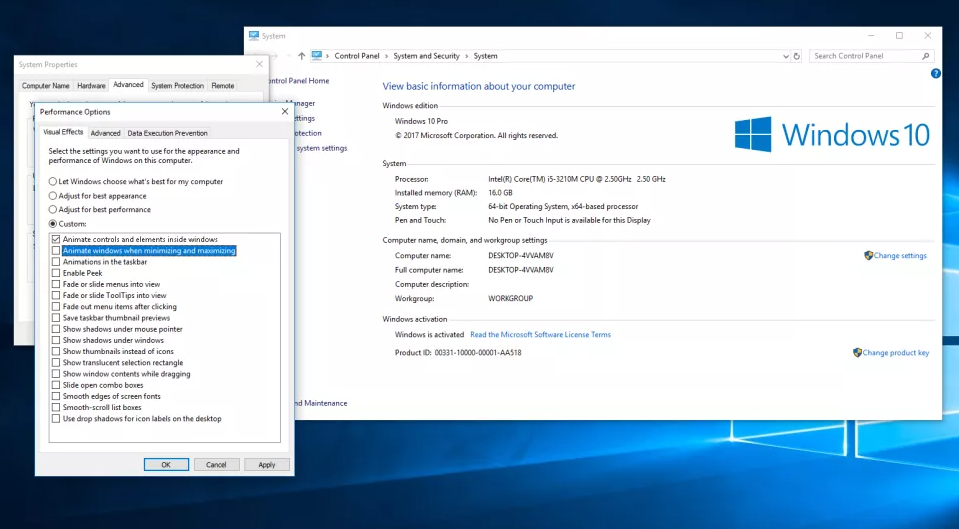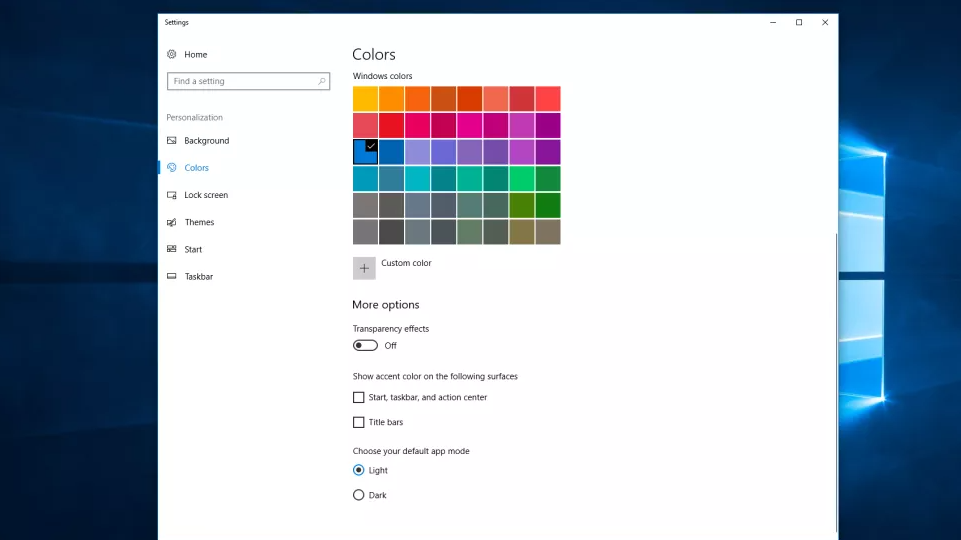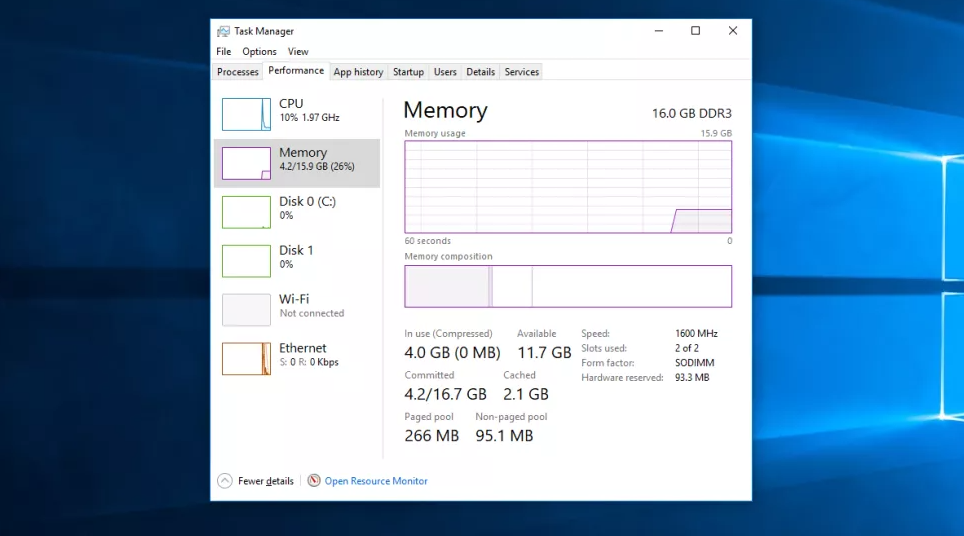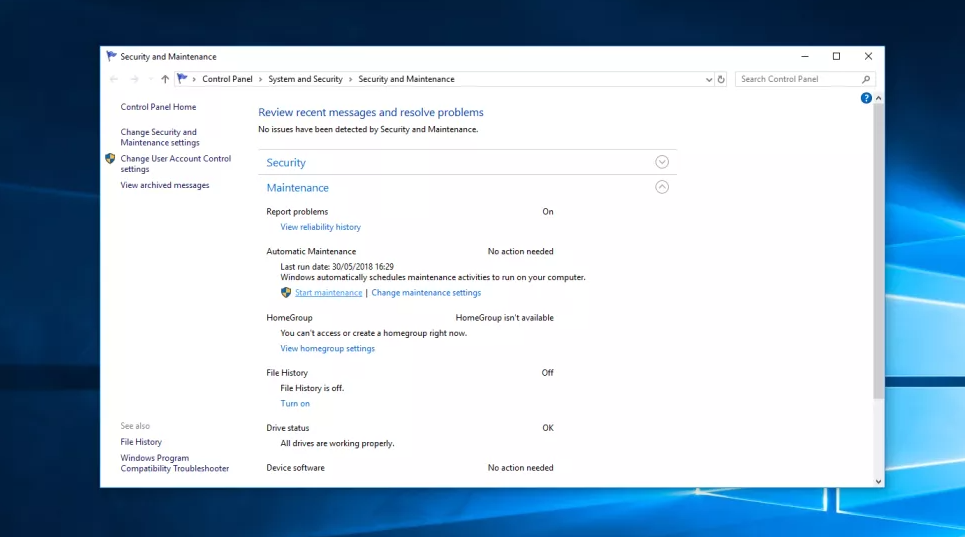عنوانهای این مطلب
برای افزایش سرعت ویندوز ۱۰ نیازی به متخصص رایانه نیست. بسیاری از مردم فکر میکنند حرکت در جاده چالوس است، ما در روکیدا به شما میگوییم که آزادراه پیش روی شما قرار دارد.
امروز رایانه شما سرعت بالایی دارد؟ ترفندهایی که در ادامه میخوانید، قطعا به کار شما میآید. راه و روش ورود به حالت امن را به یاد دارید؟
گذشت زمان با کم شدن سرعت رایانه ارتباط مستقیم ندارد. نرم افزارهای نصب شده، سابقه آنها و سخت افزار ضعیف سرعت رایانه شما را کاهش میدهد.
حتی با جدیدترین نسخه ویندوز ۱۰، باید هوای آن را داشته باشید. رایانه شما درست مانند خودرو نیاز به بازدید دورهای دارد. پیش روی شما ۱۰ راه برای بالا بردن سرعت ویندوز وجود دارد.
۱. رایانه خود را دوباره راه اندازی کنید
راه اندازی دوباره یا ریاستارت کردن، دوست قدیمی ما به حساب میآید. به سخت افزار قدرتمند و ویندوز ۱۰ نگاه نکنید، در گذشته برای هر گیر ویندوز، باید آن را دوباره راه اندازی میکردیم.
امروز، بسیاری از کاربران هفتهها و ماهها رایانه خود را به طور کامل خاموش نمیکنند. برای سرحال شدن ویندوز، باید آن را یک بار خاموش و روشن یا دوباره راه اندازی کنید.
برای انجام این کار، دکمه ویندوز را از روی صفحه کلید فشار دهید. منو استارت باز میشود. روی اولین گزینه بالای لوگو ویندوز به شکل دایره و خط عمودی کلیک کنید.
از فهرست باز شده، راه اندازی دوباره (Restart) را انتخاب کنید. اگر رایانه شما به قدری کند شده است که نمیتوانید منو استارت را باز کنید، دست خود را روی دکمه روشن و خاموش دستگاه نگه دارید.
۲. بهروزرسانی
مایکروسافت با سرعت هرچه تمامتر برای ویندوز ۱۰ بهروزرسانی منتشر میکند. از امنیت تا مشکلات دیگر به کمک آنها رفع میشود.
برخی موارد کوچک به چشم نمیآید و برخی دیگر اطلاعات شما را از شر بد افزارها حفظ میکند. برای بررسی و نصب آخرین بهروزرسانی، منو ویندوز را باز کنید.
در نوار جست و جو، بهروزرسانی (Update) را بنویسید. یک صفحه رو به روی شما باز میشود. روی گزینه بررسی بهروزرسانیها (Check for Updates) کلیک کنید.
اگر بهروزرسانی بزرگی پیدا شد، قبل از دانلود و نصب آن از اطلاعات شخصی خود نسخه پشتیبان تهیه کنید. برای نصب کامل یک بهروزرسانی، رایانه شما چند بار راه اندازی میشود.
از آخرین بهروزرسانی شما مدت زیادی نگذشته است؟ باز هم مراحل گفته شده را دنبال کنید. کار از محکم کاری عیب نمیکند.
۳. برنامههایی که با راه اندازی ویندوز اجرا میشوند را بررسی کنید
از آنتی ویروس تا برنامههای دیگر، از ابتدای راه اندازی ویندوز باز میشوند. این برنامهها روی سرعت و کارکرد ویندوز شما تاثیر دارد.
سازندگان نرم افزار، برای دیده شدن محصولات خود، دستور میدهند بلافاصله بعد از ورود شما به سیستم، اجرا شوند. هدف آنها تبلیغ محصول است اما نمیدانند که این کار آنها را به سطل زباله هدایت میکند.
برای بررسی این گروه از برنامهها باید مدیریت وظایف (Task Manager) را اجرا کنید. میان بر Ctrl + Alt + Del را اجرا کنید. دو کلید کنترل و آلت در دو طرف صفحه کلید و قسمت پایین آن دیده میشود.
کلید دیلیت یا Del در بالاترین قسمت صفحه کلید، سمت راست پیدا میشود. بعد از اجرای مدیریت وظایف، روی برگه راه اندازی (Startup) کلیک کنید.
به مقادیر نوشته شده در کنار تاثیر روی راه اندازی (Startup Impact) توجه کنید. کندی رایانه شما، زیر سر هر برنامهای است که کنار آن، کلمه بالا (High) نوشته شده باشد.
برای غیر فعال کردن برنامه، روی آن کلیک راست کرده و غیر فعال کردن (Disable) را انتخاب کنید.
۴. برنامه پاکسازی حافظه را اجرا کنید
پاکسازی حافظه (Disk Cleaner) یک ابزار فوق العاده از مایکروسافت برای ویندوز است. این برنامه به صورت پیش فرض درون ویندوز قرار دارد.
به کمک این برنامه، میتوانید فایلها و اطلاعات بی استفاده را از روی رایانه حذف کنید. فایلهایی مانند: تصاویر کوچک یا به اصطلاح تامبنِیل (thumbnails)، صفحات وب ذخیره شده و اطلاعات دانلود شده توسط برنامهها.
برای شروع منو ویندوز را باز کنید، پاکسازی حافظه (Disk Cleaner) را در نوار جست و جو تایپ کنید. برنامه را باز کنید. روی گزینه پاکسازی فایلهای سیستم (Clean up System Files) کلیک کنید.
ابتدا رایانه شما را بررسی میکند. به شما میگوید: در نتیجه این کار چه مقدار فضا از رایانه شما آزاد میشود. این برنامه یک فرصت خوب برای گردگیری و پاک کردن فایلهایی است که به آن نیاز ندارید.
۵. نرم افزارهای بدون استفاده را حذف کنید
لپ تاپ شما ساخته کدام شرکت است؟ احتمالا برای اولین بار که درب آن را باز کردید، برنامههایی به همراه داشت. بسیاری از این برنامهها در ادامه استفاده شما از دستگاه کاربردی ندارد.
شاید امروز برای بازیابی اطلاعات از دست رفته یک برنامه را نصب کنید و سپس نیازی به آن نداشته باشید. به هرحال، بار اضافی را از روی دوش رایانه بردارید!
برای حذف آنها، صفحه کنترل (Control Panel) را باز کنید. قسمت برنامهها (Programs) را پیدا کنید. سپس به بخش برنامهها و امکانات (Programs and Features) بروید و حذف یک برنامه (Uninstall a Program) را انتخاب کنید.
روی هر برنامهای که آن را نمیخواهید، کلیک راست کنید و گزینه حذف (Uninstall) را انتخاب کنید. ویندوز ۱۰ برای حذف برنامه، یک تایید دوباره از شما میخواهد. روی گزینه بله (Yes) کلیک کنید.
۶. جلوههای ویژه را غیر فعال کنید
بار سنگین جلوههای ویژه روی دوش ویندوز ۱۰ از تمام نسخههای قبلی، بیشتر است. تمام حرکات شما در ویندوز ۱۰ با انیمیشن همراه میشود. تفاوتی ندارد که برنامه بسته یا باز میشود.
ویندوز ۱۰، آن سادگی ویندوز ۷ را به همراه ندارد. برای این که جلوههای ویژه را خاموش کنید، در منو ویندوز، سیستم (System) را جست و جو کنید.
به برگه تنظیمات پیشرفته (Advanced Settings) بروید. تنظیمات عملکرد (Performance Settings) را انتخاب کنید. در این قسمت جلوههای تصویری (Visual Effect) را پیدا کنید.
یک قسمت باز میشود. روی دکمه سفارشی (Custom) کلیک کنید. در این قسمت تیک کنار هر جلوهای که باید غیر فعال شود را بردارید.
برای ثبت تغییرات روی گزینه اجرا کردن (Apply) کلیک کنید.
۷. جلوههای شفافیت را غیر فعال کنید
ویندوز ۱۰ نهایت هنر مهندسان و هنرمندان مایکروسافت را به رخ میکشد. این هنر و مهندسی سخت افزار زیادی برای اجرا میخواهد. یکی از آنها جلوههای شفافیت است.
زمانی که شما یک صفحه از ویندوز یا منو را باز میکنید، آن طرف صفحه دیده میشود. نمایش آن طرف صفحه زیباست اما رایانه شما در یک زمان باید دو صفحه را محاسبه کند.
برای غیر فعال کردن آن، منو ویندوز را باز کنید. عبارت: شفاف کردن نوار وظیفه، منو استارت و مرکز عملکرد (Make Start, taskbar and Action Center Transparent) را تایپ کنید.
تنظیمات رنگها (Colors Settings) برای شما باز میشود. در این قسمت میتوانید حالت شفافیت را خاموش کنید. همچنین میتوانید بین حالت روشن (Light) و تاریک (Dark) یکی را انتخاب کنید.
این انتخاب تاثیری روی سرعت سیستم شما ندارد اما پیش چشم شما تفاوت دارد.
۸. مقدار رم دستگاه را افزایش دهید
سرعت کلی رایانه شما، قطعا با افزایش رم، افزایش مییابد. ویندوز ۱۰ برای اجرای روان حداقل به ۴ گیگابایت رم نیاز دارد. البته، اگر بازیهای رایانهای و برنامههای پر مصرف مانند فوتوشاپ را در نظر نگیریم.
سادهترین راه حل اضافه کردن مقدار رم است. مادربرد رایانه شما، چند جایگاه برای اضافه کردن رم دارد. میتوانید مقدار بیشتری از رم را اضافه کنید.
برای اطلاع از نوع و مقدار رم استفاده شده، باید مدیریت وظایف (Task Manager) را اجرا کنید. برای اجرا به میان بر Ctrl + Alt + Del نیاز است.
بعد از باز شدن برنامه، روی قسمت عملکرد (Performance) کلیک کنید. تمام اطلاعات مورد نیاز شما در این قسمت وجود دارد.
نصب رم جدید و بیشتر کار دشواری نیست. مدل دستگاه خود را در گوگل جست و جو کنید، قطعا ویدئو مربوط به این کار وجود دارد.
اگر ریسک را دوست ندارید، دستگاه خود را به نزدیکترین تعمیرگاه رایانه ببرید، با هزینه بسیار کم، کار را انجام میدهند.
۹. از حافظه SSD استفاده کنید
SSD همان حافظه حالت جامد است. دیگر خبری از دیسک چرخان نیست. نقل و انتقال اطلاعات با سرعتی بیشتر از حافظه HDD انجام میشود.
سرعت بالاتر یعنی ویندوز، دستورات شما را با سرعت بیشتری اجرا میکند. نقطه ضعف و مشکل این گروه از فضای ذخیره سازی، قیمت بالای آن است.
هزینه خرید SSD تا چند برابر HDD افزایش مییابد. اگر این هزینه را پرداخت کنید، تاثیر آن شما را شگفت زده میکند. در زمان تهیه SSD به اطلاعات لپ تاپ یا رایانه شخصی خود دقت کنید.
ابعاد مناسب لپ تاپ ۲.۵ اینچ و ابعاد مناسب برای رایانه شخصی ۳.۵ اینچ است.
۱۰. تعمیر و نگهداری سیستم را اجرا کنید
ویندوز در گذر زمان برنامههای زیادی را به کوله بار خود اضافه میکند. قسمت تعمیر و نگهداری سیستم (System Maintenance) کار خود را در اسم خود به شما میگوید.
این برنامه، فضای ذخیره سازی، آخرین بهروزرسانیها و بد افزارها را بررسی میکند. این وظایف معمولا در پس زمینه انجام میشود و شما متوجه آن نمیشوید.
اگر مشکلی برای سیستم ایجاد شود، میتوانید به صورت دستی از این ویژگی کمک بگیرید. برای انجام کار، صفحه کنترل (Control Panel) را باز کنید. سیستم و امنیت (System and Security) را انتخاب کنید.
در قسمت باز شده، روی امنیت و تعمیر و نگهداری (Security and Maintenance) کلیک کنید. از صفحه باز شده، شروع تعمیر و نگهداری (Start Maintenance) را انتخاب کنید.
قبل از اجرا، تمام برنامههای باز را ذخیره کنید و ببندید. آیا با انجام این مراحل، سرعت رایانه شما افزایش یافت؟ شما چه روشی را به روکیدا پیشنهاد میکنید؟
منبع: techradar.com