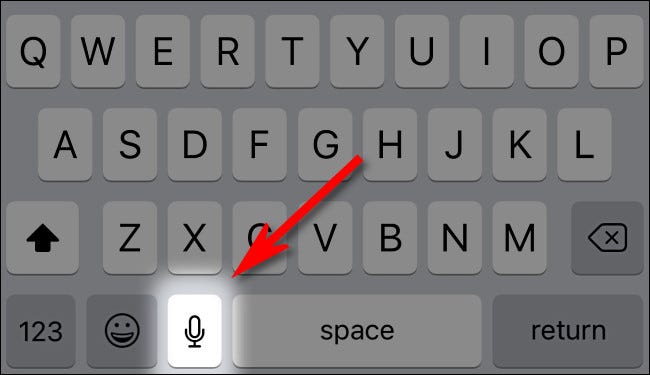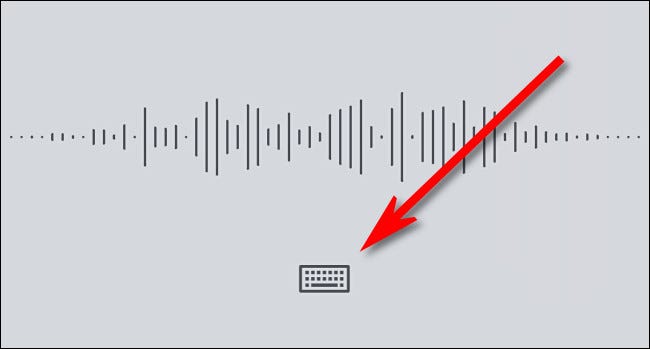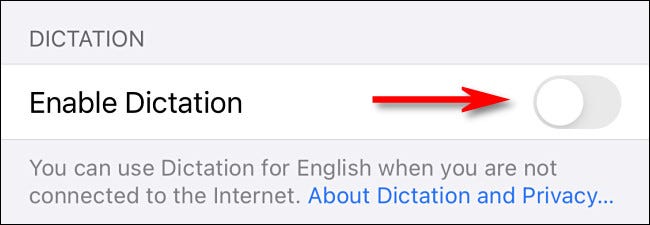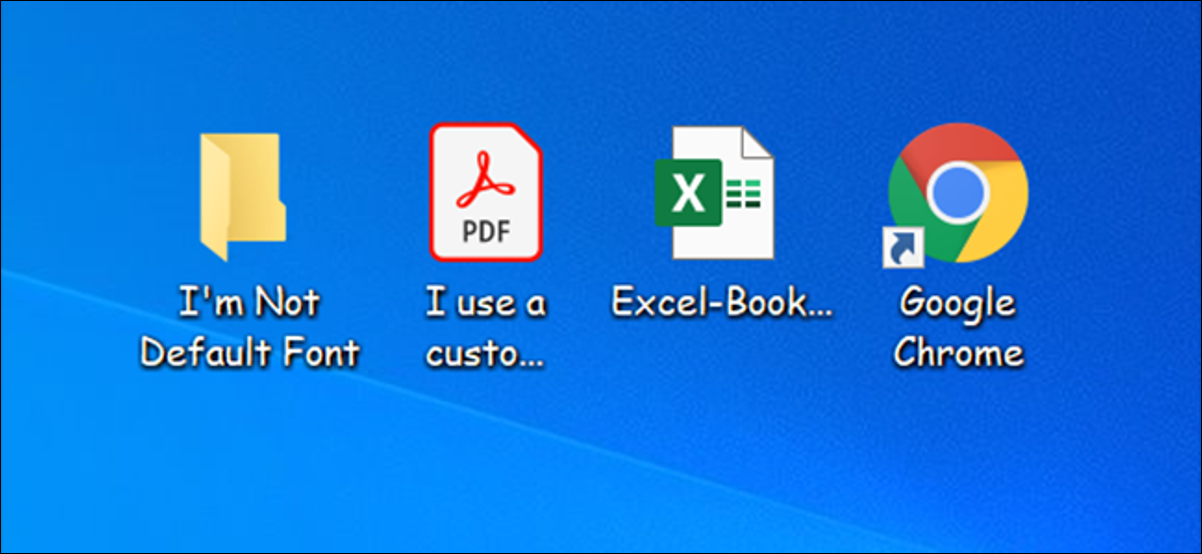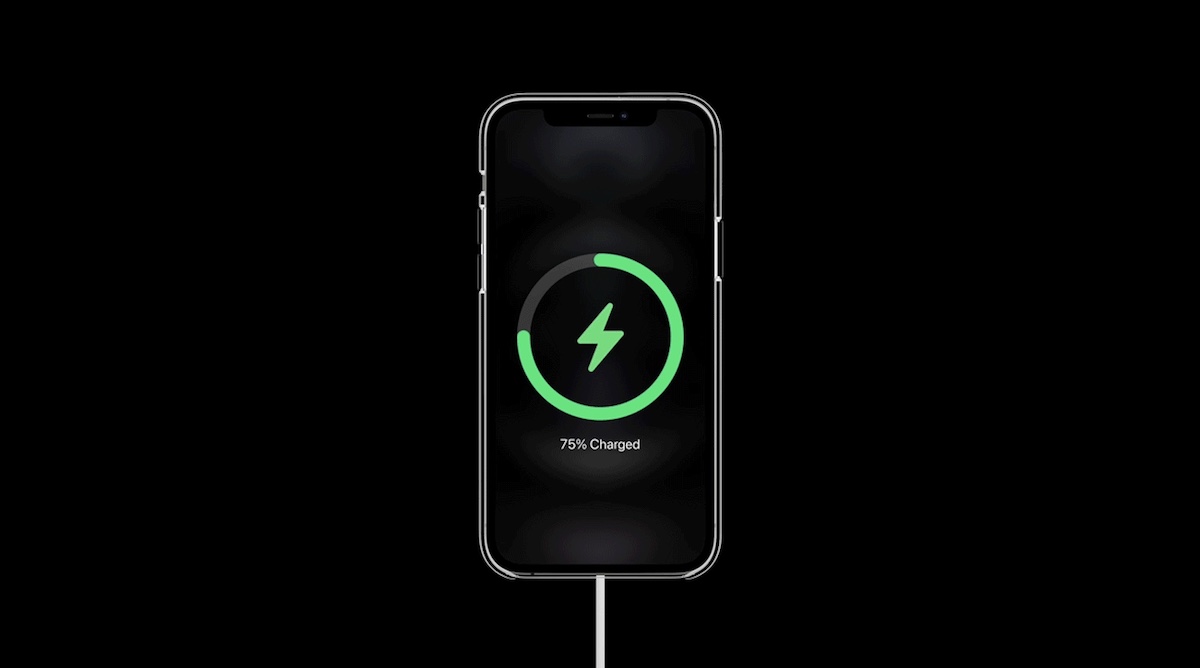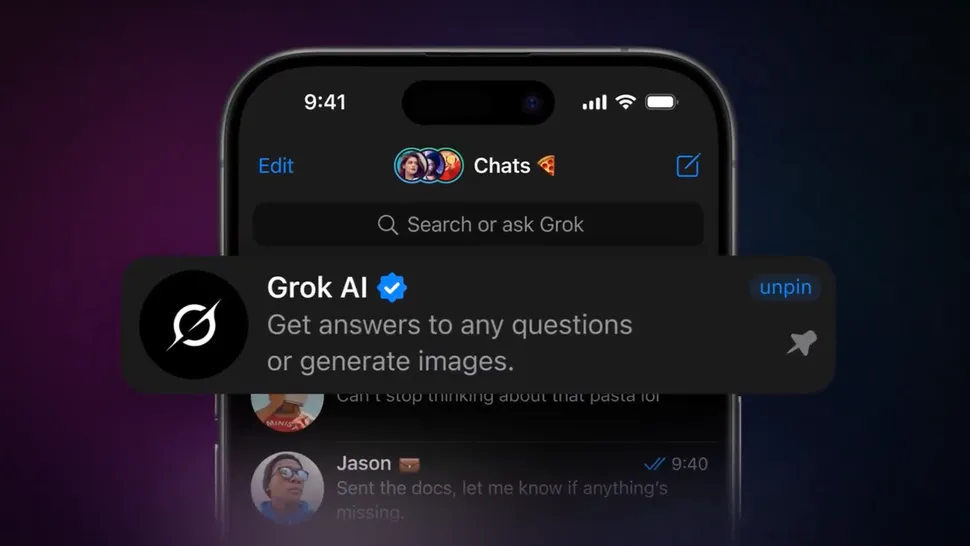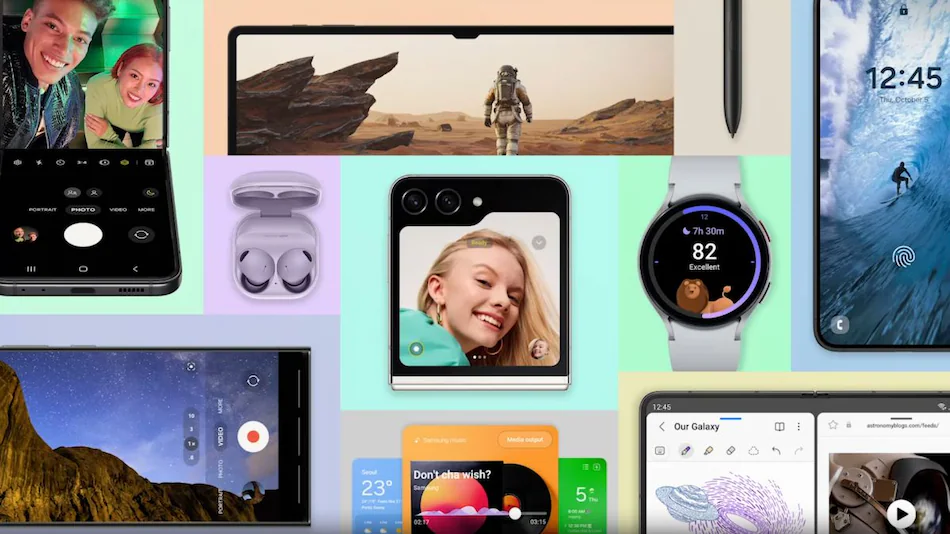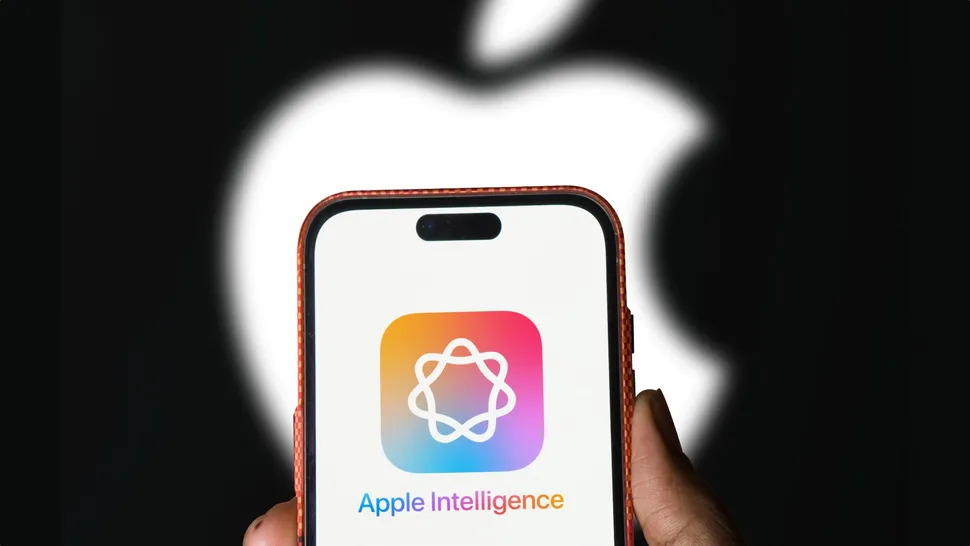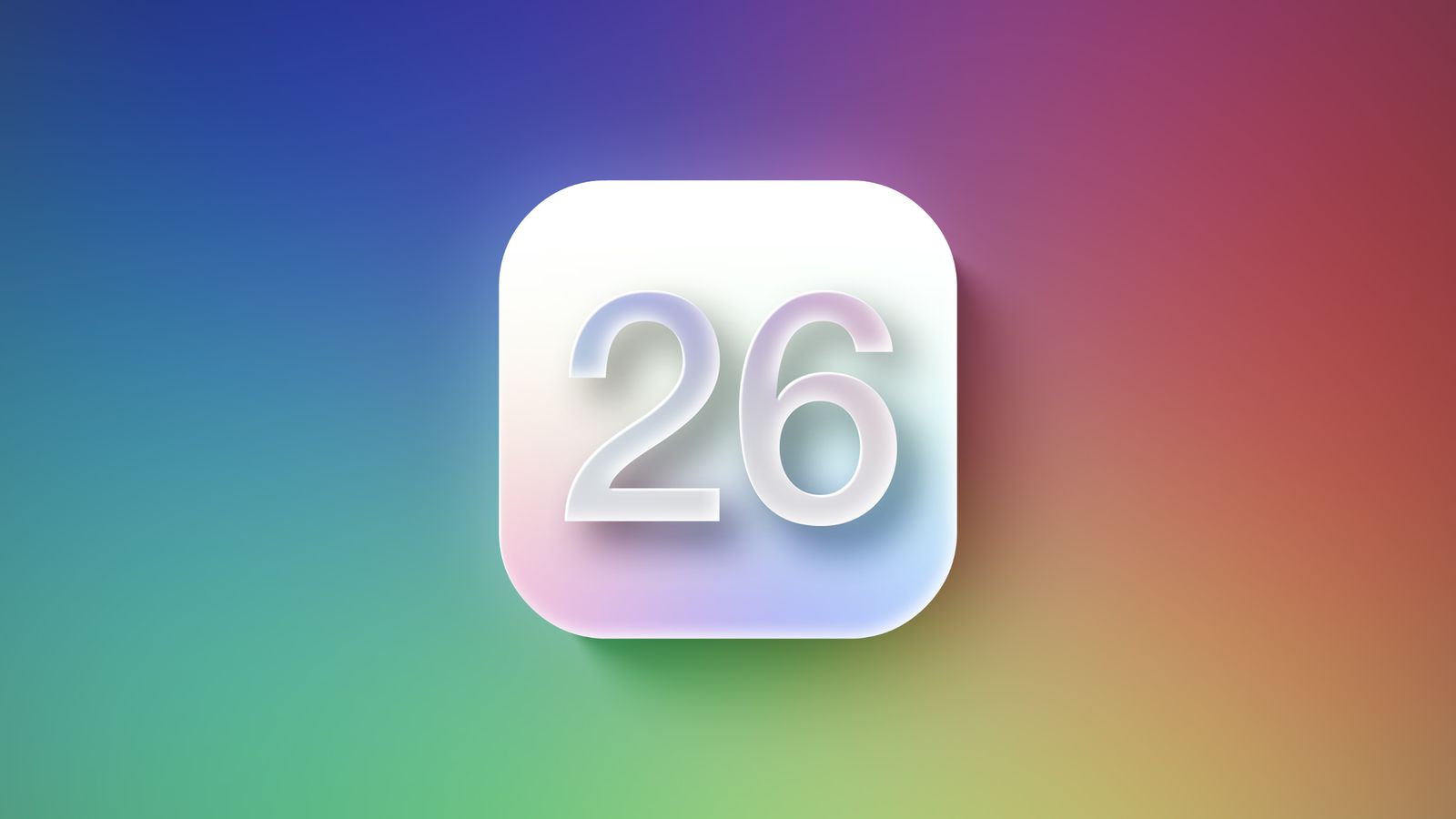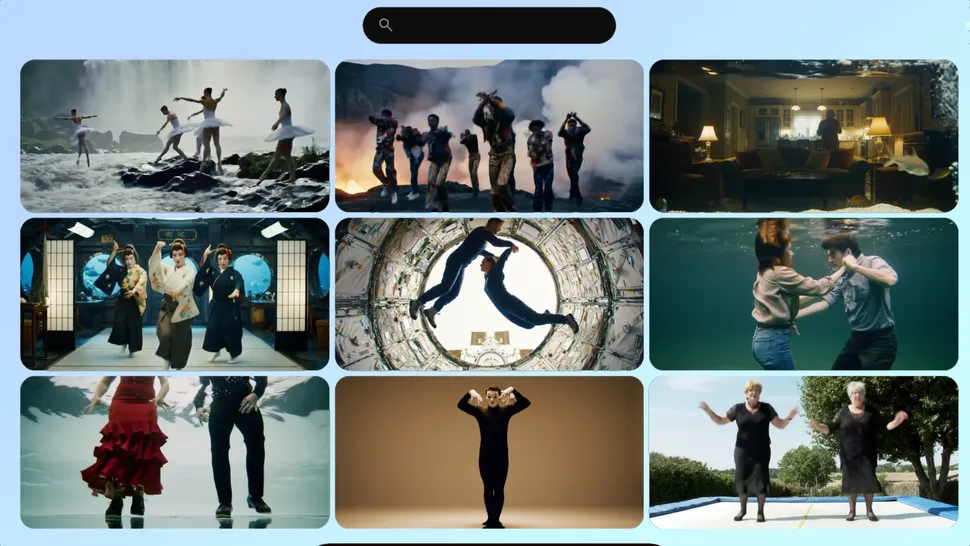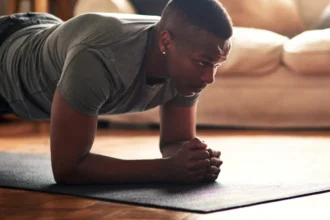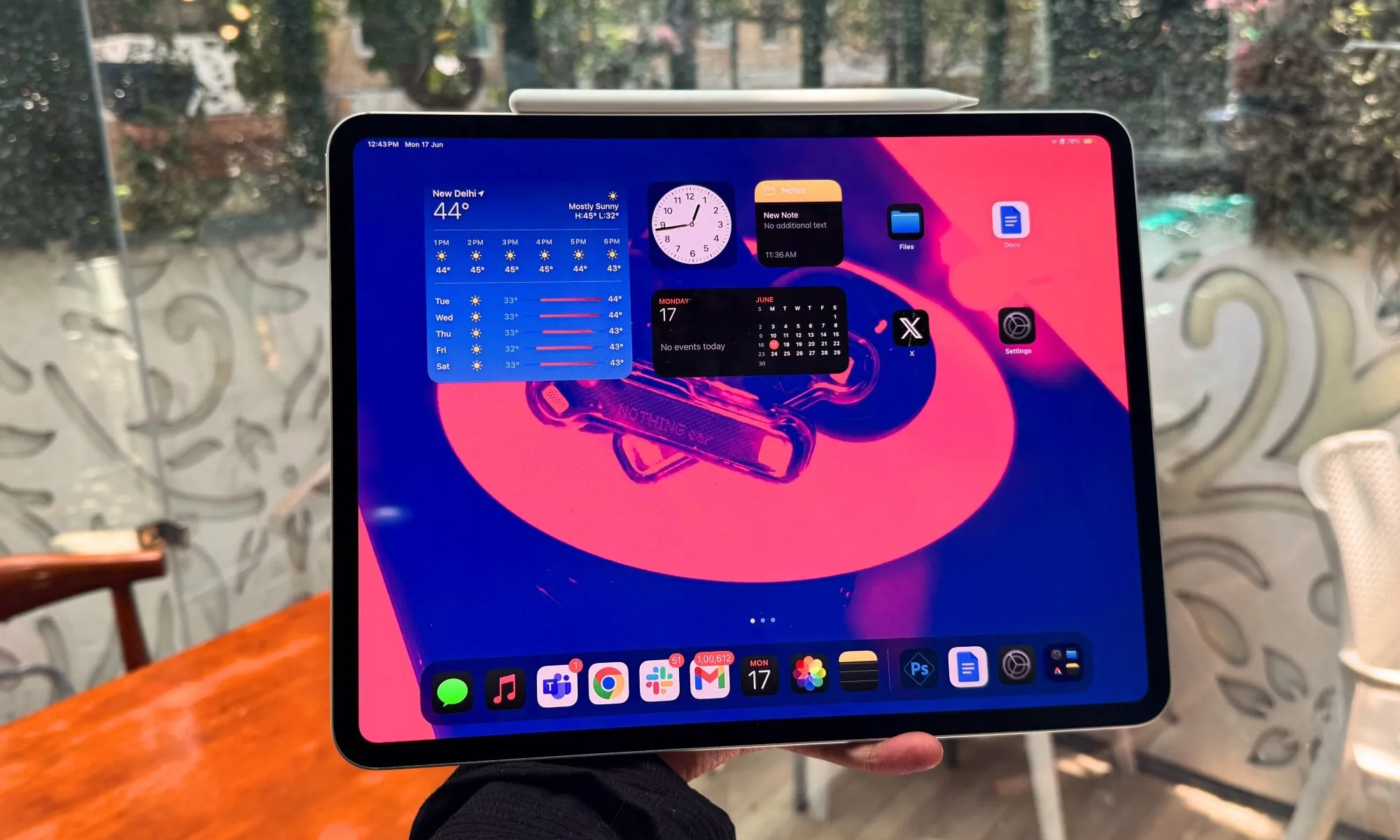اگر ایدهای به ذهنتان رسیده که میخواهید به سرعت آن را در آیفون یا آیپد خود یادداشت کنید به لطف قابلیت تایپ صوتی اپل به راحتی میتوانید این کار را انجام دهید. در اینجا نروش استفاده از این ویژگی را توضیح میدهیم.
هر وقت که در اپلیکیشنی هستید که قابلیت وارد کردن متن را دارد، میتوانید به جای تایپ کردن از مکالمهی صوتی استفاده کنید. برای این کار به متن ضربه بزنید تا کیبورد ظاهر شود. بعد دکمه میکروفون کوچک واقع در سمت چپ نوار فاصله لمس کنید.
(اگر آیکون میکروفون را روی صفحه کلید خود مشاهده نمیکنید مطمئن شوید که قابلیت Dictation در دستگاه شما فعال است. برای انجام این کار وارد تنظیمات شوید سپس به General> Keyboard بروید و “Enable Dictation” را فعال کنید. و اگر کیبورد صفحه دیده نمیشود احتمالاً یک کیبورد بلوتوث اکسترنال به دستگاه متصل است.)
بعد از اینکه روی میکروفون ضربه زدید کیبورد شما با امواجی متحرک که بر اساس میزان صدای شما تغییر میکنند جایگزین میشود و همانطور که صحبت میکنید کلماتی که دستگاه تشخیص میدهد روی صفحه ظاهر میشوند.
وقتی صحبت شما تمام شد روی دکمهی کیبورد در پایین صفحه ضربه بزنید و حالت تایپ صوتی پایان مییابد.
در این زمان کیبورد روی صفحه دوباره ظاهر میشود و میتوانید از آن برای افزودن یا ویرایش جملههای ثبت شده استفاده کنید. اگر قصد داشتید به حالت قبلی برگردید فقط کافی است دوباره روی دکمهی میکروفون ضربه بزنید.
روش استفاده از شکلها و علائم نگارشی در تایپ صوتی
هنگام تبدیل گفتار به نوشتار ممکن است تعجب کنید که چگونه کارهایی مانند شروع کردن یک خط جدید یا واردکردن علائم نگارشی را انجام دهید. در این موارد باید با صدای بلند دستور بدهید یا نام کاراکترهای علائم نگارشی را بیان کنید. در اینجا چند نمونه آورده شده است.
اعداد: اگر میخواهید به جای کلمه یک عدد را وارد کنید قبل از اینکه شمارهی مورد نظر را بگویید کلمهی “عدد” را بیان کنید. به عنوان مثال با گفتن “عدد 4” به جای کلمهی “چهار”، “4” بصورت عدد در صفحه چاپ میشود.
علائم نگارشی و نمادها: اگر میخواهید از علائم نگارشی استفاده کنید نام علائم نگارشی را بگویید. به عنوان مثال “نقطه” ، “ویرگول” ، “علامت سوال” ، “علامت تعجب” و “خط تیره”. بنابراین کاراکتر مورد نظر در متن ثبت میشود. به همین ترتیب میتوانید “ستاره” ، “امپرسند” ، “هشتگ” و نام نمادهای دیگر را بگویید تا نماد دلخواه شما در صفحه وارد شود.
رفتن به سر خط: برای رفتن به یک خط جدید کلمهی”خط جدید” را بیان کنید. همچنین میتوانید کلمهی”پاراگراف جدید” را برای ایجاد یک پاراگراف جدید بگویید.
شکلک ها: میتوانید با صدای بلند کلمات صورتک خندان 🙂 ، چهره ناراحت 🙁 و چشمکزن ؛-) را بیان کنید و نمادهای دلخواه خود را در صفحه ظاهر کنید.
حروف بزرگ: برای نوشتن حروف بزرگ کلمهی “cap” و سپس حرف مورد نظر را بگویید. برای بزرگ نوشتن حرف اول هر کلمه کلمهی “cap on” را بگویید (و با “cap off” هم آن را غیرفعال کنید). برای اینکه همهی حروف کلمه بعدی بزرگ باشد قبل از اینکه کلمه را بگویید کلمهی “all caps” را بیان کنید. اگر میخواهید همهی صحبتهای شما با حروف بزرگ ثبت شود عبارت “all caps on” را بیان کنید میتوانید با گفتن “all caps off” آن را غیرفعال کنید.
حریم خصوصی تایپ صوتی اپل
هنگام استفاده قابلیت تایپ صوتی توجه داشته باشید که اگر به اینترنت متصل هستید ضبط صدا و سایر دادههای شما برای اپل ارسال میشود. به همین دلیل است که الگوریتمهای تشخیص صدای اپل در فضای ابری نسبت به دستگاه شما عملکرد بهتری دارند. اپل ادعا میکند که این دادههای صوتی به حساب اپل شما متصل نیستند و در اختیار کسی قرار نخواهند گرفت.
اگر آفلاین باشید تایپ صوتی فقط به زبان اصلی منطقهی شما عمل میکند. شاید بگویید زمانی که آنلاین هستید تایپ صوتی بهتر کار میکند پس اگر حریم خصوصی خیلی برای شما مهم است میتوانید کلا از این قابلیت استفاده نکنید یا مراجعه به <Setting >General> Keyboard و در بخش Enable Dictation این قابلیت را فعال یا غیرفعال کنید.
قابلیت تایپ صوتی هنوز هم یک ویژگی قدرتمند محسوب میشود و در مقایسه با فنآوریهای گذشته بسیار خوب عمل میکند.
منبع: howtogeek.com