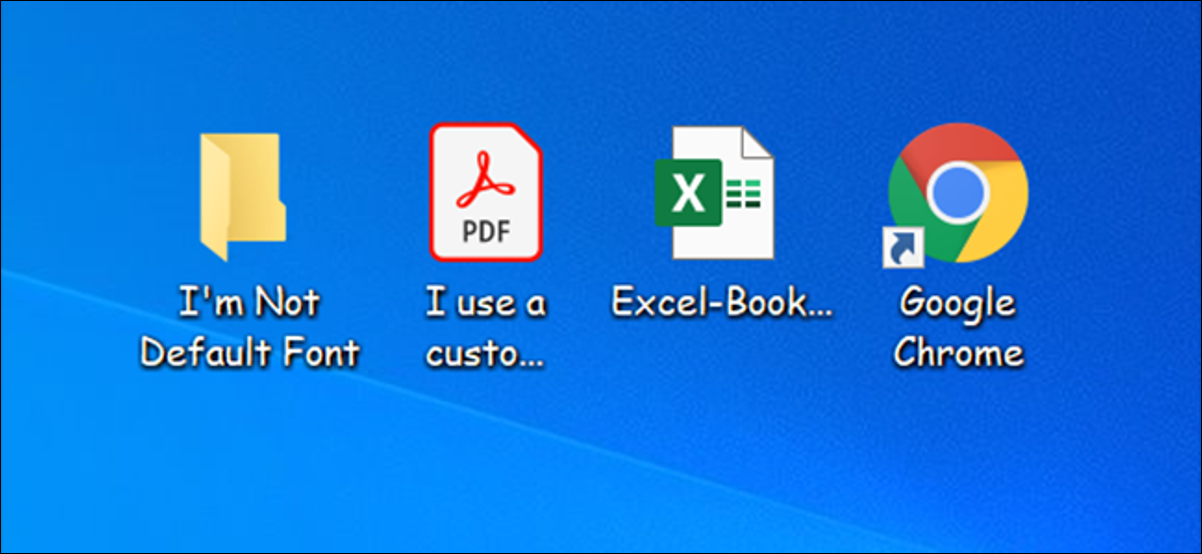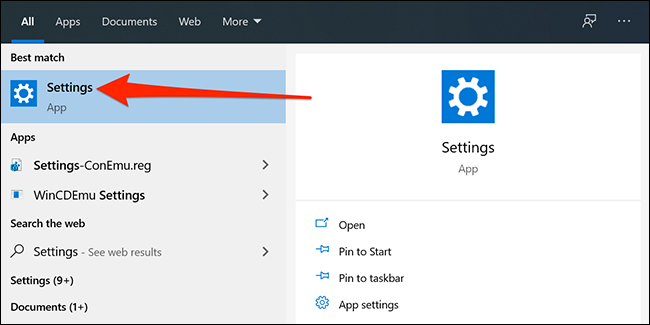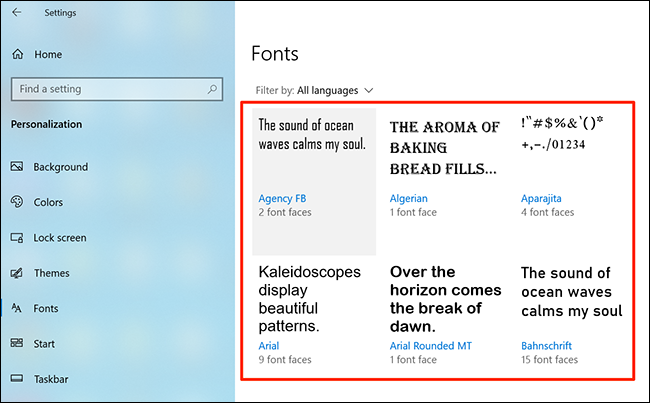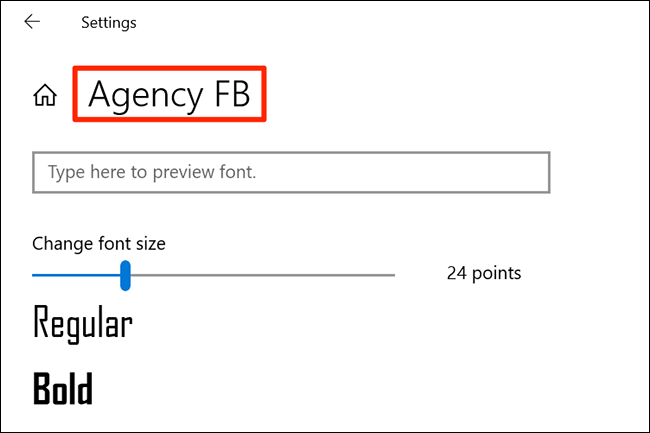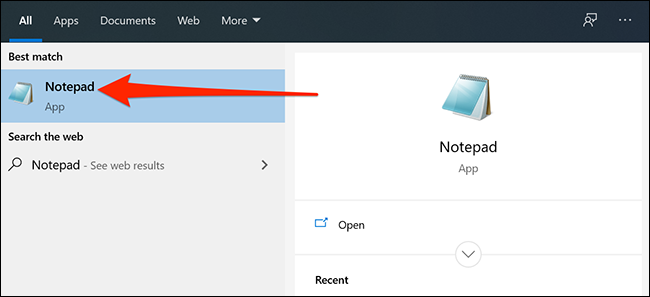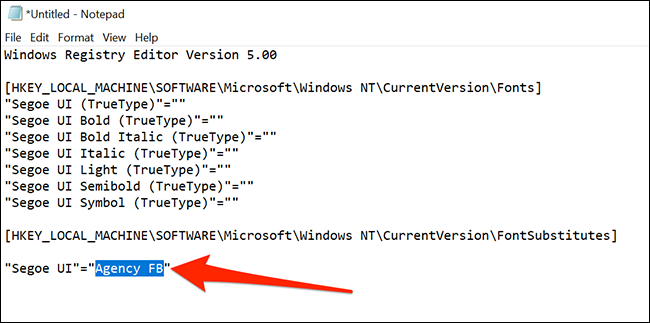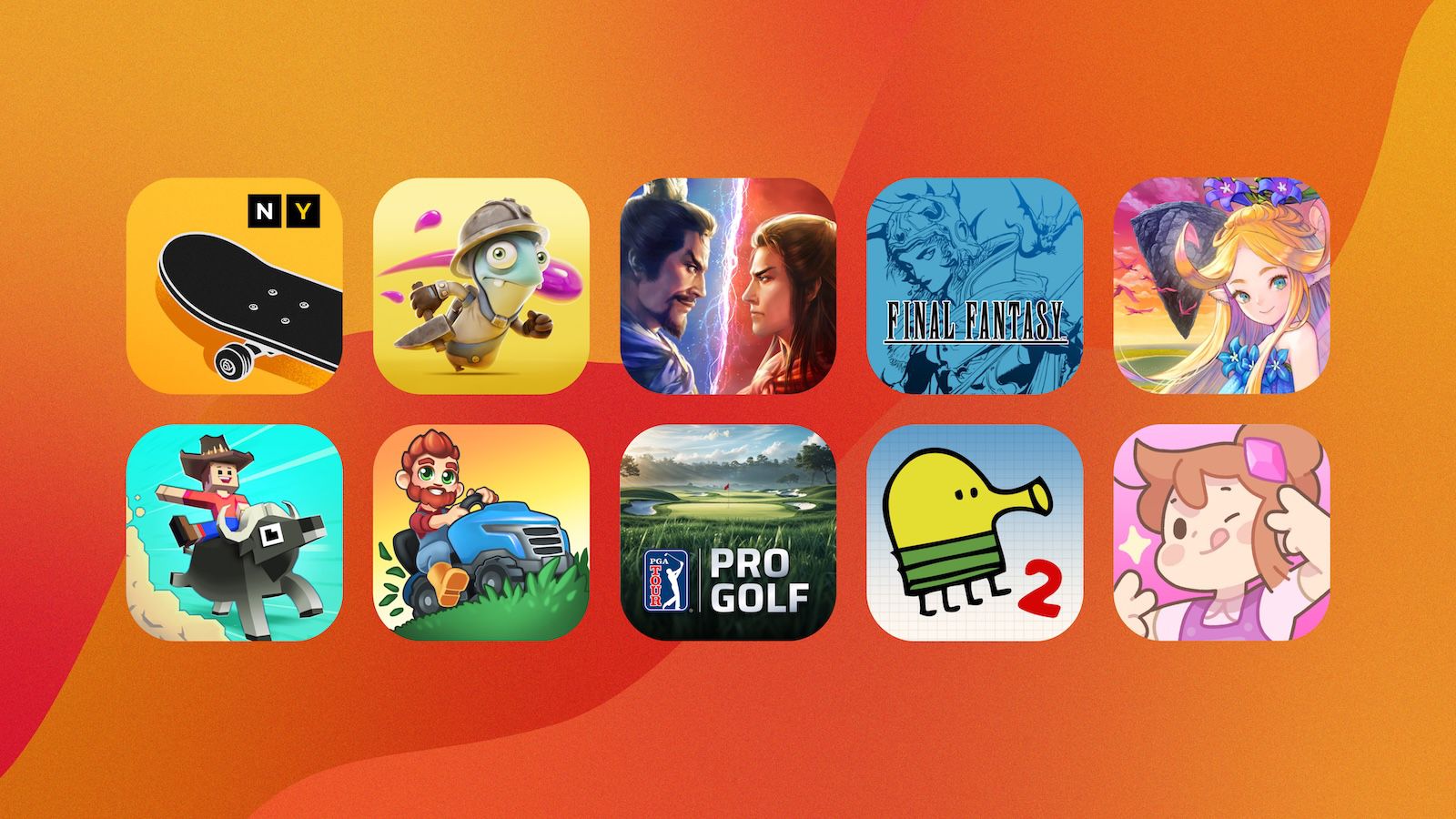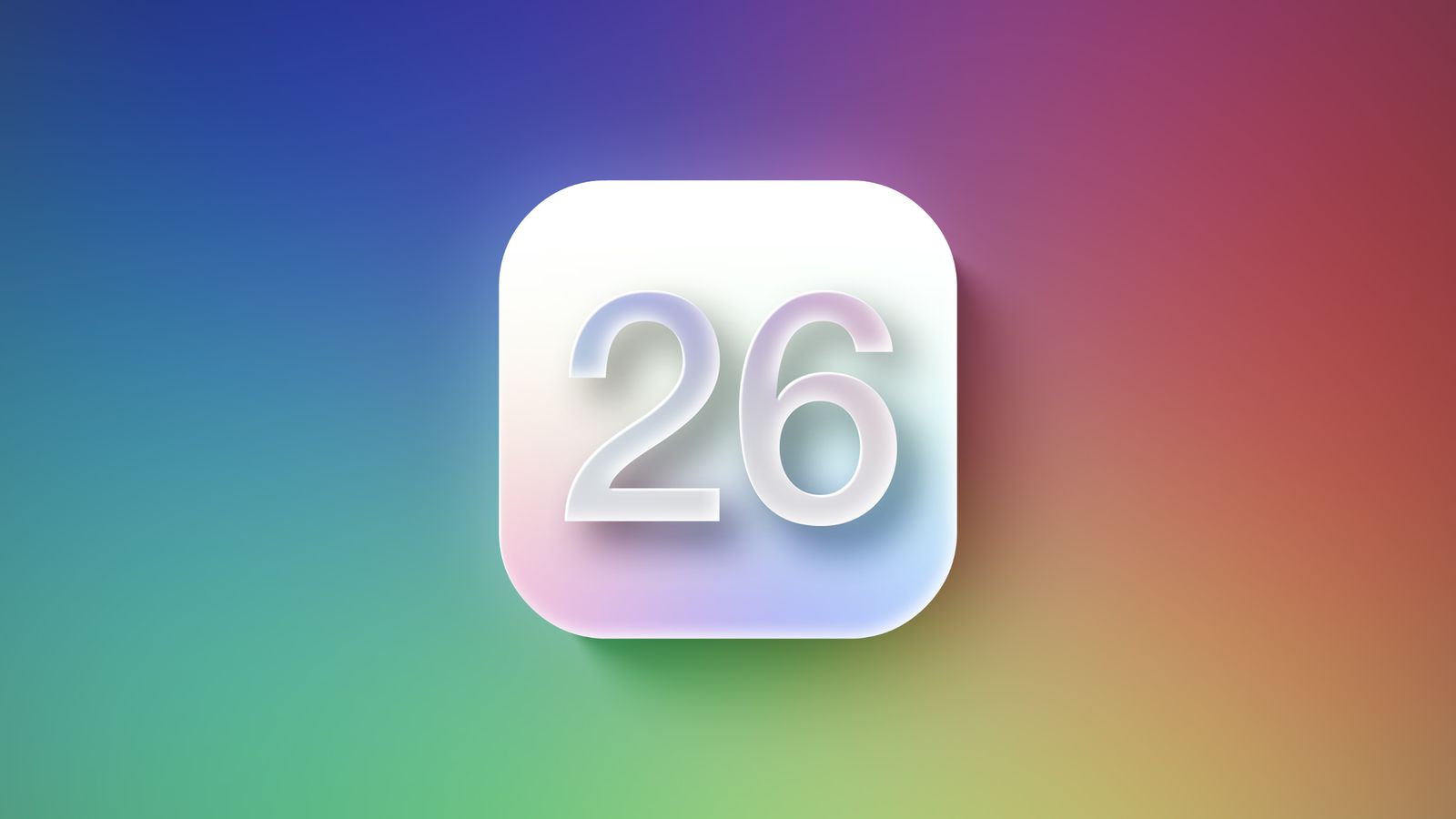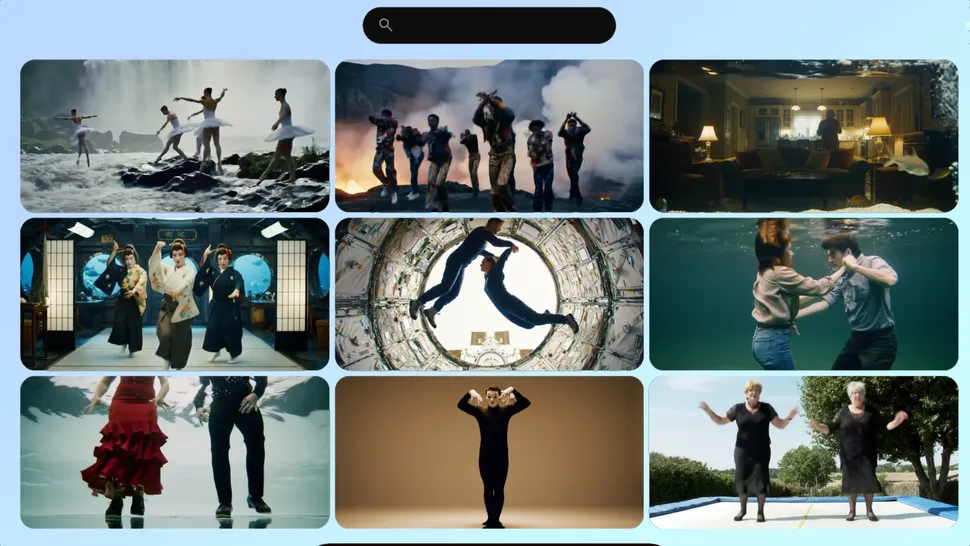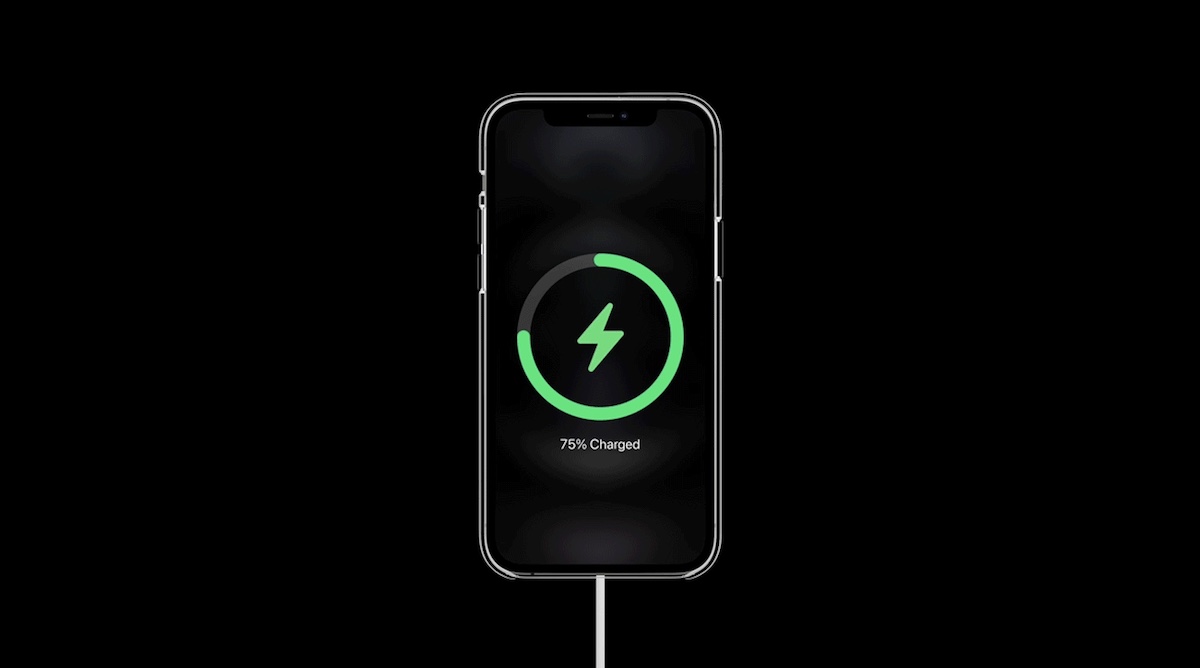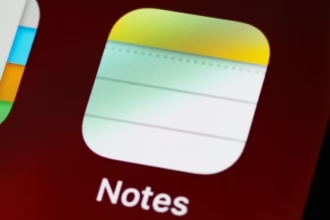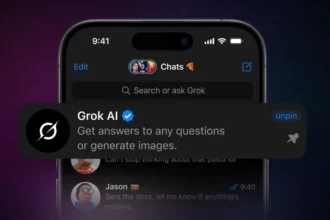فونت پیش فرض ویندروز 10، Segoe UI بسیار زیبا به نظر میرسد. با این حال، اگر گزینه بهتری برای جایگزینی آن دارید این امکان را دارید که فونت پیش فرض سیستم را در کامپیوتر ویندوز 10 خود تغییر دهید. ما روش انجام این کار را به شما نشان خواهیم داد.
روش تغییر فونت پیش فرض سیستم با استفاده از رجیستری ادیتور (Registry Editor)
در مارس 2021 که این مقاله را مینویسیم، نه تنظیمات و نه کنترل پانل گزینه تغییر فونت پیش فرض سیستم را ندارند. این یعنی که اگر شما میخواهید گزینه پیش فرض کامپیوتر خود را تغییر دهید، باید به هک ریجستری اعتماد کنید.
خوشبختانه انجام این کار سخت نیست. شما باید یک پرونده هک رجیستری ایجاد کنید، نام فونت جدید خود را در آن اضافه کرده و فایل را برای تغییر فونت پیش فرض ویندوز 10 اجرا کنید.
در قدم اول، باید از نام رسمی قلمی را که قصد دارید به عنوان قلم پیش فرض سیستم تنظیم کنید، باخبر باشید. با استفاده از برنامه تنظیمات میتوانید این نام را پیدا کنید.
منوی شروع “Start ” را باز کرده، تنظیمات “Settings ” را جستجو کرده ، و سپس روی اولین نتیجه کلیک کنید. همچنین برای بازکردن سریع پنجره تنظیمات میتوانید Windows + i را فشار دهید.
در قسمت تنظیمات، روی شخصی سازی ” Personalizatio” کلیک کرده، سپس گزینه فونتها “Fonts” را در نوار کناری سمت چپ انتخاب کنید. در پنجره سمت راست، فونتی را که می خواهید به عنوان پیش فرض تنظیم کنید پیدا کرده و روی اسم فونت کلیک کنید.
شما میتوانید در بالای صفحه اسم رسمی فونت خود را ببینید. به این نام توجه کنید.
حالا شما باید یک هک رجیستری ایجاد کنید که این فونت را به Windows Registry اضافه کند. برای ایجاد این هک رجیستری شما میتوانید از یک ویرایشگر متن از جمله Notepad استفاده کنید.
برای انجام این کار، منوی “start” را باز کرده و به دنبال ” Notepad” بگردید، سپس روی اولین نتیجه کلیک کنید.
کد زیر را کپی کرده و دربرگه جدیدNotepad پیست کنید. در قدم بعدی،”NEW-FONT” را با نام كد فونتی كه قبلا یادداشت کردید، جايگزين كنيد. مطمئن شوید که دو علامت نقل قول که در اطراف فونت همانطور که در کد نشان داده شده، نگه داشتید.
Windows Registry Editor Version 5.00 [HKEY_LOCAL_MACHINE\SOFTWARE\Microsoft\Windows NT\CurrentVersion\Fonts] "Segoe UI (TrueType)"="" "Segoe UI Bold (TrueType)"="" "Segoe UI Bold Italic (TrueType)"="" "Segoe UI Italic (TrueType)"="" "Segoe UI Light (TrueType)"="" "Segoe UI Semibold (TrueType)"="" "Segoe UI Symbol (TrueType)"="" [HKEY_LOCAL_MACHINE\SOFTWARE\Microsoft\Windows NT\CurrentVersion\FontSubstitutes] "Segoe UI"="NEW-FONT"
در Notepad، روی File> Save As کلیک کنید. سپس اسمی همراه با “.reg” را در قسمت “File name” وارد کنید. به عنوان مثال، برای ذخیره فایل با اسمmynewfont ، باید “mynewfont.reg”را تایپ کنید. “All Files” را از فهرست کشویی “Save as type” انتخاب کرده، مکانی را برای ذخیره فایل خود مشخص کنید و سپس روی “Save” کلیک کنید.
فایلی را که هک رجیستری تازه ایجاد شده خود را در آن ذخیره کردید، باز کنید. روی این فایل راست کلیک کرده و گزینه “Merge” را انتخاب کنید. اینکار موارد موجود در فایل شما را به رجیستری ویندوز اضافه میکند.
روی “Yes” بر روی اعلانی که مشاهده میکنید، کلیک کرده و سپس مجددا “Yes” را انتخاب کنید تا موارد جدید خود را به رجیستری ویندوز اضافه کنید.
در گام بعدی، روی منوی “start” کلیک کرده، آیکونpower را انتخاب کنید و برای خاموش و روشن کردن مجدد کامپیوتر روی “restart” کلیک کنید.
زمانی که کامپیوتر شما بک آپ میشود، میبینید که فونت انتخابی شما به عنوان پیش فرض برای همه پنلها و ابرازای ویندوز، کار میکند.
برای اینکه یک فونت دیگر را به عنوان فونت پیش فرض انتخاب کنید، روی Registry hack خود راست کلیک کرده و به سراغ “Edit” بروید. نام فونت فعلی خود را با نام فونت جدید جایگزین کنید و برای ذخیره پرونده روی File> Save کلیک کنید.
در قدم بعدی، روی فایل خود راست کلیک کرده و “Merge” و سپس “Yes” (دو بار)را انتخاب کنید تا فونت پیش فرض خود را تغییر دهید.
چگونه فونت پیش فرض اصلی را در ویندوز 10 فعال کنیم:
برای تنظیم مجدد و استفاده دوباره از فونت پیش فرض اصلی، تنها کافیست یک هک Registry دیگر ایجاد کرده و برخی از کدها را در آن وارد کنید (کد را در ادامه برای شما آماده کردیم.) شما فقط چند کلیک کنید، و به حالت پیش فرض ویندوز برگردید.
برای انجام این کار، منوی “start” را باز کرده، “Notepad” را جستجو کنید، سپس این برنامه را باز کنید.
متن زیر را کپی کرده و در Notepad پیست کنید. نیاز نیست تغییری در این متن ایجاد کنید.
Windows Registry Editor Version 5.00 [HKEY_LOCAL_MACHINE\SOFTWARE\Microsoft\Windows NT\CurrentVersion\Fonts] "Segoe UI (TrueType)"="segoeui.ttf" "Segoe UI Black (TrueType)"="seguibl.ttf" "Segoe UI Black Italic (TrueType)"="seguibli.ttf" "Segoe UI Bold (TrueType)"="segoeuib.ttf" "Segoe UI Bold Italic (TrueType)"="segoeuiz.ttf" "Segoe UI Emoji (TrueType)"="seguiemj.ttf" "Segoe UI Historic (TrueType)"="seguihis.ttf" "Segoe UI Italic (TrueType)"="segoeuii.ttf" "Segoe UI Light (TrueType)"="segoeuil.ttf" "Segoe UI Light Italic (TrueType)"="seguili.ttf" "Segoe UI Semibold (TrueType)"="seguisb.ttf" "Segoe UI Semibold Italic (TrueType)"="seguisbi.ttf" "Segoe UI Semilight (TrueType)"="segoeuisl.ttf" "Segoe UI Semilight Italic (TrueType)"="seguisli.ttf" "Segoe UI Symbol (TrueType)"="seguisym.ttf" "Segoe MDL2 Assets (TrueType)"="segmdl2.ttf" "Segoe Print (TrueType)"="segoepr.ttf" "Segoe Print Bold (TrueType)"="segoeprb.ttf" "Segoe Script (TrueType)"="segoesc.ttf" "Segoe Script Bold (TrueType)"="segoescb.ttf" [HKEY_LOCAL_MACHINE\SOFTWARE\Microsoft\Windows NT\CurrentVersion\FontSubstitutes] "Segoe UI"=-
برای اینکه این تغییر جدید ذخیره شود، روی File> Save As in Notepad کلیک کنید. سپس در قسمت “File name” یک اسم با دنباله reg وارد کنید. “All Files” را از لیست کشویی “Save as type” انتخاب کرده، سپس روی “Save” کلیک کنید.
از File Explorer برای پیدا کردن هک رجیستری جدیدی که ایجاد کردید، استفاده کنید. روی این فایل راست کلیک کرده و “Merge” را انتخاب کنید.
برای افزودن فونت پیش فرض به رجیستری، بر روی گزینه “Yes” در هر دو درخواست روی صفحه کلیک کنید.
در پایان کامپیوتر خود را دوباره راه اندازی کنید، و حالا میتوانید فونت اصلی را به عنوان پیش فرض در دستگاه خود مشاهده کنید.
علاوه بر ویندوز ،شما این امکان را دارید که فونت پیش فرض را در مرورگرهای خود تغییر دهید. حتما از این امکان برای انجام تغییرات و زیباکردن سیستم خود استفاده کنید.
منبع: howtogeek.com