وقتی داکیومنتی در مایکروسافت ورد ایجاد میکنید، باید دسترس پذیر بودن و قابلیت استفاده آن توسط دیگران را جزء اولویتهای خودتان قرار دهید. در این مطلب یکسری قانون و روش توصیه شده را بررسی میکنیم که باید برای قرار دادن داکیومنتهای خودتان در دسترس دیگران از جمله افرادی با کم تواناییهای جسمی به آن توجه داشته باشید.
به تصاویر متن جایگزین (alt) اضافه کنید
ابزارهای صفحه خوان همانطور که از نامشان پیداست متون روی صفحه را با صدای بلند برای افراد نابینا و کم بینا میخوانند. اما هر چقدر هم که این ابزارها پیشرفته باشند، قابلیت درک موضوع و محتوای تصاویر درج شده در متن را بدون کمک متن جایگزین ندارند. وقتی در مایکروسافت ورد متن جایگزین به اشیاء اضافه میکنید، ابزارهای متن خوان میتوانند توضیحات را جمع آوری کرده و با صدای بلند بخوانند تا به اشخاص کم بینا و نابینا کمک کنند.
دانستن اینکه به کدام اشیاء متن جایگزین اضافه کنید مهم است. اگر تصویری کاملاً تزئینی است (مثل حاشیههای صفحه) میتوانید متن جایگزین را به آن اضافه نکنید و در ورد آن را به عنوان متن تزئینی تعریف کنید. وقتی این کار را انجام دهید، ابزارهای صفحه خوان به کاربران اطلاع میدهند که شی مورد نظر فقط برای مقاصد تزئینی در متن درج شده است. لازم نیست متن جایگزین را به جداول اضافه کنید چون ابزارهای صفحه خوان میتوانند این محتوا را بدون نیاز به کمک اضافه درک کنند.
همیشه باید متن جایگزین را به المانهای زیر اضافه کنید:
- تصویر (image, photograph, picture)
- دیاگرام
- چارت
- آیکن
- شکل
نوشتن متون جایگزین مؤثر و کارآمد هم نیاز به کمی صبر و بردباری دارد. باید سعی کنید در یک یا دو جمله محتوای المان بصری مورد نظر را توصیف کنید (البته گاهی اوقات میتوان با انتخاب دقیق و درست چند کلمه مناسب هم این کار را انجام داد).
برای نوشتن متون جایگزین خوب این نکات را در نظر داشته باشید:
- از عبارتهایی مثل “عکسِ” یا “تصویری که … را نشان میدهد” خودداری کنید.
- از به کار بردن محتوای متنی که اطراف تصویر به عنوان متن جایگزین درج میشود خودداری کنید.
- متن جایگزین را به همان صورتی بنویسید که سایر جملات توضیحی را مینویسید.
- وقتی برای نمودارها متن جایگزین درج میکنید، کل فرایند را از ابتدا تا انتها درج کنید. شاید چنین متنی نسبت به متن جایگزین بقیه المانهای تصویری طولانیتر شود اما انجام آن ضروری است.
مایکروسافت سعی کرده با فراهم کردن امکان اضافه کردن خودکار متن جایگزین به عکسها به سادهتر شدن این فرایند کمک کند اما نباید فقط به این قابلیت متکی باشید. چون چنین کاری مثل این است که دیگران برای شما متن بنویسند و در این حالت احتمال اینکه خروجی کار دقیقاً به همان صورتی باشد که شما میخواهید، کم است. پس کنترل و مدیریت محتوای خودتان را به دست بگیرید.
برای اضافه کردن متن جایگزین به یک شی در ورد، روی آن کلیک کرده و آن را انتخاب کنید. سپس روی گزینه Alt Text در قسمت Accessibility از تب Picture Format کلیک کنید.
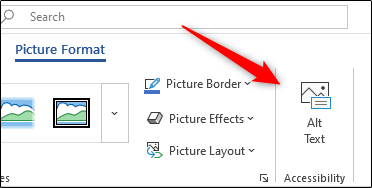
حالا پنل Alt Text در سمت راست داکیومنت ورد شما ظاهر میشود. در اینجا میتوانید خودتان متن جایگزین را بنویسید، این کار را به مایکروسافت ورد و ابزار خودکار آن بسپارید یا عکس را به عنوان یک عکس تزئینی ثبت کنید.
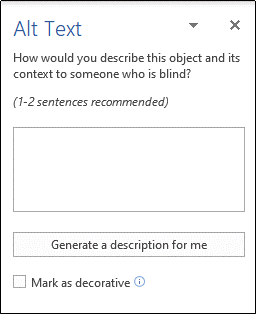
البته تصاویر تنها المانهای چند رسانهای مورد استفاده در داکیومنتهای ورد نیستند بلکه ویدیوها هم نقش مهمی در این داکیومنتها دارند.
درج زیرنویس در ویدیوها
ویدیو جزء فرمتهایی هم است که میتواند منبع بسیار مفیدی برای کاربران باشد اما باید کاری کنید که همه بتوانند به محتوای آن دسترسی پیدا کرده و آن را درک کنند. پس با توجه به اینکه ممکن است بعضیها مشکل شنوایی داشته باشند و خواندن متن را ترجیح بدهند، درج زیرنویس برای ویدیوها را فراموش نکنید.
متأسفانه، خود مایکروسافت ورد قابلیت مخصوصی برای درج زیرنویس در ویدیوها ندارد در نتیجه اگر خودتان ویدیویی تولید کردید، باید از همان روش قدیمی استفاده کنید. میتوانید برای تولید زیرنویس از یک ویراستار متنی (مثل نوت پد) استفاده کنید و بعد فایل را با فرمت VTT ذخیره کنید.
اگر لینک یک ویدیوی یوتیوب را درج کرده یا چنین ویدیویی را در محتوا تعبیه میکنید، به احتمال زیاد با توجه به امکانات جدید گوگل از جمله سیستم تشخیص متن که این متون را به صورت خودکار تولید میکند، زیرنویس دارید. وجود این قابلیت کمک زیادی به صرفه جویی در وقت شما میکند اما متأسفانه این زیرنویسها همیشه هم دقیق نیستند پس سعی کنید حتماً یک بار ویدیو و زیرنویس را بررسی کنید و اگر زیرنویس ویدیو دقیق نبود، آن را اصلاح کنید.
استفاده از متن معنادار برای لینکها
کاربران میتوانند هنگام استفاده از ابزارهای صفحه خوان از لینکی به لینک دیگر حرکت کنند بنابراین بسیار مهم است که متن لینکها مبهم نباشد. به عبارت دیگر اگر لینک متن “اینجا کلیک کنید”، “بیشتر ببینید” یا سایر متون مشابه باشد، وقتی ابزار پویش صفحه متن را برای کاربر بخواند، کاربر معنای آن را درک نمیکند.
در صورت امکان بهتر است از عنوان لینک مقصد در متن استفاده کنید تا کاربر متوجه محتوا و کاربرد لینک شود.
اضافه کردن لینک به عکس هم کار غیرمتداولی نیست اما شرایط برای ابزارهای صفحه خوان کمی فرق میکند. اگر باید لینکی به عکس اضافه کنید، مطمئن شوید که متن جایگزین مورد استفاده به خوبی قصد و مقصد لینک را توصیف کند – نه خود عکس. به همین دلیل هر جا ممکن بود باید از به کار بردن لینک در عکسها خودداری کنید.
هر چند تنظیم دسترس پذیری و کاربردیتر کردن لینکهای مختلف کمی زمان میبرد اما مزیتی که این کار برای مخاطبان شما دارد، ارزش صرف این وقت و سرمایه گذاری را دارد.
استفاده از رنگها و قالبهای قابل درک برای مخاطبان
وقتی لینکی را به متنی اضافه میکنید، مایکروسافت ورد به صورت خودکار یک خط زیر آن رسم میکند که هر چند امکان حذف کردن آن وجود دارد، اما این سیستم بی دلیل طراحی نشده.
وقتی از علائم و نشانههایی به رنگهای دیگر استفاده میکنید، اشخاص کم بینا یا افرادی که در تشخیص رنگها دچار اختلال هستند بهتر میتوانند محتوا را درک کنند – مثلاً از این جهت که درک کنند کدام متون حاوی لینک هستند، یا استفاده از چک مارک و ضربدر به جای رنگهای سبز و قرمز برای تأیید اینکه چیزی درست یا غلط است.
بعلاوه، بهتر است سعی کنید بین رنگ متن و پس زمینه یک اختلاف مناسب ایجاد کنید. اگر از رنگهای روشن (مثل خاکستری روشن) روی زمینهای سفید استفاده کنید، خواندن متن سخت میشود.
در اینجا نمونهای از متنی با کنتراست ضعیف (بین متن و پس زمینه) را مشاهده میکنید:
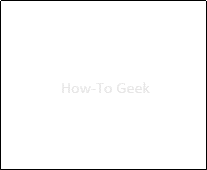
و یک متن خوب با کنتراست مناسب بین متن و پس زمینه:
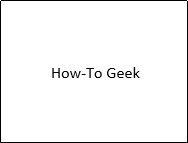
یکسری اپلیکیشن برای بررسی کنتراست رنگ وجود دارد که به شما برای تشخیص مناسب بودن سطح کنتراست تصویر کمک میکنند. یا میتوانید از ابزار Accessibility Checker خود ورد استفاده کنید.
ایجاد یک ساختار منطقی برای داکیومنت
ایجاد ساختار منطقی برای داکیومنت به معنای استفاده درست از عناوین مختلف است. یکی از اشتباهات متداول افراد در هنگام سازماندهی بخشهای مختلف محتوا این است که فقط سعی میکنند از ابعاد مختلف استفاده کرده یا متون را پررنگ (bold) کنند.
این رویکرد چندین مشکل ایجاد میکند از جمله اینکه ابزارهای صفحه خوان برای درک ساختار محتوا دچار مشکل میشوند و البته داکیومنت شما هم به درستی جدول بندی نمیشود.
ورد کتابخانهای از سبکهای مختلف دارد که میتوانید از قسمت Styles تب Home به آن دسترسی پیدا کنید. اگر هیچ یک از این سبکها با سبک داکیومنت شما همخوانی نداشت، میتوانید سبکهای پیش فرض را تغییر دهید. اما استفاده از این عناوین به تنهایی کافی نیست و باید به روش درست از آنها استفاده کنید – یعنی به کار بردن عناوین متداخل به ترتیبی منطقی. مثلاً یک ساختار خوب میتواند به این شکل باشد:
- عنوان سطح یک
- عنوان سطح دو
- عنوان سطح سه
- عنوان سطح سه
- عنوان سطح دو
- عنوان سطح سه
و یک مثال از ساختار نادرست:
- عنوان سطح سه
- عنوان سطح یک
- عنوان سطح سه
- عنوان سطح دو
- عنوان سطح یک
بعلاوه باید سعی کنید هر جا که ممکن بود از ابزارهای قالب بندی استفاده کنید. مثلاً برای ساختن فهرست میتوانید از قابلیت فهرستهای عدددار/بالت دار در قسمت Paragraph از تب Home استفاده کنید. این روش نسبت به تایپ کردن خط زیر، اضافه کردن فاصله و وارد کردن متن ترجیح داده میشود.
استفاده از هدر جدول و ساختارهای ساده
بعضی وقتها نمیتوان جداول ساده ساخت اما اگر امکان انجام این کار وجود داشت، باید از چنین جداولی استفاده کنید. ابزارهای صفحه خوان متن جداول را هم میخوانند (به همین دلیل نیازی به اضافه کردن متن جایگزین برای آنها وجود ندارد) و با شمارش خانههای جدول، طبق محل آنها حرکت میکنند. وقتی از جداول تودرتو یا قابلیت تقسیم بندی جداول استفاده میکنید، کار این ابزارها را سختتر میکنید.
این ابزارها برای تشخیص سطر و ستون از اطلاعات هدر هم استفاده میکنند. در نتیجه میتوانید به جدولتان هدر استفاده کنید. برای انجام این کار کافیست در هر نقطه از جدول کلیک کرده و بعد در قسمت Table Style Options از تب Table Design روی باکس کنار Header Row گزینه تیک بزنید تا انتخاب شود.
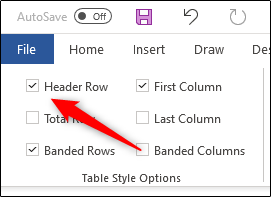
بررسی کل داکیومنت با استفاده از ابزار Accessibility Checker
ابزار Accessibility Checker (بررسی دسترس پذیری) کل داکیومنت شما را اسکن کرده و توصیههایی برای دسترس پذیری هر چه بیشتر محتوا ارائه میکنند که شامل اموری مثل اسکن تصاویر برای اطمینان از وجود متن جایگزین و ساده بودن ساختار جداول است.
اما محدودیتهایی هم در این زمینه وجود دارد. Accessibility Checker قادر نیست زیرنویسهای ویدیو را شناسایی کند و یا اینکه تشخیص دهد شما برای انتقال اطلاعات از رنگها استفاده کردید. حتی در صورت استفاده از این ابزار هم قبل از ارسال داکیومنت، انجام یک بررسی کلی توسط خودتان ضروری است.
برای استفاده از Accessibility Checker روی تب Review کلیک کرده و بعد روی آیکن بالای Check Accessibility در قسمت Accessibility کلیک کنید.
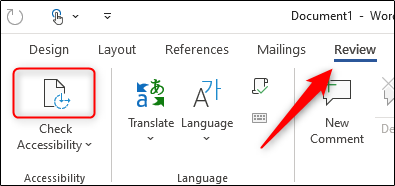
نتایج بررسیها در پنل Accessibility سمت راست داکیومنت نمایش داده میشود. در اینجا میتوانید خطاهای ایجاد شده را مشاهده و اصلاح کنید.
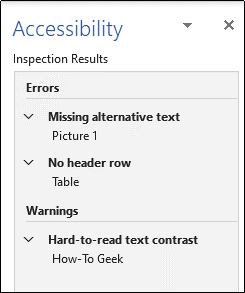
پس از اجرای Accessibility Checker در صورتی که خطایی پیدا نشد، آخرین اسکن را خودتان انجام دهید تا داکیومنت آماده ارسال شود.







