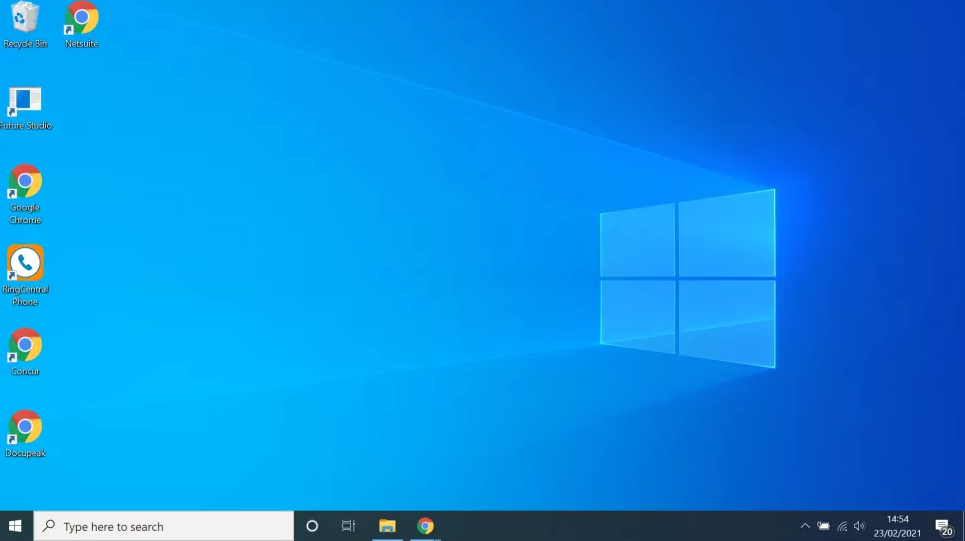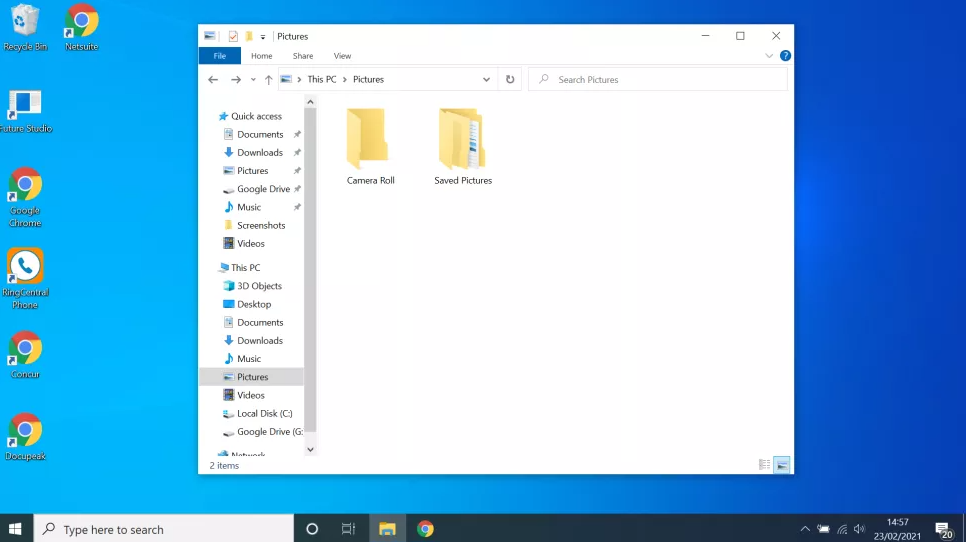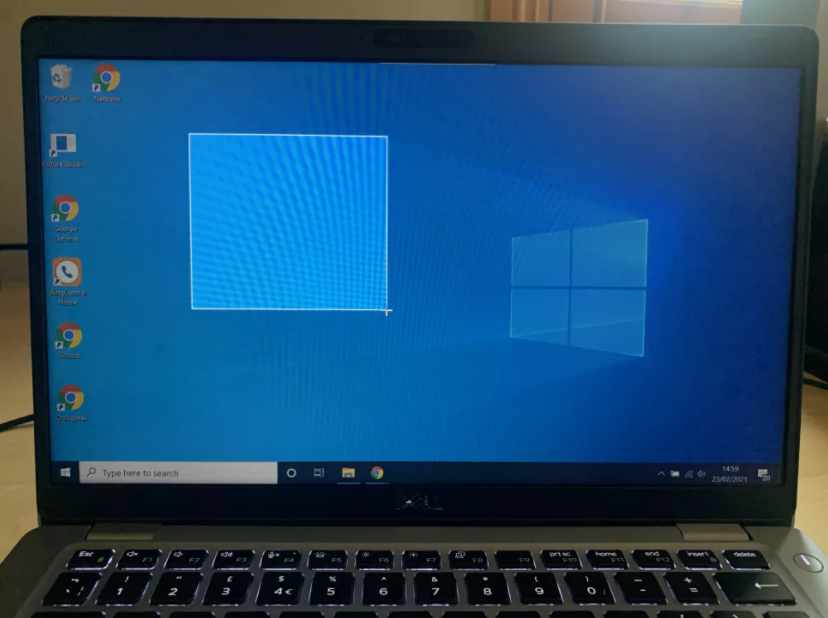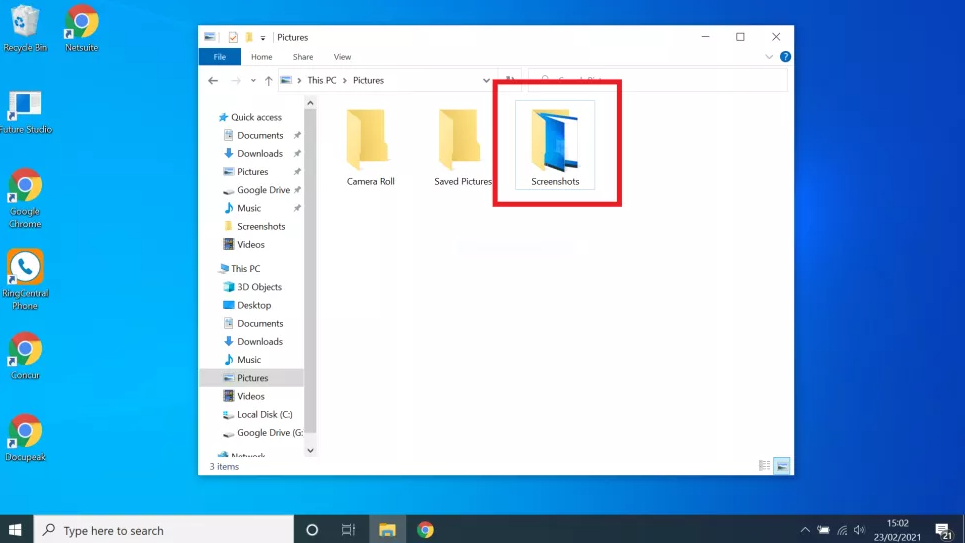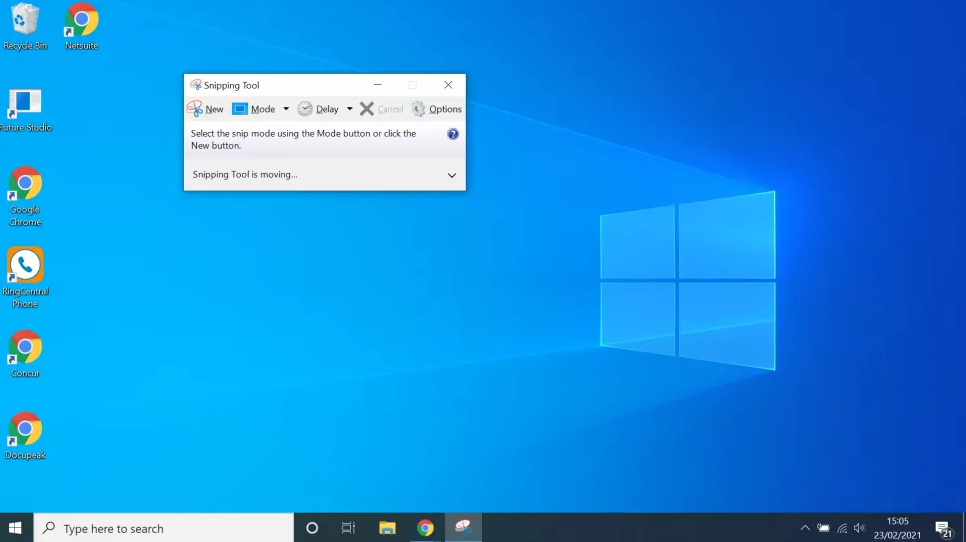عنوانهای این مطلب
این که چطور از صفحه نمایشگر در ویندوز ۱۰ تصویر (اسکرین شات) بگیریم را باید بلد باشیم! برای رفع یک مشکل یا هر اتفاق دیگری لازم میشود.
روند عکس گرفتن از صفحه ویندوز ۱۰ بسیار آسان است. این کار تنها با فشار دادن یک کلید انجام میشود. بر خلاف مک که دو خوان رستم را باید پشت سر بگذارید.
ویندوز ۱۰ برای این کار گزینههای زیادی رو به روی شما قرار میدهد. یک تصویر از تمام صفحه میخواهید یا تنها به بخشی از آن نیاز دارید؟
اسکرین شات از تمام صفحه
کلید PrtScn را فشار دهید. ممکن است برای اجرای این دستور، نگه داشتن دکمه شیفت (shift) نیاز باشد. این کلید معمولا بعد از کلید f12 در بالا صفحه کلید دیده میشود.
تصویر گرفته شده را کجا نیاز دارید؟ با میان بر ctrl + V هر کجا که میخواهید، آن را قرار دهید. به جای میان بر میتوانید کلیک راست کنید و روی جایگذاری (paste) کلیک کنید.
نکته: در برخی از صفحه کلیدها باید کلید “عملکرد” که با Fn نشان داده میشود را هم زمان با prtscn نگه دارید.
اسکرین شات از یک پنجره
ممکن است تنها به یک پنجره نیاز داشته باشید. برای تصویر گرفتن از یک پنجره، کلید alt + prtscn را فشار دهید. حالا تصویر پنجره رو به روی شما، ذخیره شده است.
برای استفاده از این تصویر، درست مانند حالت قبل از میان بر ctrl + V استفاده کنید. برای به اشتراک گذاشتن تصویر با همکار خود، قطعا نیازی به ساعت و نوار ابزار ویندوز نیست.
اسکرین شات از بخشی از صفحه
برای انجام این کار کلید ویندوز + shift + S را فشار دهید. کلید ویندوز معمولا در پایین صفحه کلید و با لوگو ویندوز دیده میشود. با استفاده از ابزار نمایش داده شده، قسمتی که میخواهید را انتخاب کنید.
در این حالت برای استفاده از تصویر به میان بر ctrl + V داریم.
اسکرین شات با ذخیره خودکار در پوشه تصاویر
ویندوز به صورت پیش فرض یک پوشه با نام تصاویر (Picture) دارد. ممکن است در لحظه نیازی به تصویر گرفته شده نداشته باشید. پس آن را در این پوشه ذخیره میکنیم.
برای این کار کلید ویندوز + prtscn فشار دهید. اگر کار انجام شود، صفحه یک لحظه سیاه میشود. در پوشه تصاویر، یک پوشه جدید با عنوان “Screenshots” ایجاد میشود. تصویر شما در این پوشه قرار دارد.
برای استفاده از تصویر، میتوانید آن را با میان بر ctrl + C کپی کنید. حالا میتوانید تصاویر را به راحتی به ایمیل خود اضافه کنید.
اسکرین شات همراه با ویرایش
جدا از تمام روشهای گفته شده، برنامه اسنیپینگ (Snipping) نیز برای ویرایش عکس وجود دارد. در این برنامه ابزاری برای ویرایش سطحی تصاویر وجود دارد.
آیا میخواهید نکتهای را روی عکس بنویسید؟ دور قسمتی را خط بکشید؟ اسنیپینگ در خدمت شما است!
نکته: با گذر زمان، برنامه اسنیپینگ جای خود را به اسنیپ اند اسکچ (Snip & sketch) میدهد. این برنامه، نسخه جدید و کاملتر اسنیپینگ است.
زمانی که برنامه اسنیپینگ را باز میکنید، امکان انواع تصویر گرفتن را به شما میدهد: تمام صفحه تا انتخاب قسمت مورد نظر. بعد از انجام ویرایش و تغییرات مورد نظر باید تصویر را ذخیره کنید.
برای ذخیره سازی، روی فایل (File) کلید کنید و ذخیره سازی (Save As) را انتخاب کنید. مکان مورد نظر خود را پیدا کنید. برای کپی کردن تصویر بدون ذخیره سازی، روی گزینهای که دو کاغذ را روی هم نشان میدهد کلیک کنید.
حالا تخصص اسکرین شات دارید!
منبع: tomsguide.com