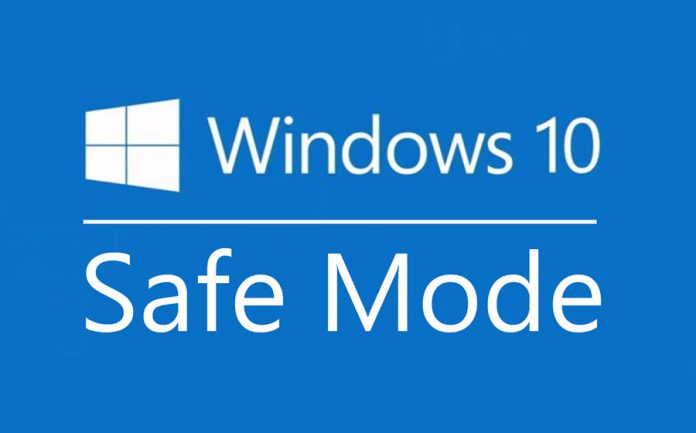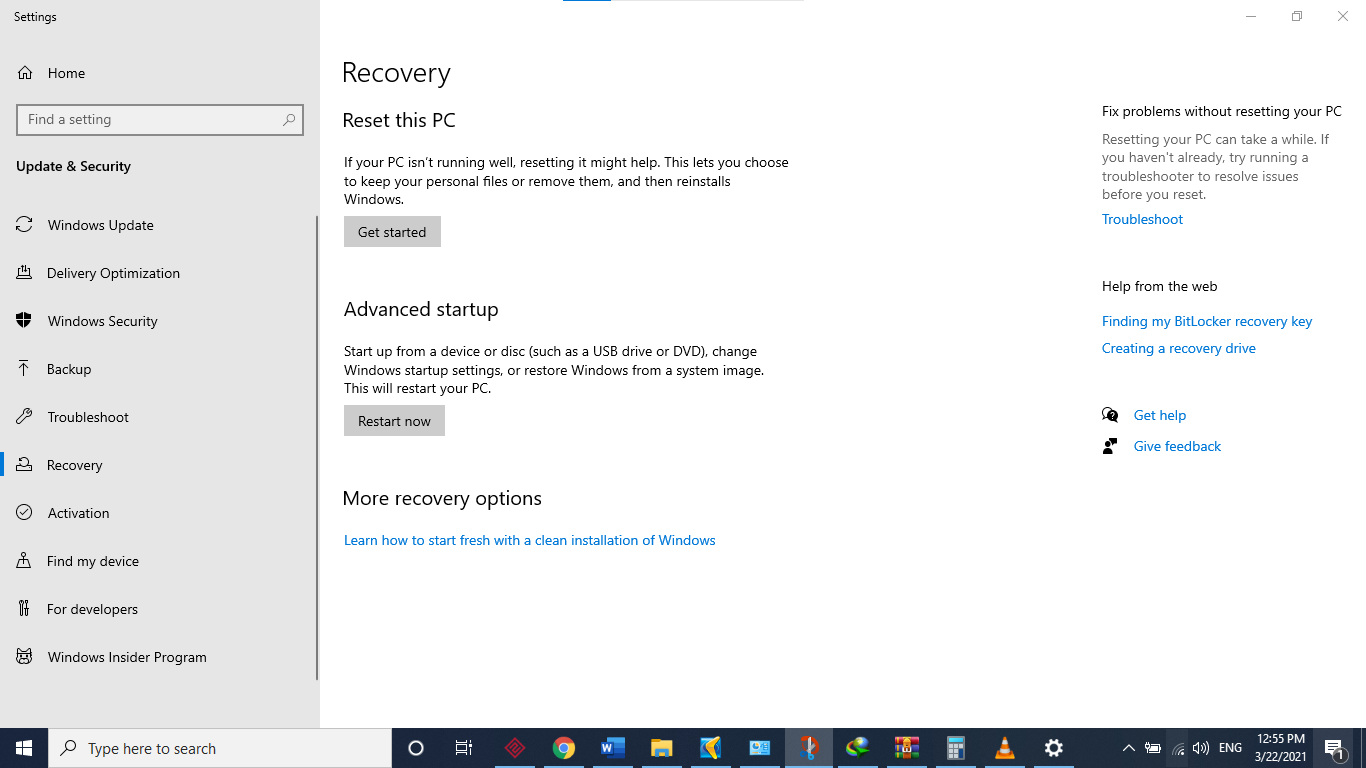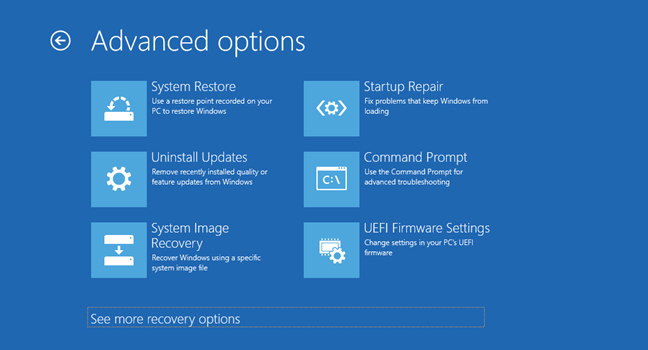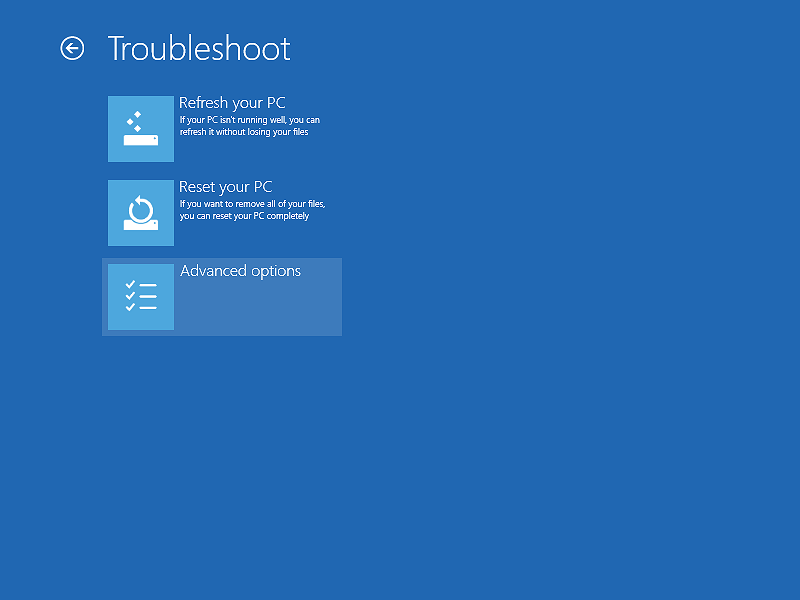عنوانهای این مطلب
تیری از غیب به قلب ویندوز شما نشسته؟ قطعا کاربران حداقل یک بار گرفتار چنین مشکلی شدهاند. شاید در روزها و هفتههای آینده درگیر یک ایراد نا شناس شوید.
برای شما مشکلات را آرزو نمیکنیم. یک سپر بلا به نام اطلاعات دست شما میدهیم. ویندوز در حالت عادی بالا نمیآید؟ یا با صفحه آبی رو به رو میشود؟
راه حل مشکل شما، هرچه باشد، از دروازه حالت ایمن یا Safe Mode عبور میکند. چطور در ویندوز ۱۰ به این حالت وارد شویم؟ در این حالت سیستم عامل محدود میشود.
از اطلاعات و ابزار بسیار کمی استفاده میکند تا در این حالت بتوانید مواردی را تغییر دهید. برای مثال: اگر رایانه شما در حالت ایمن به راحتی بالا بیاید یعنی مشکل عمیق نیست. احتمالا باید درایورها را بهروزرسانی کنید. یا برنامهای را حذف کنید.
در این حالت میتوانید از اطلاعات خود یک نسخه پشتیبان تهیه کنید. شاید با خود بگویید: چرا همیشه در این حالت از ویندوز استفاده نکنیم؟
ویندوز در این حالت بسیاری از ویژگیها را غیر فعال میکند. برخی از آنها بسیار مهم هستند. کمی با این قسمت سرو کار داشته باشید، محدودیتها مانند دیواری بلند رو به روی شما سبز میشوند.
نمیدانید که چطور به این قسمت از ویندوز برسید؟ روکیدا مانند یک قهرمان حاضر میشود!
ورود به حالت امن از طریق تنظیمات
اگر ویندوز شما بالا میآید و میتوانید به تنظیمات دسترسی داشته باشید، روند انجام کار به شکل زیر است:
- تنظیمات را از منو استارت یا با میان بر کلید ویندوز + I باز کنید
- قسمت بهروزرسانی و امنیت (Update and security) را از فهرست تنظیمات انتخاب کنید
- اگر پیدا نشد، عبارت Update and security را در قسمت جست و جو کپی کنید
- به قسمت بازیابی (Recovery) وارد شوید
- در فهرست راه اندازی پیشرفته (Advanced Startup)، روی راه اندازی مجدد (Restart Now) کلیک کنید
- قبل از ورود به حالت رفع مشکل، از اطلاعات خود پشتیبان تهیه کنید، رایانه شما دوباره راه اندازی میشود
- صفحه آبی رنگ رو به روی شما قرار دارد، عیب یابی (Troubleshoot) را انتخاب کنید
- روی گزینههای پیشرفته (advanced options) کلیک کنید
- در نهایت تنظیمات راه اندازی (Startup settings) را انتخاب کنید
- بعد از انتخاب راه اندازی مجدد (Restart)، یک فهرست از گزینههای مختلف رو به روی شما قرار میگیرد
- تمام گزینهها را بخوانید، برای ورود به حالت امن، F4 را فشار دهید
- اگر اتصال به اینترنت را لازم دارید، F5 را فشار دهید
ورود به حالت امن از صفحه ورود به ویندوز
اگر به هر دلیلی نمیتوانید از سد صفحه ورود عبور کنید، مشکلی نیست.
- کلید شیفت را فشار دهید و نگه دارید
- گزینه Power (یک دایره با یک خط کوچک در بالا) را انتخاب کنید
- راه اندازی مجدد (Restart) را انتخاب کنید
- بعد از انتخاب راه اندازی مجدد، شیفت را نگه دارید و دکمه پاور که روی نمایشگر میبینید را فشار دهید
- سیستم دوباره راه اندازی میشود، عیب یابی (Troubleshoot) را انتخاب کنید
- گزینههای پیشرفته را انتخاب کنید
- تنظیمات راه اندازی را باز کنید
- روی گزینه راه اندازی مجدد، کلیک کنید
- به فهرست میرسیم، F4 را فشار دهید، در صورت نیاز به اینترنت F5 را از صفحه کلید پیدا کنید
ورود به حالت امن از صفحه سیاه
اگر رایانه شما با یک مشکل بزرگ رو به رو شده است، باز هم مشکلی نیست. حتی میتوانید از یک صفحه سیاه به حالت ایمن برسید. معجزه روکیدا را میبینید؟ در هر شرایط یک راه حل برای شما دارد.
- دکمه روشن و خاموش فیزیکی دستگاه را برای ۱۰ ثانیه نگه دارید
- دستگاه شما خاموش میشود، دوباره دکمه را فشار دهید
- وقتی دستگاه شما روشن شد، بلافاصله دکمه روشن و خاموش را برای ۱۰ ثانیه نگه دارید
- بسیاری از رایانهها برای روشن شدن، یک آرم را نشان میدهند، دکمه را برای بار دوم از لحظه نمایش آن نگه دارید
- یک بار دیگر مراحل را تکرار کنید، این بار وقتی دکمه را فشار دادید، اجازه دهید که دستگاه روشن شود
- اکنون صفحه بازیابی ویندوز (Windows Recovery Environment) رو به روی شما قرار میگیرد
- عیب یابی (Troubleshoot) را انتخاب کنید
- روی گزینههای پیشرفته (Advanced options) کلیک کنید
- تنظیمات راه اندازی (Startup settings) را پیدا کنید
- راه اندازی مجدد را انتخاب کنید، صفحه گزینهها را میبینید
- F4 را برای ورود به حالت امن و F5 را برای حالت امن به همراه اینترنت انتخاب کنید
نحوه خروج از حالت امن
- خارج شدن از آن دشواری ندارد! تنها رایانه خود را دوباره راه اندازی کنید
- روی دکمه استارت (Start) کلیک کنید
- پاور را انتخاب کنید
- راه اندازی مجدد را از فهرست پیدا کنید و به حالت عادی ویندوز ۱۰ سلام ما را برسانید
منبع: tomsguide.com