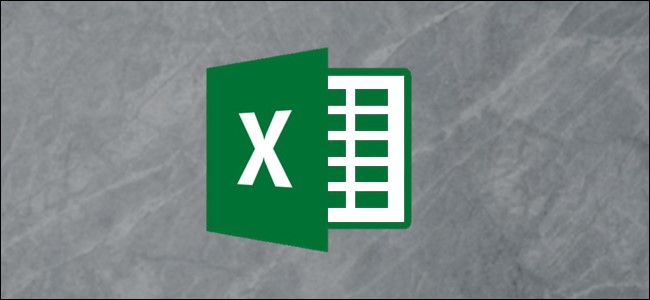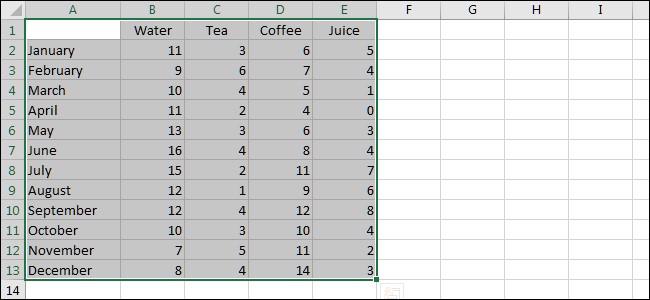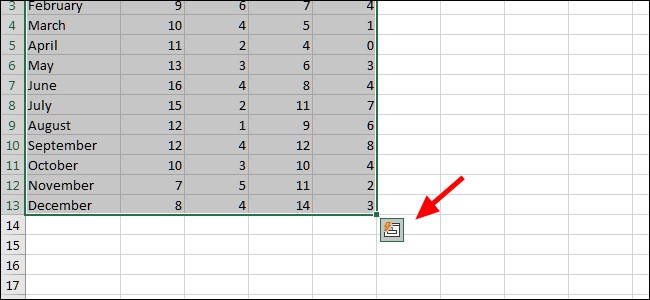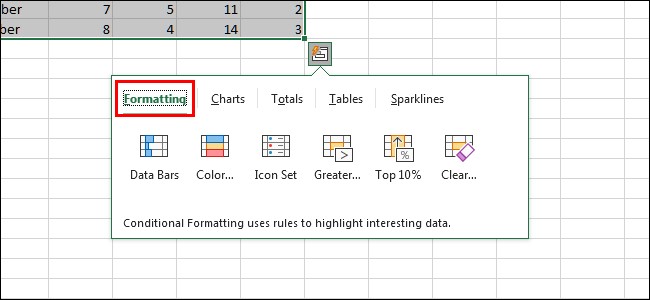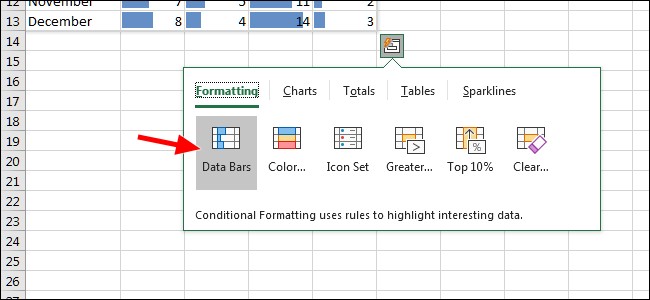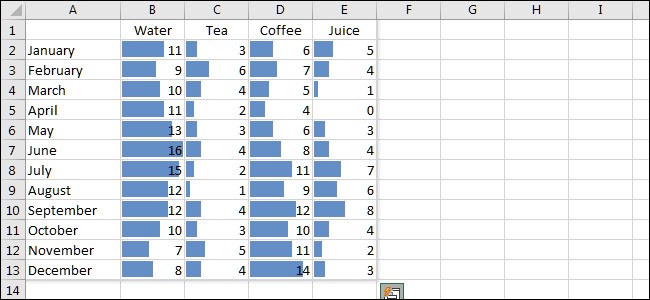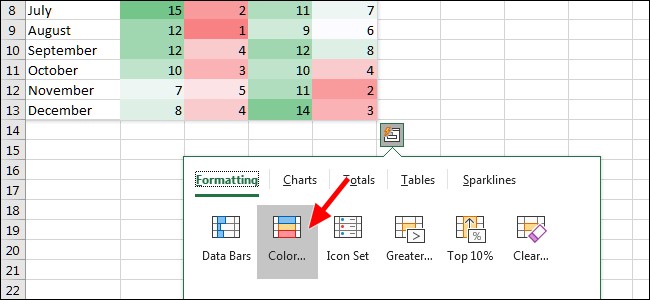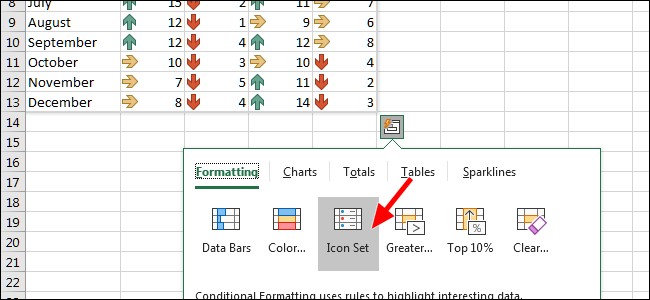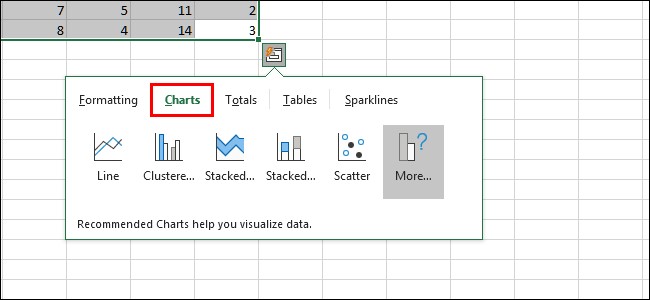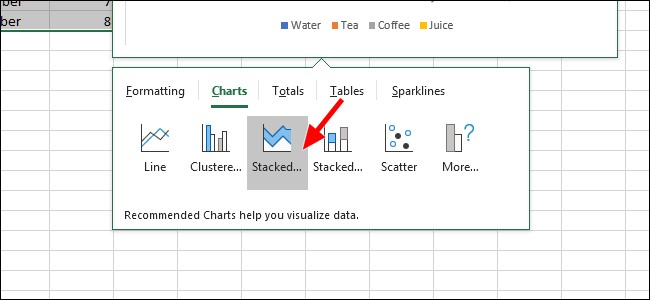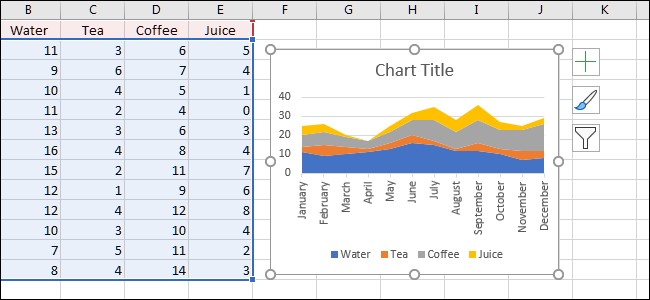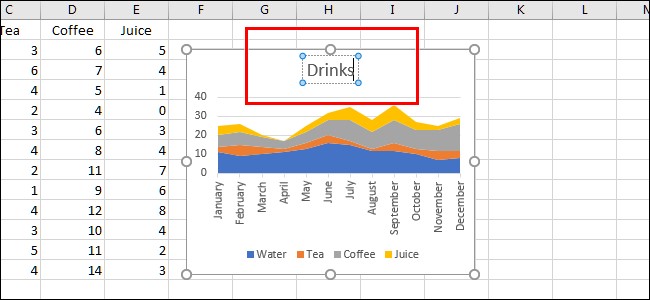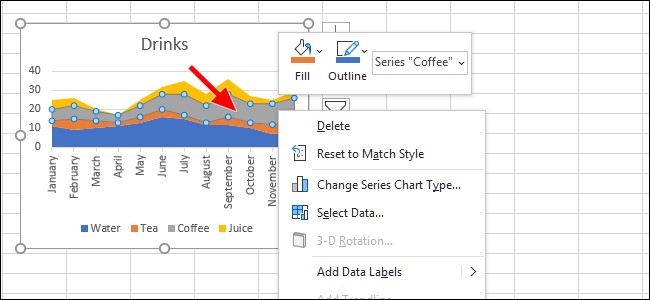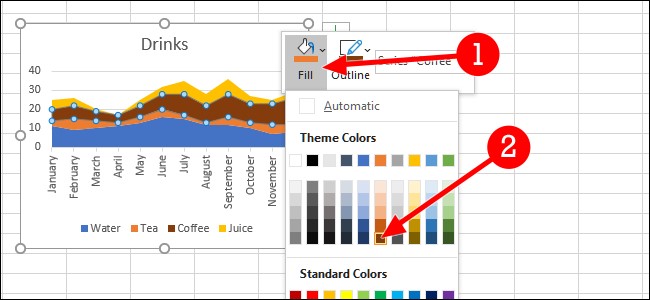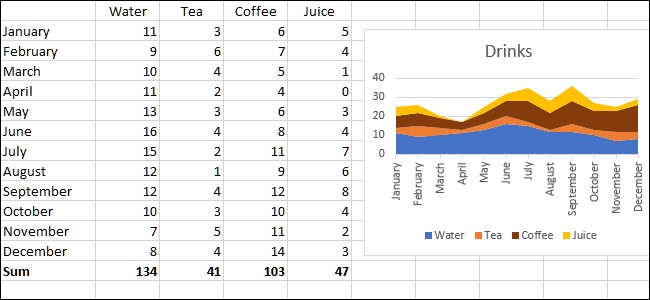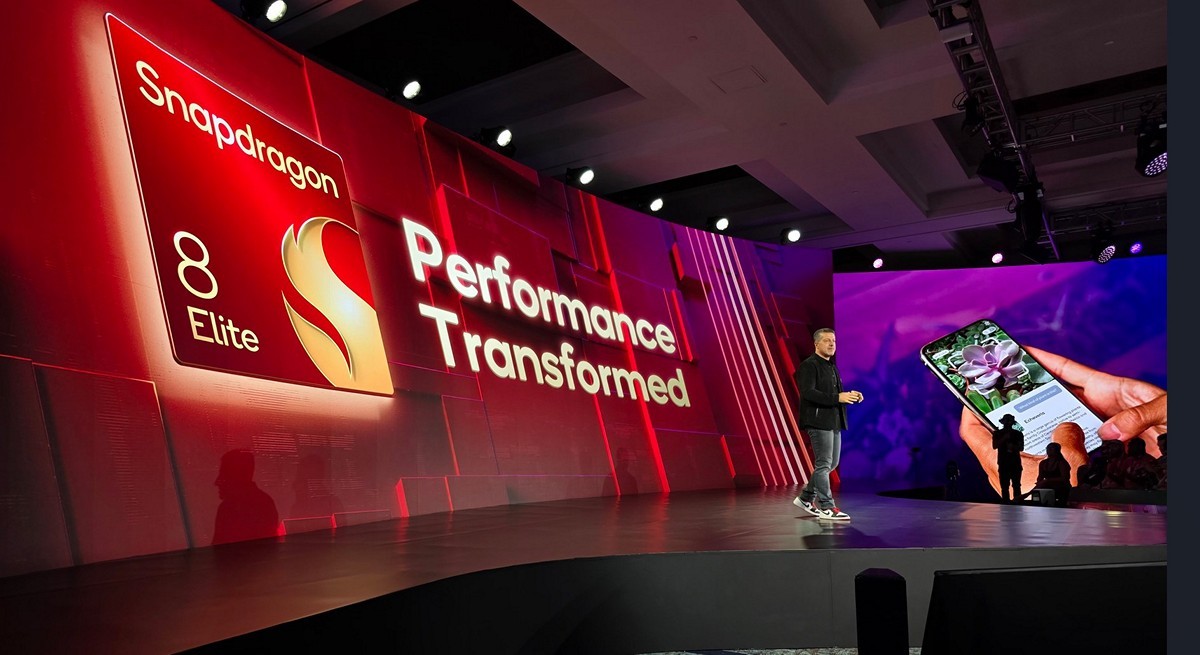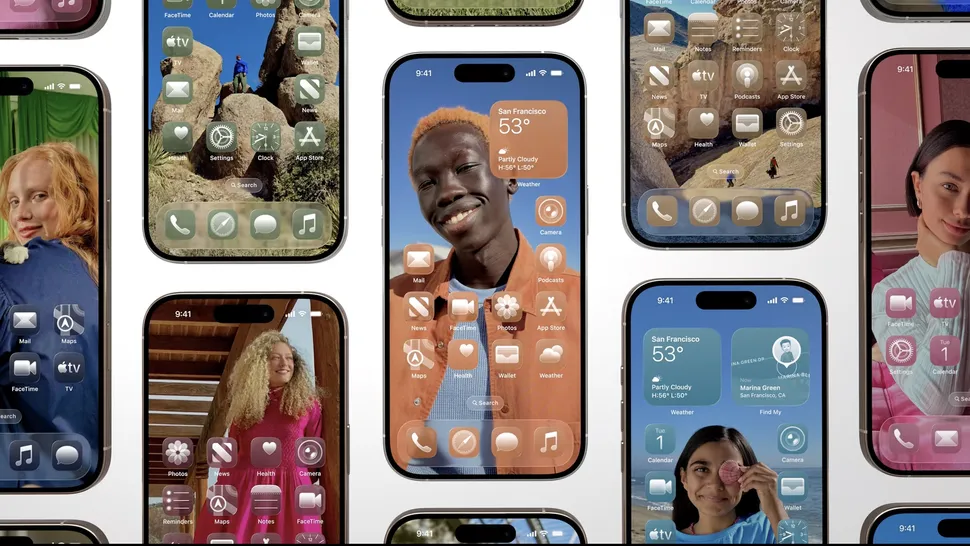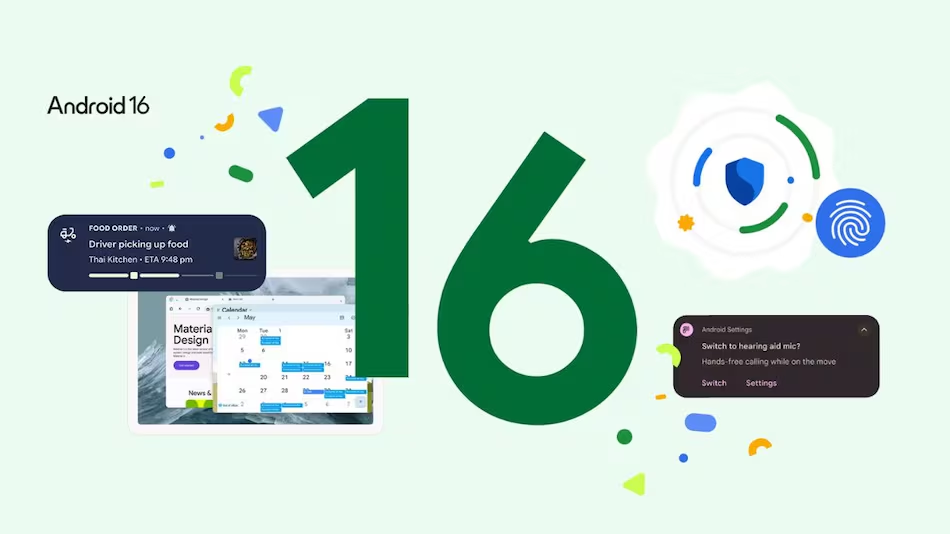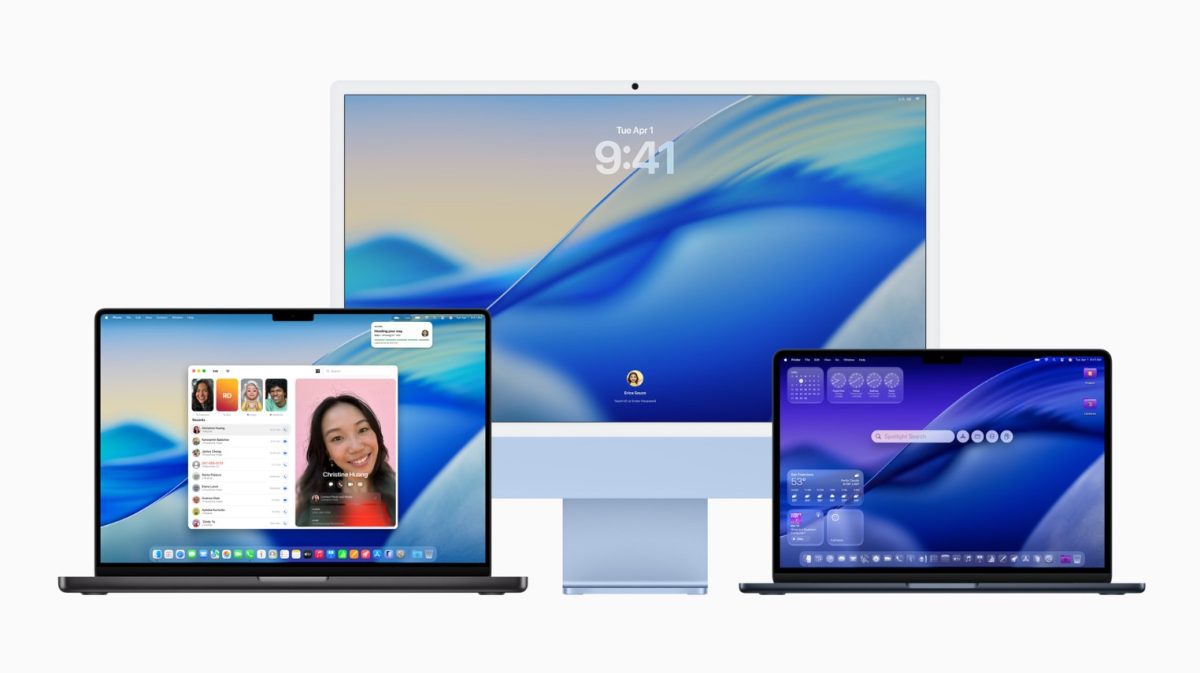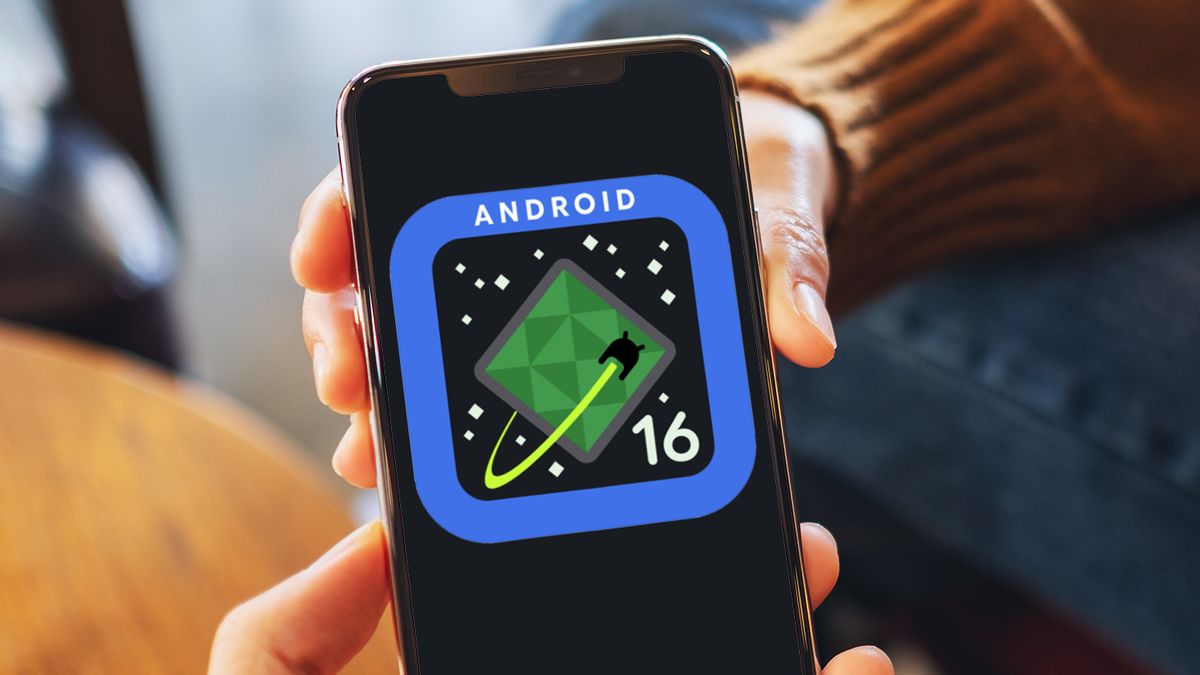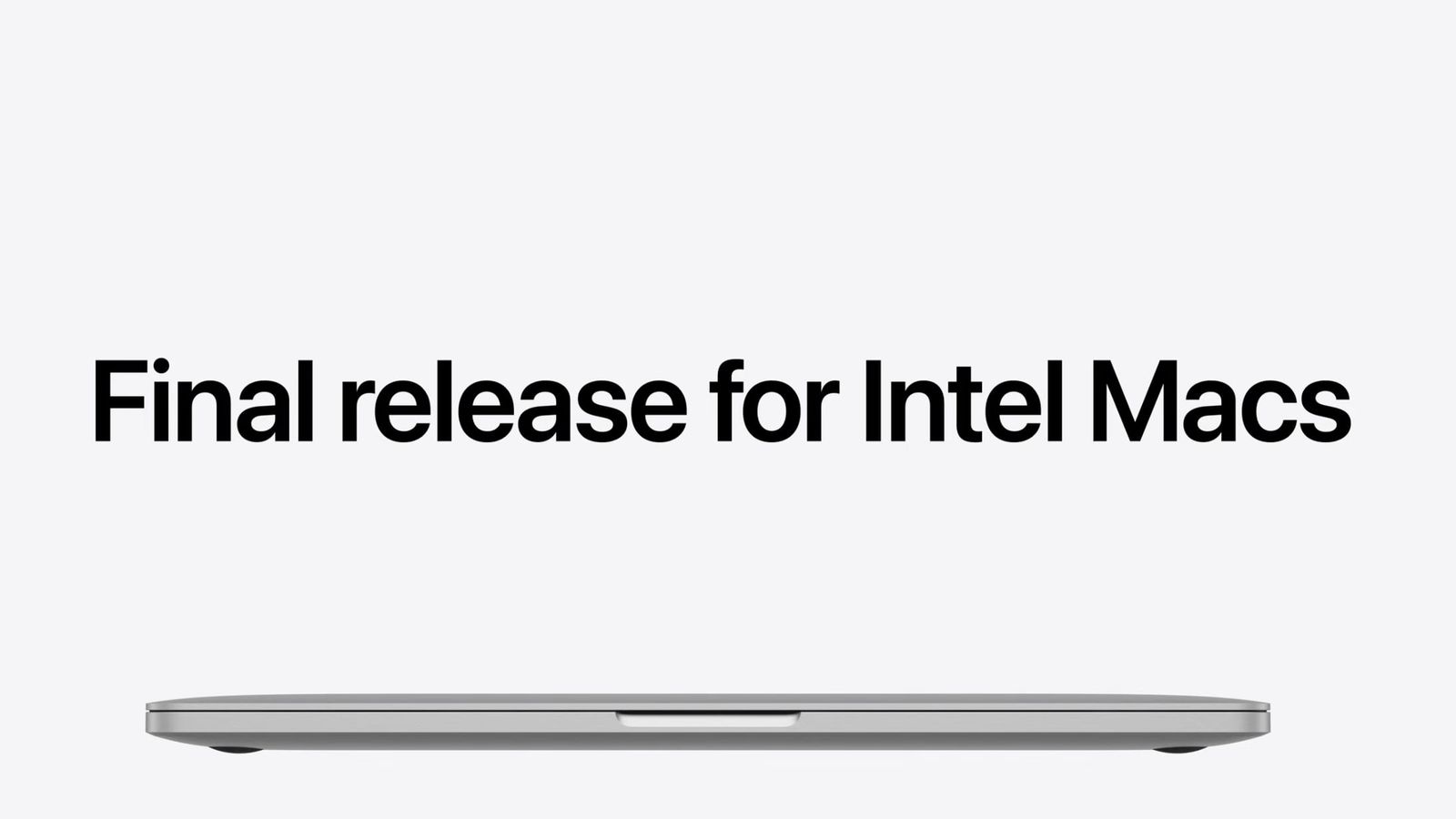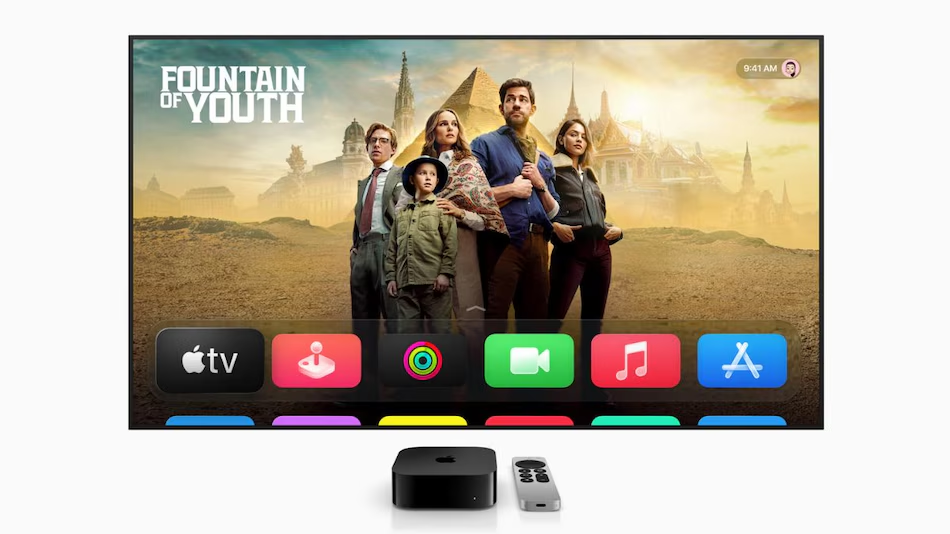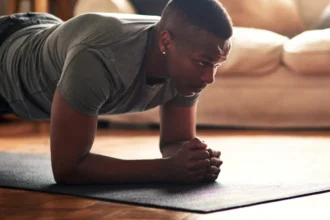مقدمه ویژگی آنالیز سریع اکسل
ایجاد نمودار در اکسل، برای کاربران تازهکار این برنامه کار سخت و غیرقابل درکی است. خوشبختانه با استفاده از ویژگی آنالیز سریع اکسل، میتوانید تنها با یک کلیک، نمودار، جدول و سایر موارد دلخواه خود را ایجاد کنید. برای یادگیری روش استفاده از این ویژگی، تا انتهای این مطلب با ما همراه باشید.
استفاده از ویژگی آنالیز سریع اکسل
ابتدا برای درک دادههای خود یک نمودار ایجاد میکنیم. در این مثال، جدولی از انواع نوشیدنیهای خریداریشده در یک رستوران فرضی ایجاد کردهایم. برای شروع، بخشهایی که میخواهیم در یک گروه قرار دهیم را با کلیک کردن و کشیدن آنها انتخاب میکنیم.
سپس بر روی نماد کوچک « Quick Analysis» کلیک کنید. این نماد را میتوانید در گوشه سمت راست و پایین دادههای انتخابشده پیدا کنید.
در کادری که بالا میآید، بر روی گزینه Formatting کلیک کنید. این تنها یکی از انواع روشهای آنالیز است، همچنین این روش، بهترین مورد برای کار بر روی مثال فرضی ما است.
برای نمایش پیشنمایش، نشانگر موس را روی هریک از گزینهها قرار دهید. بیاید نگاه دقیقتری به نوارهای دادهها بیندازیم.
این گزینه نوارهای ابزار، هر بخش را به یک نوار پیشرفت تبدیل میکند. بالاترین مقدار در جدول ما، بیانگر عرض هر بخش است و هر نوار اضافی متناسب با آن مقیاس بندی میشود.
تصویرسازی بعدی، مقیاس رنگ هر بخش را با توجه به مقدار آن تغییر میدهد. البته اگر رنگ دیگری را ترجیح میدهید، میتوانید این مورد را هم ویرایش کنید.
گزینه Icon Set یک نماد را در کنار هر بخش به نمایش میگذارد. این مورد را هم میتوانید بر اساس تمایلات خود سفارشیسازی کنید.
در این مثال، ما گزینه نمودارها را انتخاب میکنیم. این گزینه یک نماش گرافیکی از دادههای مبتنی بر متن ما را ایجاد میکند.
زمانی که نمودارها را انتخاب میکنید، گزینههایی به شما توصیه میشود. میتوانید گزینهای را انتخاب کنید که با نیازهایتان متناسب باشد، اما ما بر روی Stacked کلیک میکنیم.
بعد از ایجاد نمودار، مشاهده میکنید که دادههای ما بهصورت گرافیکی ارائه میشوند. با کشیدن گوشههای این نمودار میتوانید اندازه آن را تغییر دهید.
فراموش نکنید که باید نام فایل را تغییر دهید. برای این کار دو بار روی نام نمودار کلیک کنید و نام موردنظر خود را تایپ کنید.
در حال حاضر نمودار ما تقریباً کامل است، ولی اجازه دهید رنگ قهوه را به رنگی که بیشتر با آن مطابقت دارد، یعنی قهوهای تغییر دهیم. برای این کار کافی است روی هر بخش از قیمت رنگی نمودار کلیک راست کنیم تا گزینههای جدیدی ظاهر شوند.
برای انتخاب رنگ، بر روی Fill کلیک کنید و سپس نمونه موردنظر خود را انتخاب کنید.
قطعاً میتوانیم در این بخش کار خود را تمام کنیم، ولی اگر بخواهیم میزان فروش هر نوع نوشیدنی در کل سال را داشته باشیم، باید از چه روشی استفاده کنیم؟ ابتدا باید دوباره دادهها را انتخاب کنیم.
سپس بر روی گزینه مربوط به ویژگی آنالیز سریع اکسل کلیک میکنیم. این بار میخواهیم بخش Totals را انتخاب و سپس بر روی گزینه Sum کلیک کنیم.
حالا ما تصویرسازی خود را به شکلی که میزان کل فروش هر نوع نوشیدنی در آن مشخص شود، تغییر دادهایم. در کنار فروش کل ماه، اکنون مجموع فروش تمام ۱۲ ماه سال را برای هر نوع نوشیدنی هم داریم.
روشهای زیادی برای استفاده از ویژگی آنالیز سریع وجود دارد، این روش فقط برای شروع است. با امتحان کردن انواع مختلف تصویرسازی، میتوانید در مورد این ویژگی بیشتر یاد بگیرید.
برای آشنایی با فناوری ال ای دی، این مطلب را مطالعه کنید.