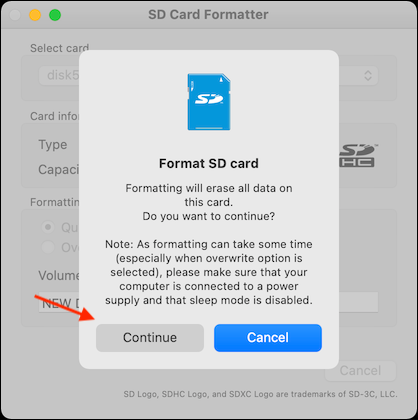عنوانهای این مطلب
گاهی اوقات کارت حافظه (SD) عملکرد عجیبی از خود نشان میدهد. پس از اینکه از اطلاعات خود پشتیبانگیری کردید، تنها راهی که برای تنظیم مجدد کارت حافظه قابل اعتماد است، فرمت آن میباشد. در اینجا نحوه فرمت سریع کارت حافظه در مک (Mac) برای شما توضیح میدهیم.
اگر مدت زیادی است که از مک استفاده میکنید، ممکن است با Disk Utility آشنا باشید. این برنامه به شما امکان را می دهد که حافظه داخلی و خارجی را مدیریت و فرمت کنید. اگرچه درباره SSD ها و هارد دیسکها عملکرد عالی دارد، اما در مورد فرمت کارتهای SD کمی متفاوت و عجیب رفتار میکند.
خوشبختانه ما راهی سریعتر و آسانتر برای فرمت کارت حافظه سراغ داریم. برنامه SD Card Formatter به شما این امکان را میدهد فقط با چند کلیک کارت SD را قالب بندی کنید. این برنامه از کارت های SD / SDHC / SDXC پشتیبانی میکند.
فرمت کارت حافظه در مک:
برای شروع، به صفحه دانلود SD Association’s SD Card Formatter بروید. در این صفحه، روی دکمه “For Mac” کلیک کنید.
گزینه پذیرفتن شرایط و قوانین را در پایین انتخاب کنید و روی گزینه “قبول” ضربه بزنید. در حال حاضراین برنامه در پوشه دانلودها بارگیری میشود.
به پوشه دانلودها بروید و روی فایل زیپ “SDCardFormatterv5_Mac دوبار کلیک کنید.
این فایل به پوشهای با همین نام تغییر مییابد. برای باز کردن پوشه، دوبار کلیک کنید.
حالا روی installer package دوباره کلیک کنید.
در اینجا، مراحل نصب برنامه SD Card Formatter را دنبال کنید.
پس از اینکه برنامه نصب شد، آن را در پوشه برنامهها یا با استفاده از جستجوی Spotlight باز کنید.
اکنون میتوانید کارت حافظه را به Mac خود متصل کنید. (اگر مک شما از پورت پشتیبانی میکند، از کارت حافظه خارجی استفاده کنید). و برای اطمینان از اتصال مناسب کارت حافظه به Finder بروید.
دوباره به برنامه Formatter برگردید، کارت حافظه را میتوانید در بخش “کارت انتخاب شده” ببینید. همچنین شما جزئیات بیشتری نیز خواهید دید از جمله این جزئیات میتوان به نوع کارت حافظه و ظرفیت آن اشاره کرد.
حالا اگر قصد دارید کارت SD خود را به سرعت فرمت کنید، از بخش “Formating Options” گزینه “Quick Format” را انتخاب کنید. اگر بازنویسی کامل مد نظر شماست، گزینه “بازنویسی قالب” را انتخاب کنید. این گزینه خیلی بیشتر طول خواهد کشید (دقیقه به جای ثانیه).
سپس، اگر دوست داشتید نام کارت حافظه خود را تغییر دهید، از بخش “Volume Label” می توانید نام کارت SD را در صورت تمایل تغییر داده و هر اسمی که دوست دارید روی آن بگذارید.
پس از پایان کار، روی گزینه “قالب” کلیک کنید.
از پیام پاپ آپ، روی گزینه “ادامه” کلیک کنید.
رمز ورود حساب کاربری خود را وارد کنید و سپس بر روی گزینه “تأیید” کلیک کنید تا به شما اجازه دهد برنامه کارت حافظه خود را دوباره فرمت کند.
در این مرحله، برنامه از شما میخواهد برای دسترسی برای حجم قابل رفع کارت حافظه اجازه بدهید. در اینجا میتوانید روی گزینه “تأیید” کلیک کنید.
اکنون تنها کاری که باید انجام دهید این است که صبر کنید. اگر گزینه “فرمت سریع” را انتخاب کرده باشید، طی چند ثانیه مراحل انجام می شود و پیغام “Format Complete” را در صفحه خود خواهید دید.
این پاپ آپ جزئیات مربوط به درایو تازه قالب بندی شده را نشان میدهد. برای خروج روی گزینه “تأیید” کلیک کنید.
و حالا مراحل تمام شدند. اکنون کارت SD را فرمت کردید.
وقتی به Finder برمیگردید، درایو تازه فرمت شده با نام جدید را در نوار کناری پیدا میکنید. وقتی درایو را انتخاب می کنید، متوجه میشوید که خالی است.
اکنون میتوانید فایلها و پوشهها را در کارت SD کپی کنید.
منبع: howtogeek.com