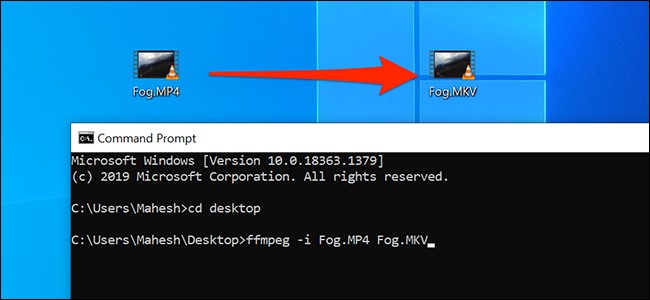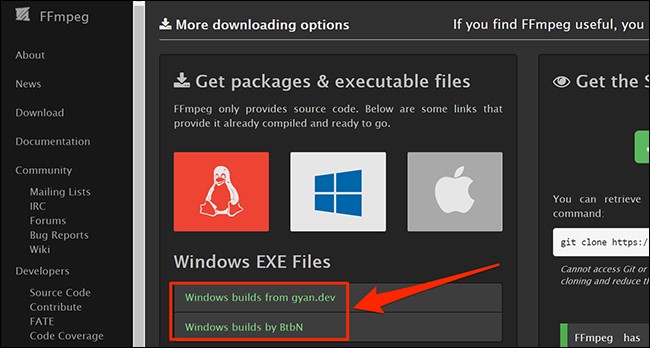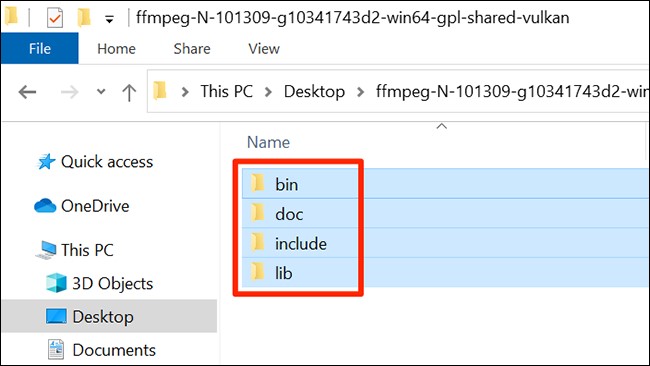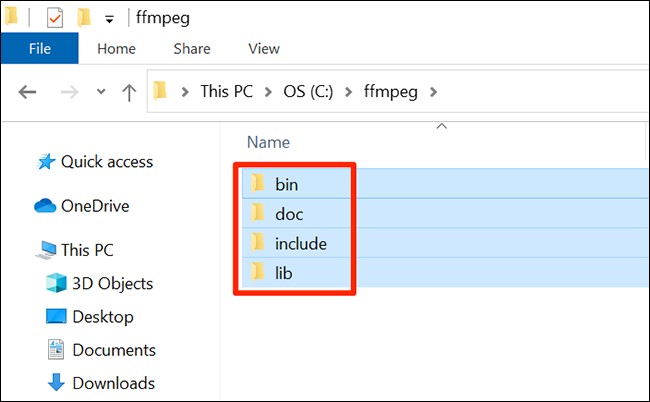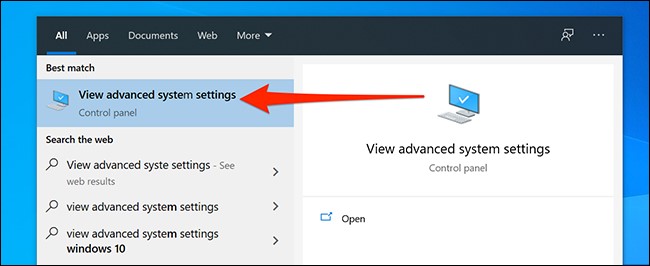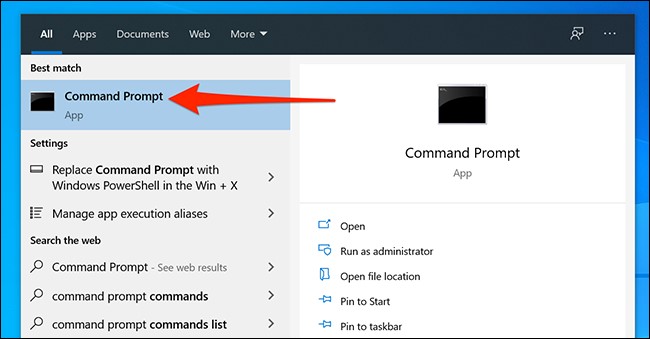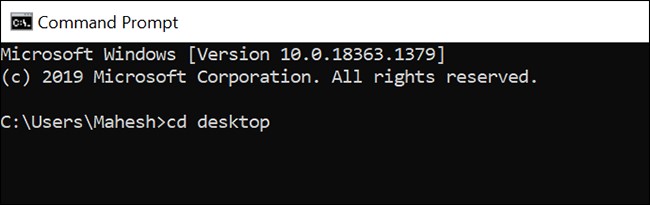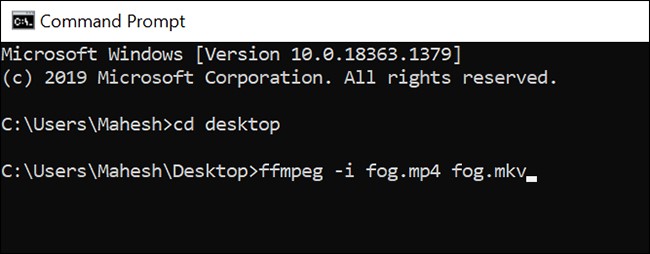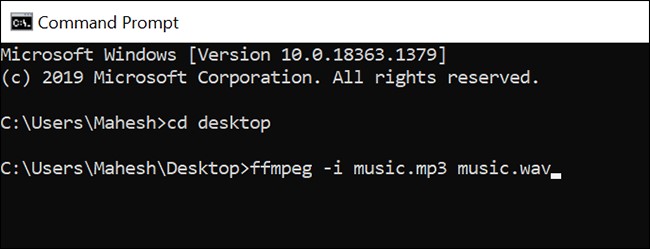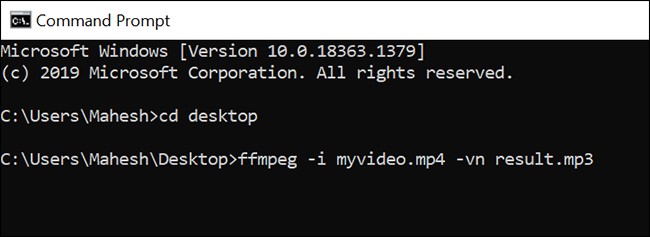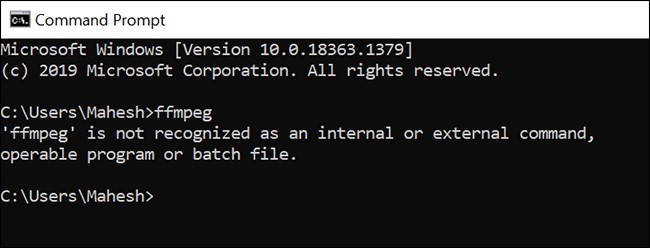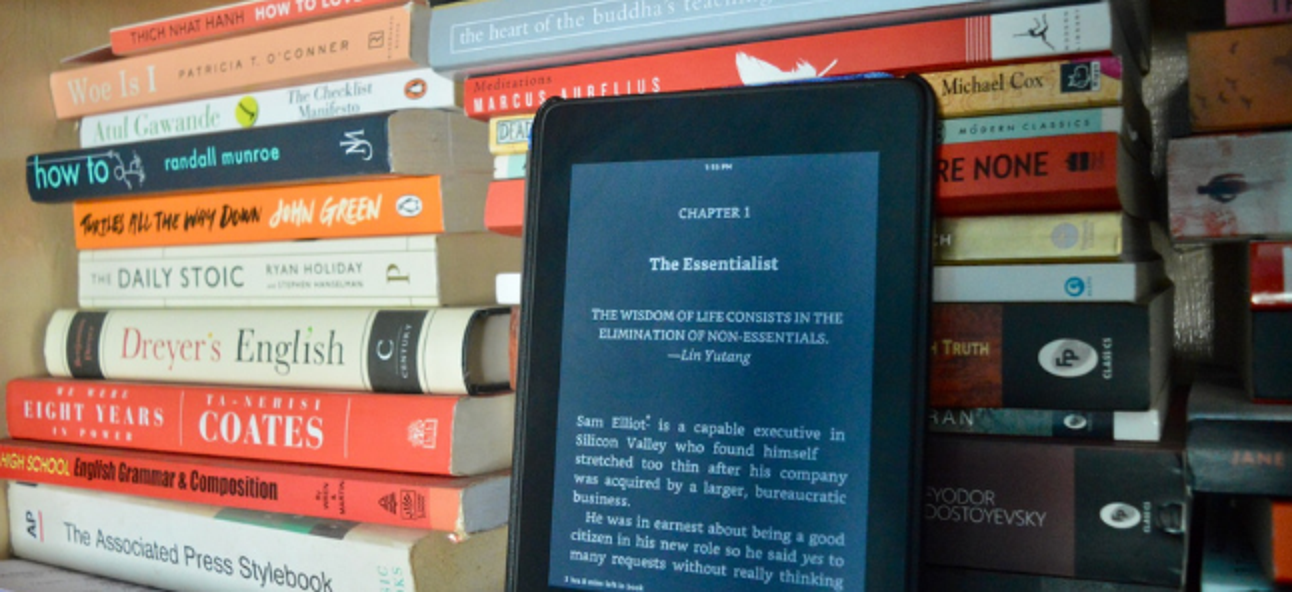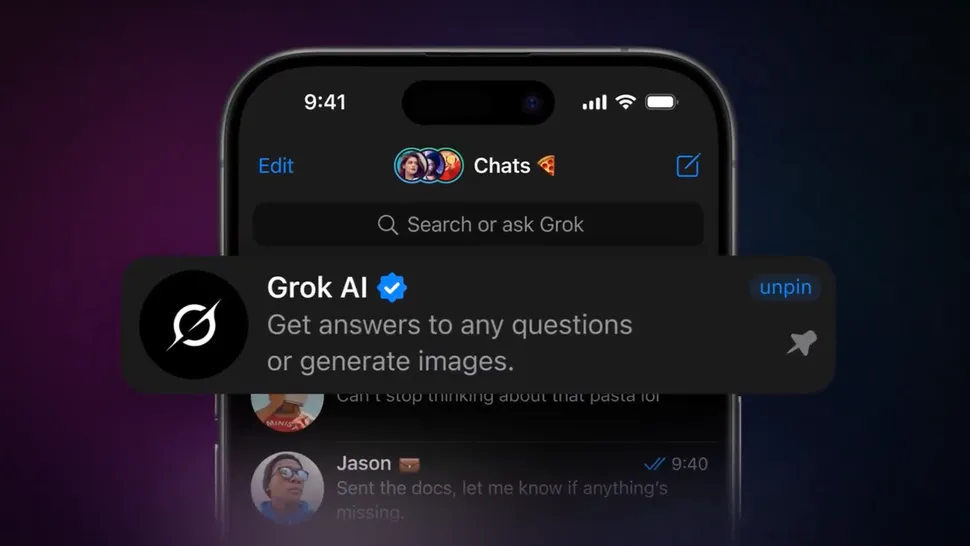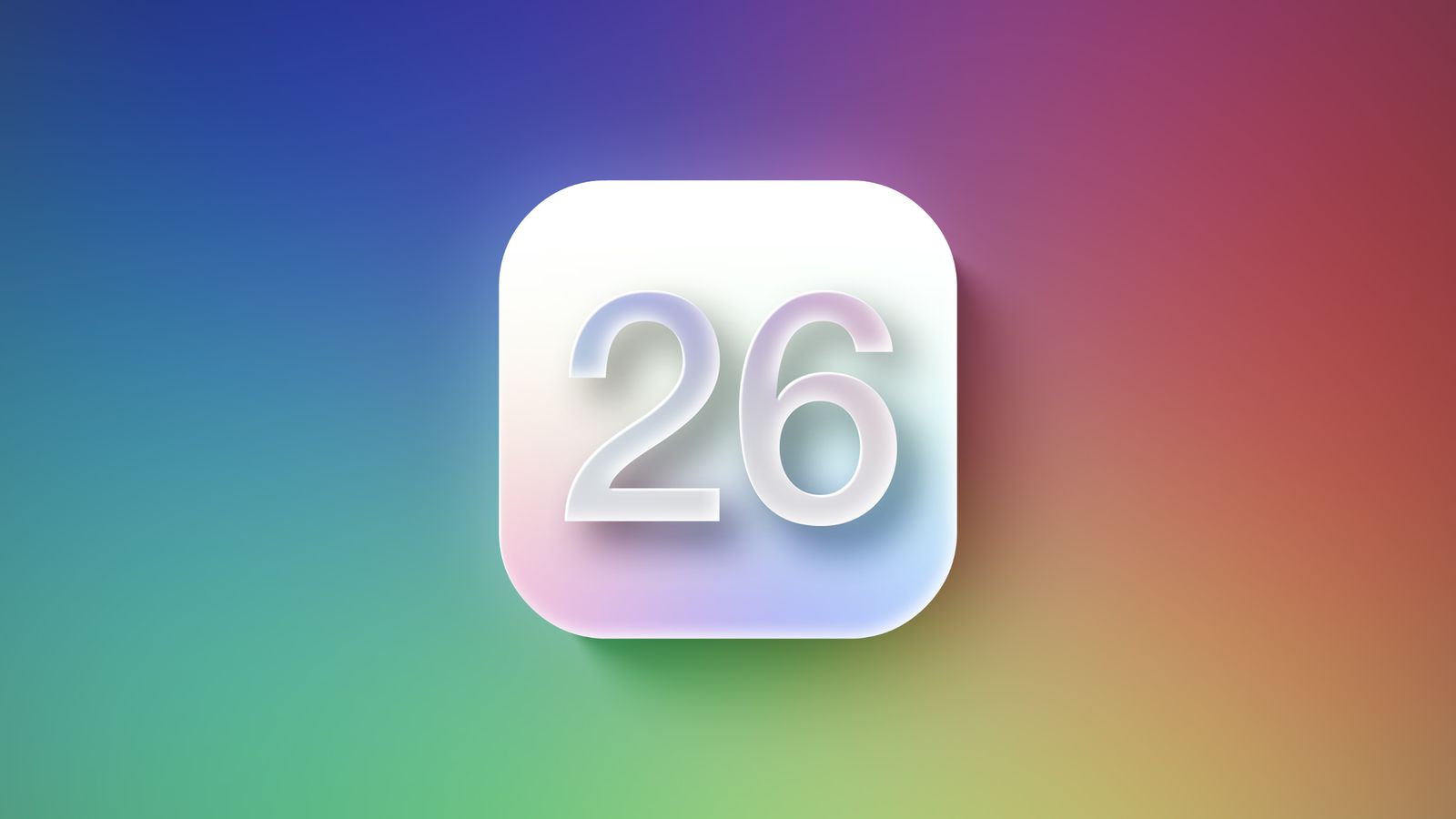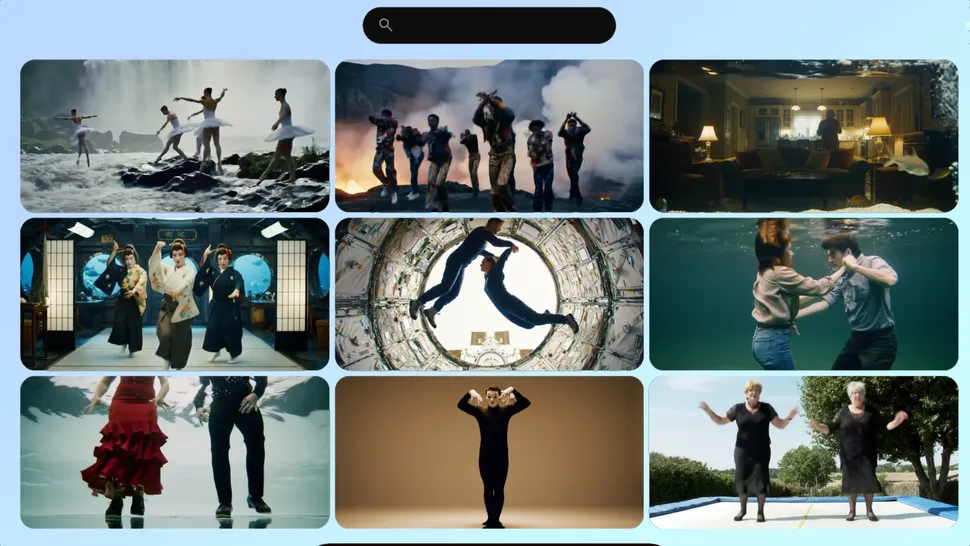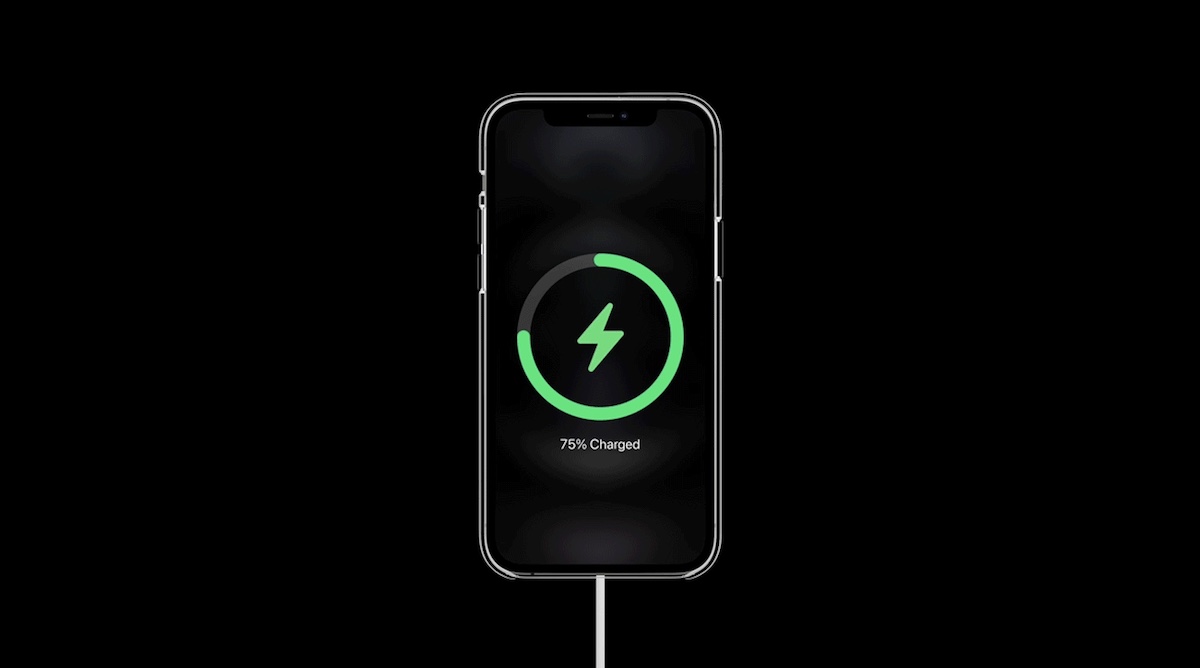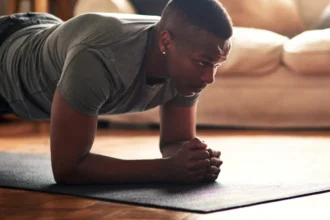مقدمه تبدیل فایلهای رسانهای با کمک Command Prompt
در ویندوز 10، راههای زیادی برای تغییر فرمت فایلهای رسانهای وجود دارد. به لطف نرمافزار ffmpeg، میتوانیم برای این کار از Command Prompt هم کمک بگیریم. اگر دستورات را به رابطهای کاربری گرافیکی ترجیح میدهید، در این مطلب میتوانید با روش تبدیل فایلهای رسانهای با کمک Command Prompt آشنا شوید.
تنظیم FFmpeg برای تبدیل فایلهای رسانهای با کمک Command Prompt
بهصورت پیشفرض، Command Prompt گزینهای برای تبدیل فایلهای رسانهای شما ندارد. به همین دلیل باید یک برنامه شخص ثالث را برای انجام این تبدیلها نصب کنید، FFmpeg یک ابزار عالی برای چنین کاری است. FFmpeg، یک نرمافزار متنباز، چند سکویی و بسیار محبوب است.
با استفاده از FFmpeg تقریباً میتوانید فایلهای صوتی و تصویری با هر فرمتی را به بسیاری از فرمتهای دیگر تغییر دهید. برای استفاده از این ابزار ابتدا باید آن را دانلود کنید و سپس مسیر آن را به متغیرهای سیستم خود اضافه کنید.
برای شروع باید به سایت FFmpeg بروید، بر روی گزینه دانلود کلیک کنید، روی نماد ویندوز در زیر بخش Get packages & executable files کلیک کنید و یکی از ارائهدهندگان را برای دانلود فایل فشردهشده FFmpeg انتخاب کنید.
بعد از دانلود فایل، روی آن کلیک راست کنید و گزینه Extract All را بزنید. سپس برای انتخاب تمام فایلهای استخراجشده کلیدهای Ctrl و A را نگهدارید و برای کپی کردن آنها کلیدهای Ctrl و C را بزنید. درواقع، شما در حال کپی کردن این پوشهها هستید: bin، doc، include و lib.
کادر File Explorer را بازکنید، به درایو C بروید و یک پوشه جدید به نام ffmpeg ایجاد کنید. داخل این پوشه کلیدهای Ctrl و V را فشار دهید تا تمام پوشههای کپی شده در این بخش جایگذاری شوند.
حالا زمان اضافه کردن مسیر FFmpeg به سیستم است. برای این کار منوی استارت را بازکنید، عبارت View advanced system settings را در آن جستجو کنید و روی اولین نتیجهای که بالا میآید بزنید.
روی گزینهی Environment Variables کلیک کنید و سپس گزینه Path را در بالای صفحه خود پیدا کنید و درنهایت گزینه Edit را بزنید.
در بخش راست صفحه گزینه New را انتخاب کرده و یک مسیر جدید ایجاد کنید. مسیر زیر را در کادر مقابل تایپ کنید. از طریق مسیر FFmpeg روی کامپیوتر شما ایجاد میشود. درنهایت گزینه OK را انتخاب کنید.
C:\ffmpeg\bin\
حالا نرمافزار FFmpeg، آماده استفاده است و شما میتوانید برای تبدیل فایلهای رسانهای با کمک Command Prompt از آن استفاده کنید.
روش تغییر فرمت فیلم
ازآنجاییکه FFmpeg از دهها فرمت مختلف پشتیبانی میکند، میتوانید فایلهای ویدیویی خود را با هر فرمتی که دارند، به فرمت موردنظر خود تبدیل کنید.
برای انجام این تبدیل فقط کافی است یک دستور را تایپ کنید. با استفاده از این دستور شما از یک مقدار مشخص استفاده میکنید و آن دستور هم فایل منبع شما را به فرمتی که انتخاب کردهاید تبدیل میکند.
برای مثال، ما یک فایل ویدیویی با نام fog.mp4 که روی دسکتاپ قرار دارد را به fog.mkv تبدیل خواهیم کرد. برای انجام این کار منوی استارت را بازکنید و با جستجوی Command Prompt، این بازار را راهاندازی کنید.
با تایپ دستور زیر میتوانید دسکتاپ خود را به بخش کار فعلی تبدیل کنید:
cd desktop
حالا با تایپ دستور زیر، میتوانید fog.mp4 را به fog.mkv تبدیل کنید. البته باید نام فایلهای منبع و هدف خود را در این دستور جایگزین کنید تا فایلهای واقعی تبدیل شوند.
ffmpeg -i fog.mp4 fog.mkv
زمانی که ویدیو تبدیل شد، فایل نهایی در همان پوشه فایل اصلی قرار میگیرد. در این مورد پوشه فایل اصلی، همان دسکتاپ است.
نحوه تغییر فرمت فایل صوتی
درست مانند تغییر فرمت ویدیوها، میتوانید فرمت فایلهای صوتی خود را هم با کمک Command Prompt تغییر دهید. کافی است نام فایلهای ورودی و خروجی خود را مشخص کنید، سپس فایلهای شما تبدیل خواهند شد.
برای مثال، میخواهیم یک فایل با نام music.mp3 را که روی دسکتاپ قرار دارد، به music.wav تبدیل کنیم. برای شروع باید Command Prompt را بازکرده و دستور زیر را در آن کپی کنیم:
cd desktop
سپس برای تبدیل فرمت فایل صوتی، دستور زیر را تایپ میکنیم. در این مورد هم باید نام فایلهای منبع و هدف خود را با نامهای فرضی موجود در دستور زیر جایگزین کنید.
ffmpeg -i music.mp3 music.wav
درست مانند ویدیوها، فایلهای صوتی هم در همان پوشهای که فایل اصلی قرار دارد، ذخیره میشوند. در این مثال فایل music.wav روی دسکتاپ قابلمشاهده خواهد بود.
چطور یک فایل صوتی را از ویدیو استخراجکنیم
علاوه بر تبدیل فایلهای رسانهای با کمک Command Prompt، میتوانید برای ذخیره فایلهای ویدیویی بهصورت فایل صوتی هم این ابزار را همراه با نرمافزار FFmpeg به کار بگیرید. در این روش ویدیو را حذف میکنید و فقط بخش صوتی فایل خود را نگه میدارید.
شاید بخواهید این کار را برای ذخیره یک آهنگ از روی یک فیلم، یا استخراج یک ملودی زیبا از روی یک فایل ویدیویی و مواردی از این قبیل انجام دهید.
برای این کار منوی استارت را بازکنید، Command Prompt را جستجو و آن را بازکنید.
با فرض اینکه ویدیو روی دسکتاپ قرار دارد، با اجرای دستور زیر، دسکتاپ را به بخش کار فعلی تبدیل میکنید. اگر ویدیوی شما جای دیگری است، مسیر واقعی آن را وارد کنید.
cd desktop
در مرحله بعد باید از دستور زیر برای استخراج یک فایل صوتی از یک فایل ویدیویی استفاده کنید. در مثال زیر، فایل صوتی را از یک فایل ویدیویی با نام myvideo.mp4 استخراج میکنیم.
ffmpeg -i myvideo.mp4 -vn result.mp3
فایل جدید با نام result.mp3 ساخته میشود. این فایل حاوی محتوای صوتی فایل ویدیویی شما است.
روش رفع ارور « ffmpegبهعنوان یک دستور داخلی یا خارجی شناسایی نمیشود»
برای تبدیل فایلهای رسانهای با کمک Command Prompt، باید نرمافزار ffmpeg شما درست کار کند. اگر هنگام اجرای ffmpeg اروری مبنی بر این پیام «این دستور بهعنوان یک دستور داخلی یا خارجی شناسایی نمیشود» دریافت کنید، دلیل آن تنظیمات نادرست متغیرهای سیستم است.
برای جلوگیری از بروز این اتفاق، باید گامهای ذکرشده در مورد اضافه کردن مسیر FFmpeg به متغیرهای سیستم را بهدرستی انجام داده باشید. همچنین، میتوانید کامپیوتر خود را ریبوت کنید، در اغلب موارد با این کار مشکل حل خواهد شد.
برای آشنایی با قابلیت تبدیل داکیومنتهای متنی به ارائه پاورپوینت در مایکروسافت ورد، این مطلب را مطالعه کنید.