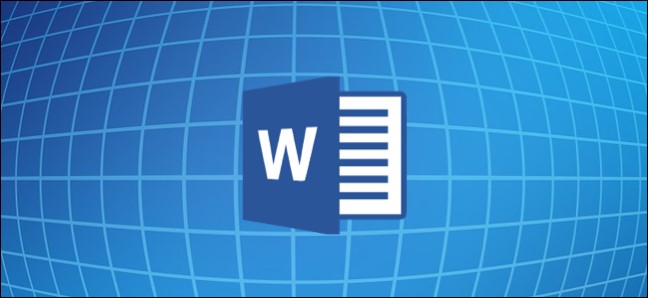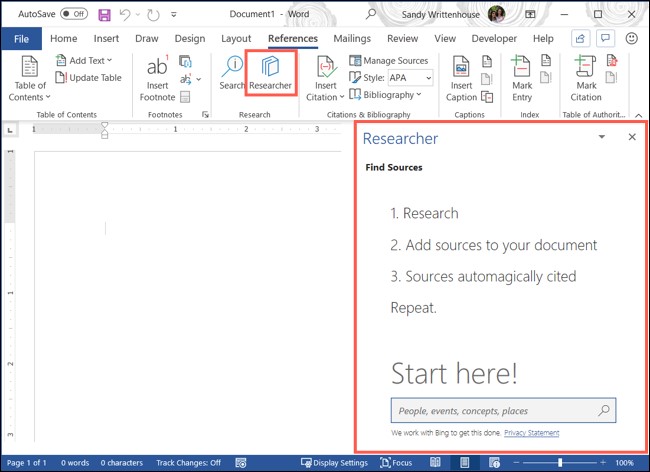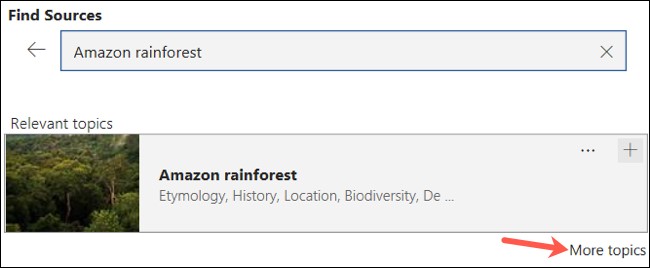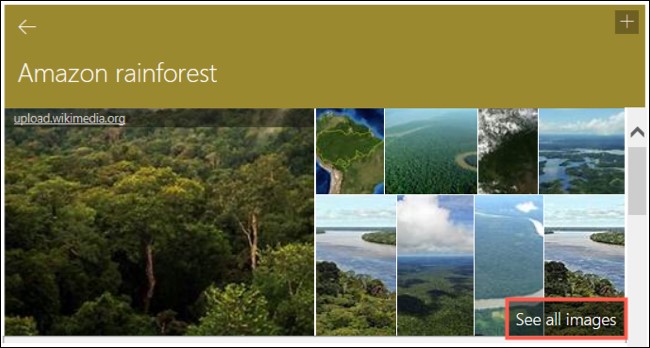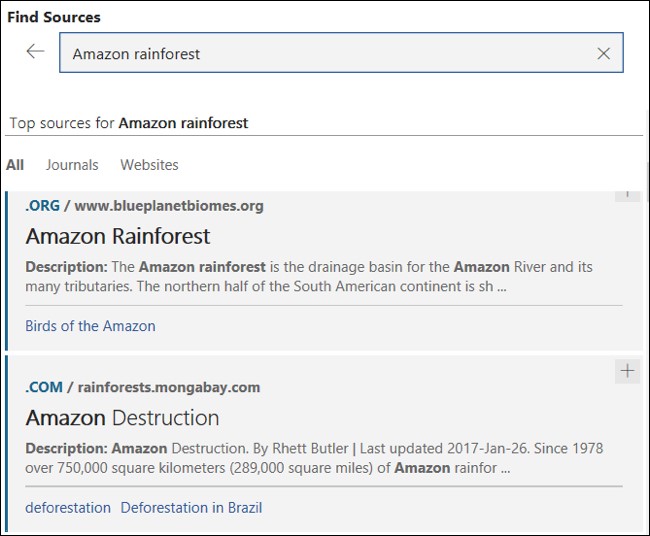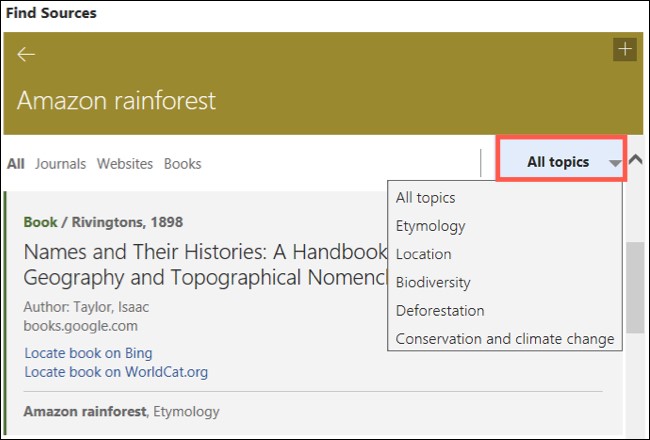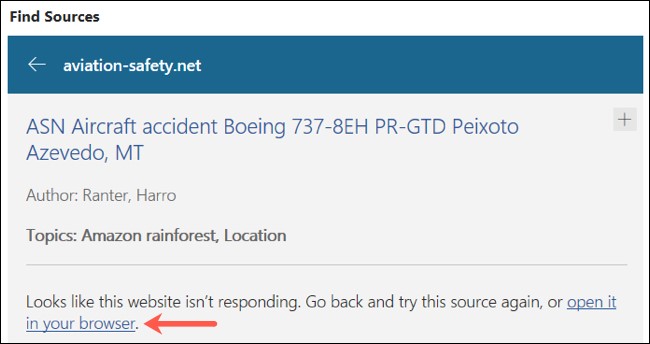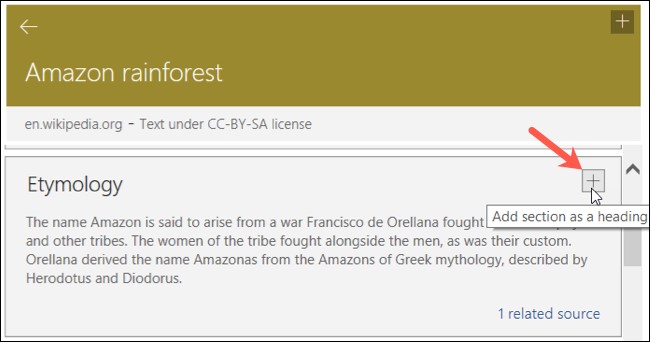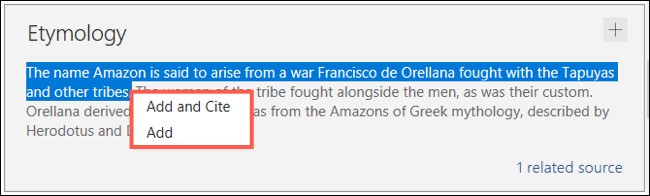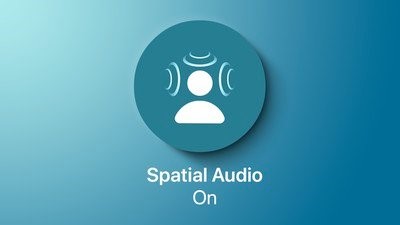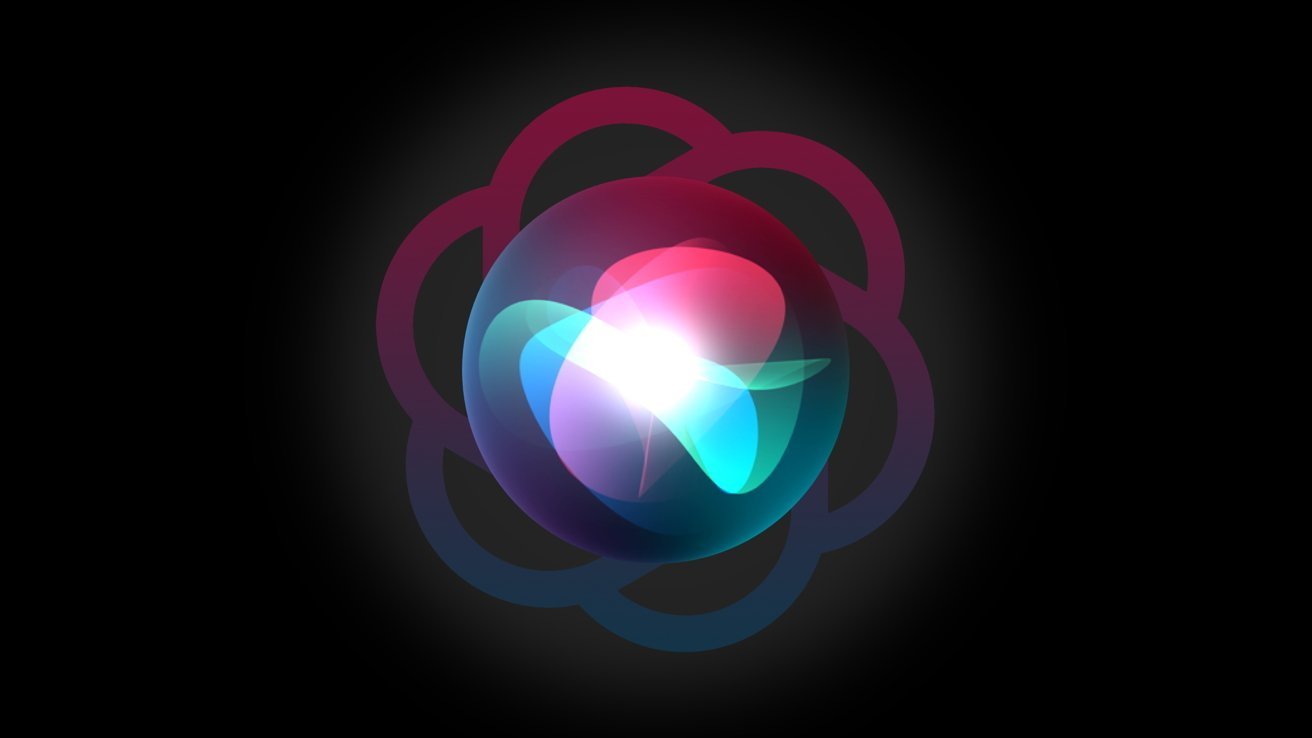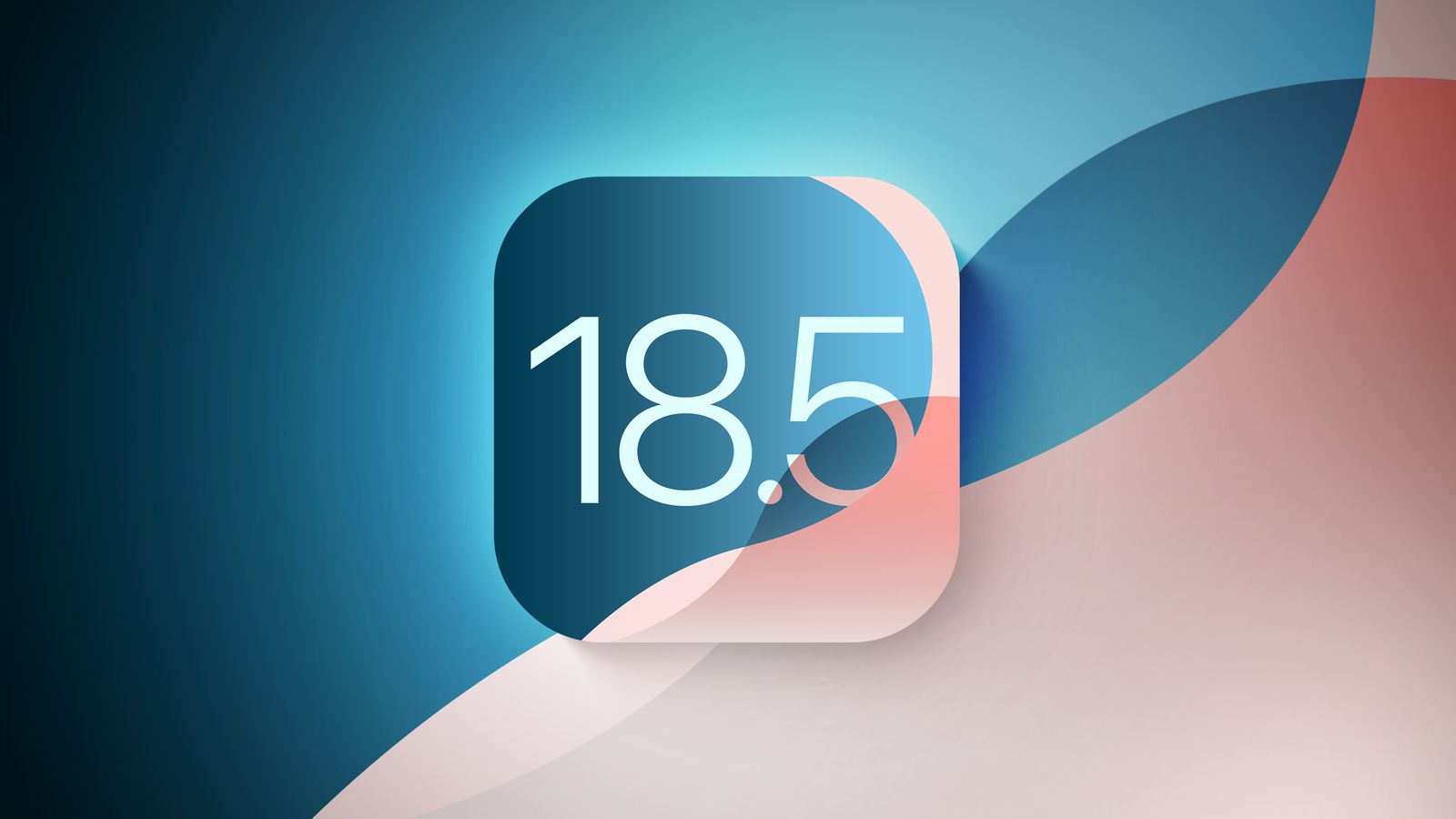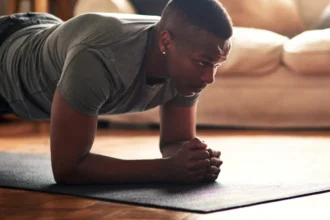مقدمه روش استفاده از جستجوگر مایکروسافت ورد
مایکروسافت قصد دارد فرآیند جستجوهای شما را سادهتر کند. با استفاده از جستجوگر ورد، میتوانید مرورگر خود را ببندید و با چند کلیک برای مدرسه خود منبع تحقیق، مقالات پژوهشی و سایر اسناد مشابه را پیدا کنید. با ما همراه باشید تا با روش استفاده از جستجوگر مایکروسافت ورد آشنا شوید.
برای چهکارهایی میتوانید از جستجوگر مایکروسافت ورد استفاده کنید؟
منبع جستجوگر ورد، Bing است که یک منبع جستجوی کاربردی برای پیدا کردن مردم، رویدادها، مکانها و مفاهیم را در اختیار کاربران قرار میدهد. نتایج جستجوی شما شامل موضوعات مرتبط و منابع برتر مانند کتابها، مجلات وبسایتها و تصاویر هستند.
زمانی که منبع موردنظر خود را انتخاب میکنید، میتوانید یک نمای کلی، تاریخچه، مکان، تصاویر و سایر جزئیات مهم آن را مشاهده کنید. بهترین بخش این جستجو هم این است که لازم نیست سند مایکروسافت ورد را ترک کنید.
علاوه بر مشاهده جزئیات موضوع خود، میتوانید طرح کلی مقاله را همزمان با اضافه کردن متن به مقاله آغاز کنید. روی یک موضوع و یا یکی از بخشهای اطلاعات کلیک کنید و آن را مستقیماً به سند خود اضافه کنید.
در این مطلب روش استفاده از جستجوگر مایکروسافت ورد، چگونگی افزایش سرعت و کاهش زمان تحقیق را با استفاده از این ابزار باهم بررسی میکنیم.
نکته: در حال حاضر این ابزار در ورد سیستم Microsoft 365، سیستم Microsoft 365 برای Mac و برای ورد 2016 در دسترس است. این برنامه برای Microsoft 365 هم در دسترس مشترکین دسکتاپ ویندوز قرار دارد.
روش استفاده از جستجوگر مایکروسافت ورد
برای استفاده از این ابزار، باید بخش References را در سند ورد خود بازکنید و سپس روی بخش Research در نوارابزار کلیک کنید. وقتی کادر سمت راست باز شد، میتوانید عبارت موردنظر خود را در کادر جستجو تایپ کنید.
بررسی عناوین و منابع برتر
نتایج جستجو با این ابزار، به این صورت در دسترس کاربر قرار میگیرند که موضوعات مرتبط با عبارت سرچ شده در بالا و منابع برتر در زیر آنها قرار داده میشوند.
موضوعات مرتبط
برخی از موضوعات تحقیق، ممکن است فقط پند مورد موضوع مرتبط در اختیار شما قرار دهند. برای دسترسی به منابع بیشتر، روی More Topics در زیر این بخش کلیک کنید.
اگر بر روی یکی از موضوعات مرتبط کلیک کنید یک نمای کلی از موضوع موردنظر را مشاهده خواهید کرد. در پایانبخش نمای کلی، بر روی Read More کلیک کنید تا بهکل جزئیات دسترسی داشته باشید.
با توجه به موضوعی که انتخاب میکنید، جزئیات مربوط به آن را در چندین کادر مشاهده خواهید کرد. این ساختار برای استفاده از این جزئیات برای نوشتن طرح کلی شما مفید است. این روش استفاده از جستجوگر مایکروسافت ورد را در ادامه توضیح خواهیم داد.
اگر موضوع تحقیق و موضوعت مرتبط، دارای تصویر باشند، شما میتوانید برای مشاهده یک مجموعه دقیق از تصاویر بر روی گزینه See All Images کلیک کنید. روی هر یک از تصاویر که کلیک کنید، آن تصویر در مرورگر شما باز میشود و شما میتوانید بهصورت آنلاین آن را مشاهده کنید و همچنین، میتوانید این تصاویر را به سند خود اضافه کنید. روش این کار در زیر آورده شده است.
منابع برتر
برای دسترسی به گزینههای بیشتر، میتوانید از کتابها، مجلات و وبسایتهایی که در بخش منابع برتر وجود دارند استفاده کنید.
اگر موضوع مرتبطی که بالاتر از همه قرار دارد را انتخاب کنید، میتوانید منابع برتر زیرمجموعه همان موضوع را بهصورت فیلتر شده مشاهده کنید. بر روی کادر کشویی All Topics کلیک کنید و یکی از موارد نشان دادهشده را انتخاب کنید.
معمولاً بیشتر مطالبی که نیاز دارید در ورد موجود هستند، ولی گاهی ممکن است با منبعی مواجه شوید که لازم باشد آن را در مرورگر بازکنید. برای باز کردن هر منبع در مرورگر پیشفرض خود، باید بر روی لینک منبع کلیک کنید.
موارد اصلی را به سند خود اضافه کنید
در این روش استفاده از جستجوگر مایکروسافت ورد مشخص است که علاوه بر امکان مشاهده اطلاعات مربوط به موضوع خود، میتوانید عناوین، متن و تصاویر موردنظر خودتان را هم بهصورت مستقیم به سند ورد خود اضافه کنید.
اضافه کردن عناوین
در گوشه سمت راست و بالای هر بخش منبع، یک علامت + مشاهده خواهید کرد. با کلیک بر روی این نماد، میتوانید آن منبع را بهعنوان یک سرفصل، به طرح کلی سند ورد خود اضافه کنید. به یاد داشته باشید که این گزینه فقط عنوان منبع را به سند اضافه میکند، نه متن کامل درون هر بخش.
افزودن متن
اگر قصد دارید یک بخش از متن را به سند خود اضافه کنید، این کار را هم میتوانید با استفاده از جستجوگر ورد انجام دهید. با کشیدن پیکان مکاننما بر روی صفحه، متن موردنظر خود را انتخاب کنید. بعد از آزاد شدن مکاننما، یک کادر دارای گزینههای Add and Cite و Add ظاهر میشود.
زمانی که گزینه Add and Cite را انتخاب میکنید، متن همراه با منبع موردنظر که در انتهای آن ذکر میشود، در سند شما ظاهر خواهد شد. منبع موردنظر بهصورت خودکار قالببندی میشود و شما بهراحتی میتوانید آن را به فهرست منابع اضافه کنید.
زمانی که گزینه Add را انتخاب میکنید، متن بدون منبع در سند شما ظاهر میشود.
اضافه کردن تصاویر
اگر موضوع انتخابی شما دارای تصویر است، با کلیک بر روی See All Images گزینههایی در اختیارتان قرار میگیرد که به شما امکان اضافه کردن تصاویر در سند ورد را میدهد. این کار بسیار راحت است زیرا لازم نیست خودتان دنبال عکسها بگردید.
روی نماد + در گوشه تصویر کلیک کنید تا آن عکس را به مقاله خود اضافه کنید.
این تصویر همراه با منبع که در زیر آن ذکر میشود به سند ورد شما اضافه خواهد شد.
نکته: زمانی که از تصاویر موجود در سند خود استفاده میکنید، باید حتماً بهحق کپیرایت توجه داشته باشید. اگر مطمئن نیستید که میتوانید از یک تصویر استفاده کنید، باید بر روی بخش Learn More در بالای تصویر کلیک کنید. از این طریق به بخش توضیح کپیرایت صفحات قانونی مایکروسافت هدایت خواهید شد و میتوانید سؤالات متداول و پاسخهای آنها را مشاهده کنید.
روش استفاده از جستجوگر مایکروسافت ورد بسیار ساده است. درواقع، مقالات پژوهشی بهخودیخود برای تحقیقهای شما کافی هستند. با استفاده از ابزار جستجوگر میتوانید مسئولیت جستجوی منابع را بر عهده این ابزار بگذارید و بهسرعت به سراغ تهیه محتوای خود بروید. برای مطالعه آپدیتهای بیشتر مایکروسافت این مطلب را مشاهده کنید.