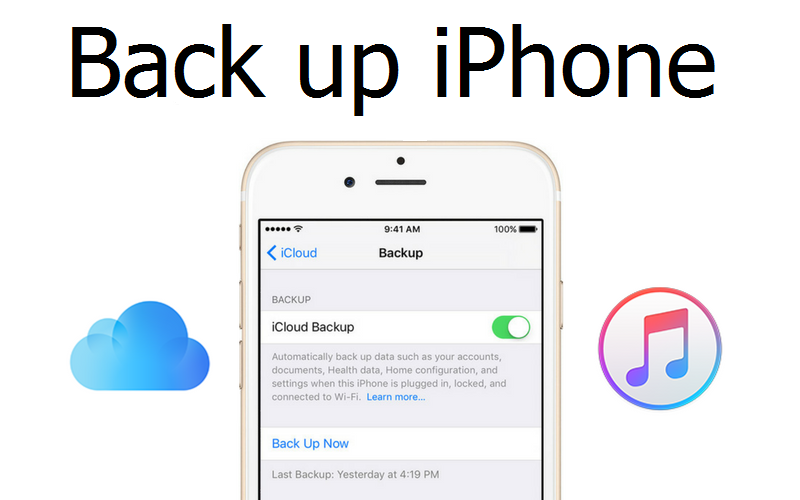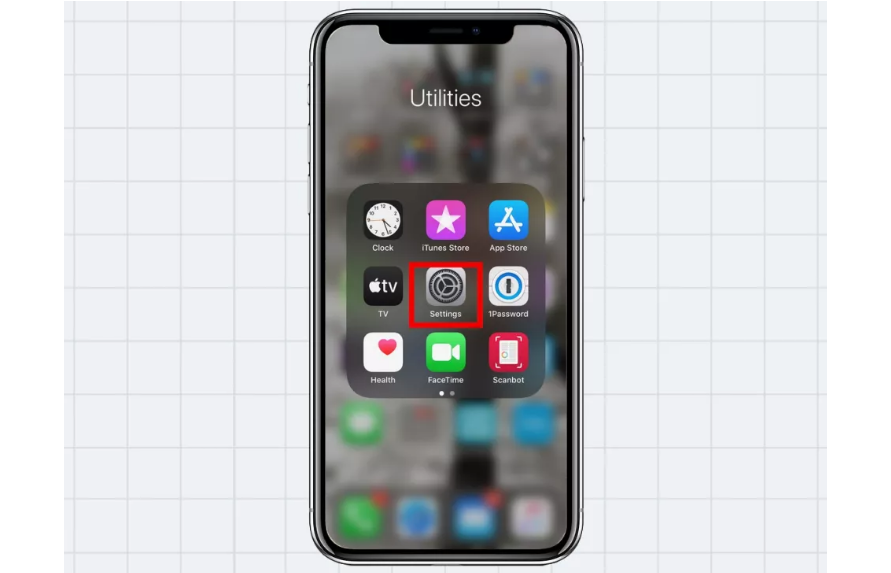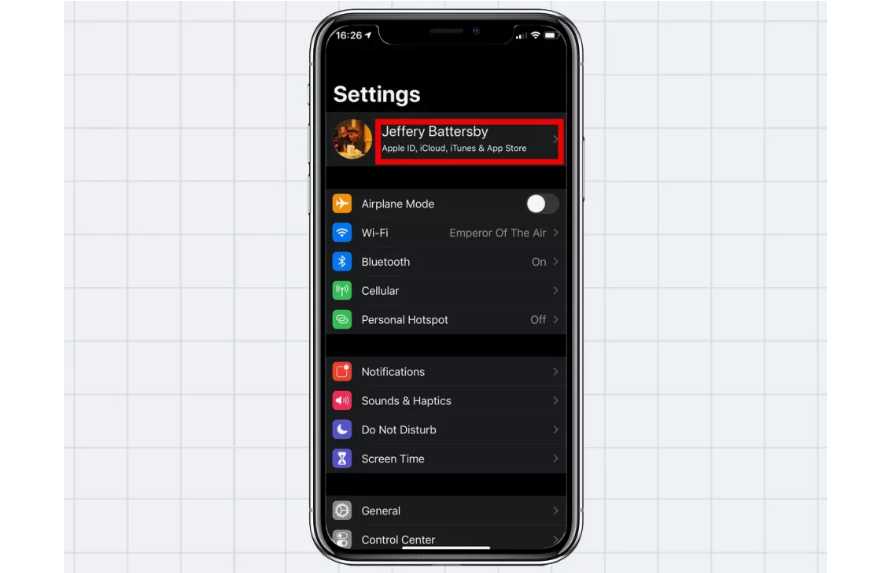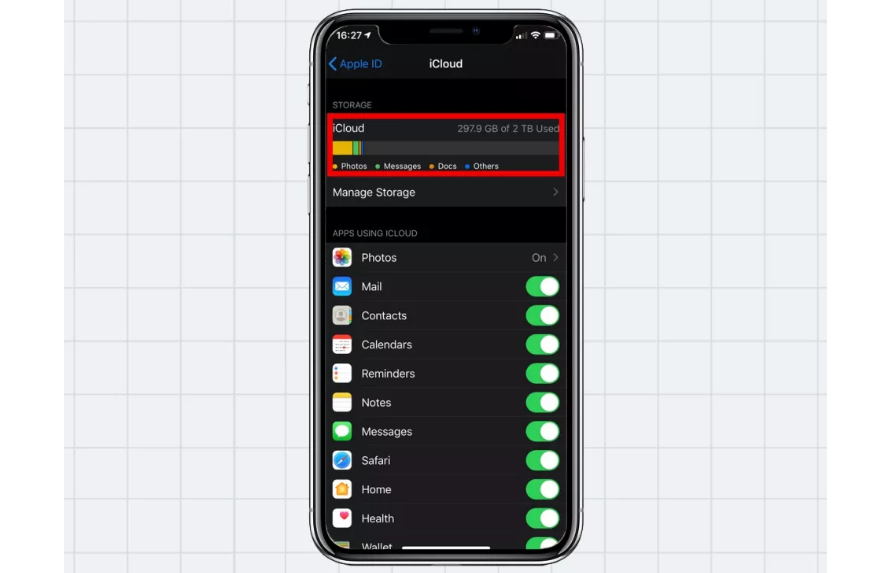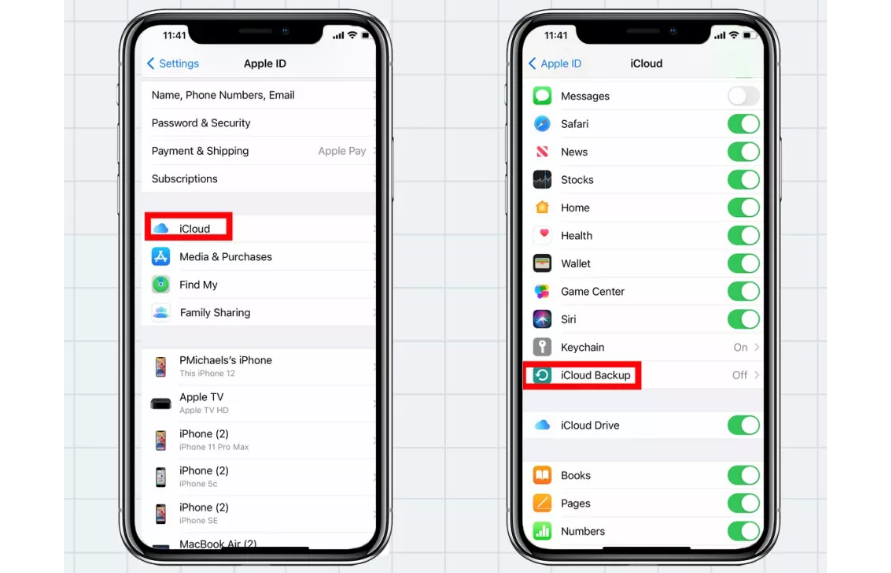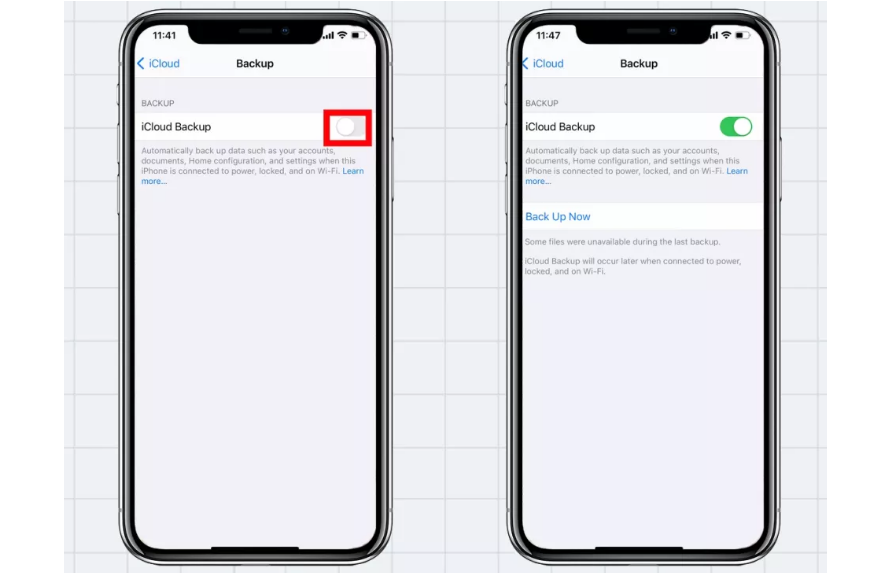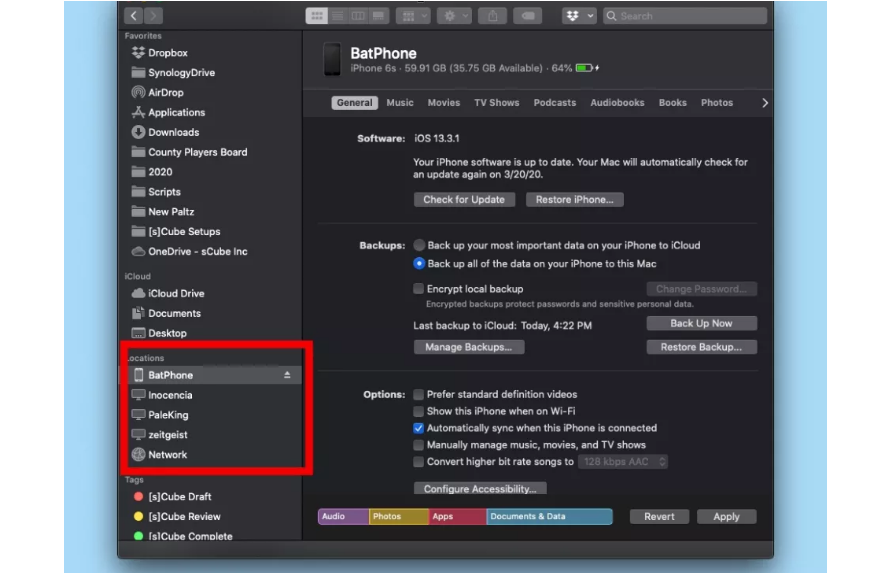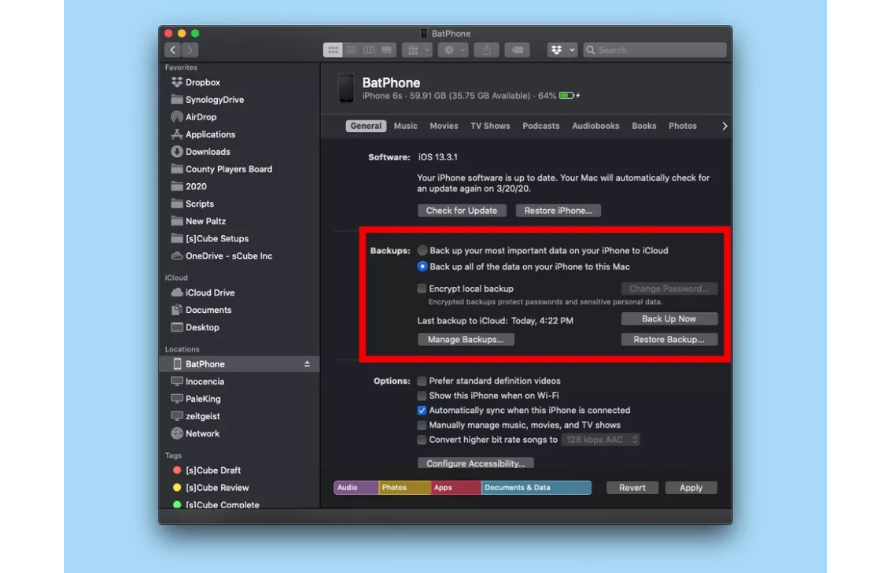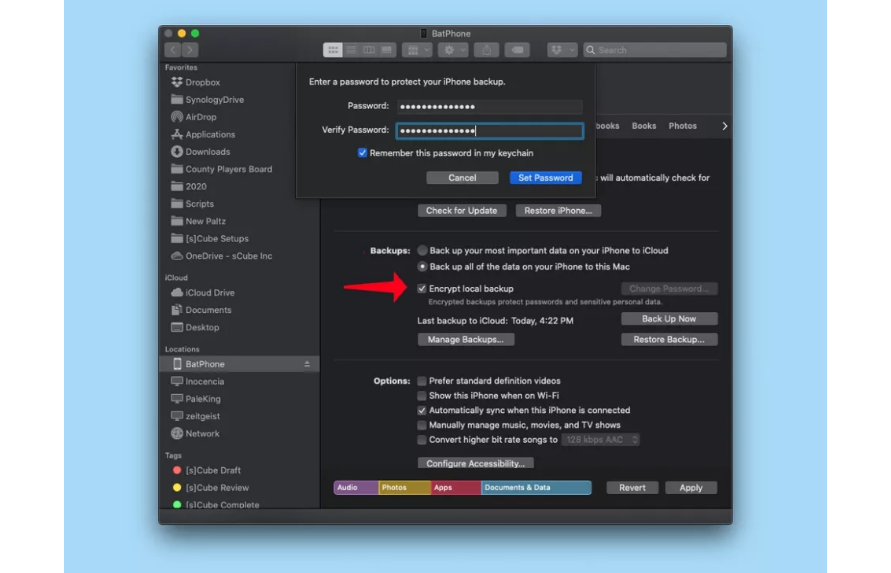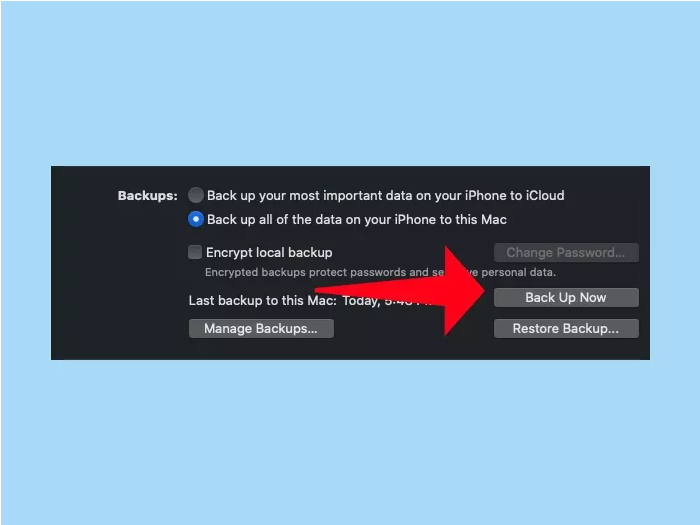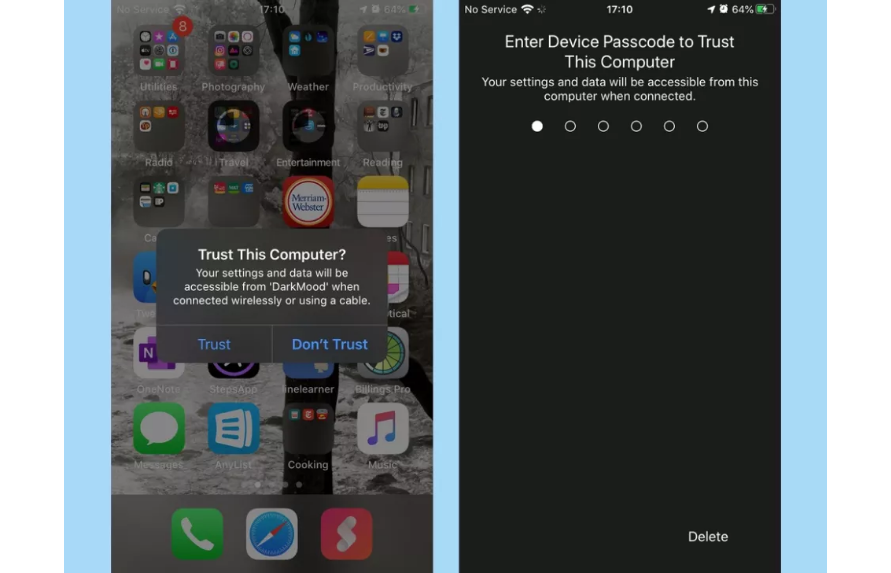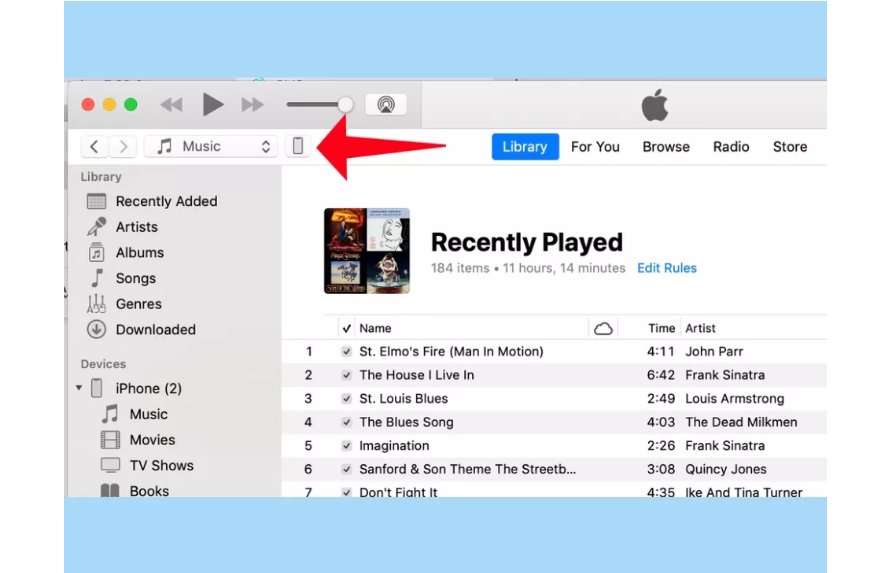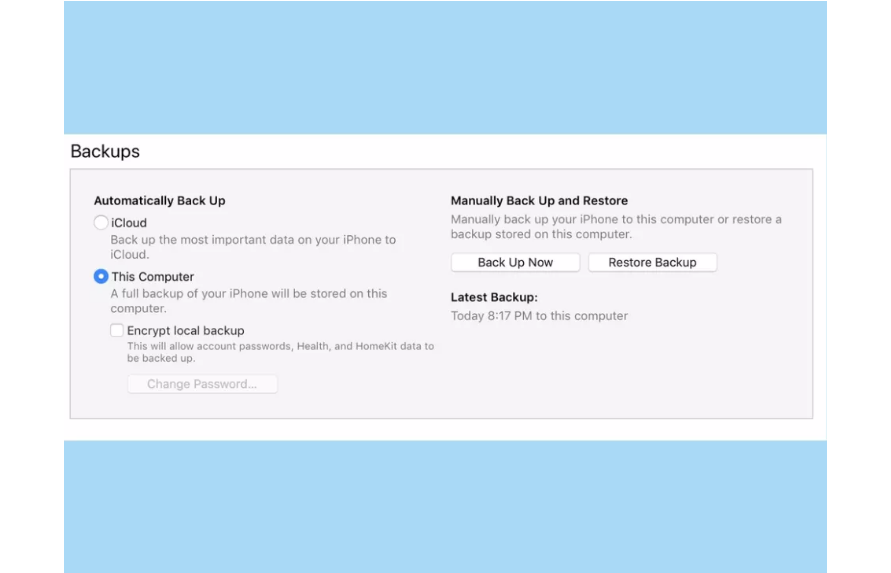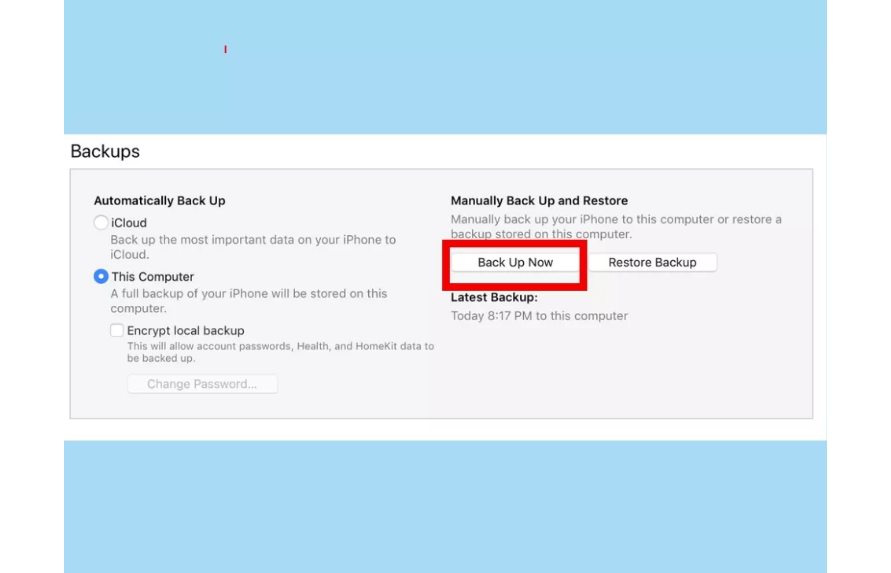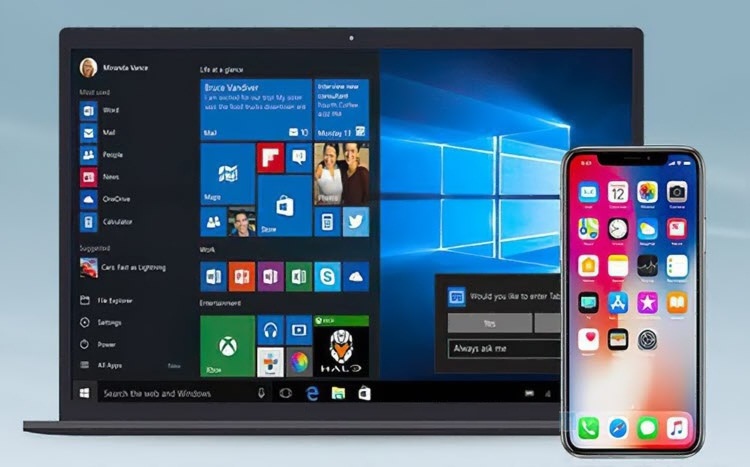تهیه نسخه پشتیبان از اطلاعات، یکی از کارهای مهمی است که تمام افراد باید انجام دهند. در بسیاری از مواقع ممکن است فایلها و اطلاعات شما به صورت ناخواسته از بین بروند. در این مواقع اگر از اطلاعات خود نسخه بکاپ نداشته باشید ممکن است هرگز نتوانید آنها را بازیابی کنید. بنابراین تهیه نسخه پشتیبان، میتواند در این مواقع به شما کمک کند.
با توجه به این که در چند سال اخیر، دنیای گوشیهای هوشمند پیشرفت چشمگیری را شاهد بوده، گوشیهای امروزی میتوانند کارهای زیادی را انجام دهند. همین مورد باعث شده تا بسیاری از مردم اطلاعات مهم خود را در گوشیهایشان ذخیره کنند. به همین دلیل تهیه نسخه پشتیبان از اطلاعات گوشی، یکی از کارهایی است که اگر تاکنون انجام ندادهاید، بهتر است در اسرع وقت برای آن اقدام کنید.
از آن جایی که گوشیهای آیفون برخلاف تلفنهای اندرویدی، فایل منجر مشخصی ندارند ممکن است برخی از کاربران در تهیه نسخه پشتیبان مشکل داشته باشند. با این حال جای نگرانی نیست؛ زیرا کمپانی اپل روشهای گوناگونی را برای تهیه نسخه پشتیبان در اختیار کاربران قرار داده است. شما میتوانید از طریق سرویس ابری iCloud، برنامه iTunes یا تنظیمات درون آیفون، از اطلاعات خود نسخه پشتیبان تهیه کنید. در این مقاله قصد داریم تمامی روشها برای تهیه بکاب از گوشیهای آیفون را به شما آموزش دهیم؛ پس در ادامه با روکیدا همراه باشید:
1_ نحوه تهیه نسخه پشتیبان به وسیله سرویس ابری iCloud
سرویس ابری iCloud، یکی از موارد کاربردی است که اپل در اختیار کاربران خود قرار داده است. این سرویس قابلیتهای گوناگونی دارد و میتواند تجربه کار کردن با آی دیوایسهای اپل را ارتقا دهد. یکی از موارد کاربردی سرویس ابری iCloud، تهیه و ذخیره سازی نسخه پشتیبان از اطلاعات کاربران است. در صورتی که اجازه تهیه بکاپ را به iCloud داده باشید، این سرویس میتواند به صورت خودکار در مواقعی که آیفون شما به شارژر متصل است و از شبکه وای فای استفاده میکند، تهیه نسخه پشتیبان را انجام دهد. برای استفاده از این روش باید مراحل زیر را طی کنید:
1_ وارد بخش تنظیمات در آیفون خود شوید.
2_ در بالای صفحه تنظیمات، وارد نام خود شوید.
3_ گزینه iCloud را لمس کنید.
4_ در منو iCloud به پایین بروید و گزینه iCloud Backup را انتخاب کنید.
5_ دکمه پشتیبان گیری توسط iCloud را فعال کنید.
همانطور که گفتیم، با فعال کردن iCloud Backup، این سرویس در مواقعی که آیفون شما به صورت قفل شده در حال شارژ میباشد و به شبکه وای فای متصل است، از اطلاعات آیفون شما نسخه پشتیبان تهیه میکند. البته این نکته را نیز به خاطر داشته باشید که اپل در شروع کار، ۵ گیگابایت فضای ابری رایگان را در اختیار کاربران قرار میدهد. بنابراین اگر نیاز به حجم بیشتری داشته باشید، باید مبلغی را برای آن هزینه کنید.
2_ نحوه تهیه نسخه پشتیبان به وسیله مک (سیستم عاملهای Catalina و Big Sur)
اگر از کاربران مک هستید و از سیستم عاملهای Catalina و Big Sur استفاده میکنید، میتوانید با روش زیر از آیفون خود بکاپ بگیرید:
1_ آیفون خود را از طریق کابل لایتنینگ به سیستم متصل کنید.
2_ اگر با پیام Trust This Computer در آیفون خود مواجه شدید، گزینه Trust را انتخاب کنید. پس از انتخاب این گزینه باید رمز عبور خود را در آیفون وارد کنید.
3_ برنامه Finder را باز کنید و در منو سمت چپ، در قسمت Location، آیفون خود را انتخاب کنید. در این بخش ممکن است با پیام Trust Phone در سیستم مک مواجه شوید. در این صورت روی گزینه Trust کلیک کنید.
4_ در ادامه، فیلد Backup را در برنامه Finder پیدا کنید و گزینه Back up all of the data on your iPhone to this Mac را انتخاب کنید. با کلیک بر روی این گزینه، سیستم مک از تمام اطلاعات و فایلهای ذخیره شده در آیفون شما نسخه پشتیبان تهیه میکند.
5_ در زیر گزینه Back up all of the data on your iPhone to this Mac، گزینه دیگری با عنوان Encrypt local backup قرار دارد. با انتخاب این گزینه، برنامه Finder از اطلاعات مربوط به اکانتهای شما مانند نام کاربری و رمز عبورها، دادههای برنامه Health و سایر اطلاعات شخصی شما نیز نسخه پشتیبان تهیه خواهد کرد. البته برای این کار، برنامه Finder از شما میخواهد تا برای نسخه پشتیبان خود یک رمز عبور انتخاب کنید. بنابراین در صورتی که میخواهید اطلاعات شخصی شما نیز در نسخه بکاپ وجود داشته باشد باید پسووردی را برای فایل بکاپ خود انتخاب کنید.
6_ پس از ساختن رمز عبور، روی گزینه Back Up Now کلیک کنید. در صورتی که گزینه Encrypt local backup را انتخاب نکرده بودید؛ میتوانید مستقیما بر روی گزینه Back Up Now کلیک کنید.
پس از پایان تهیه نسخه پشتیبان، برنامه Finder آخرین تاریخ و زمان بکاپ گرفتن را برای شما نمایش خواهد داد.
3_ نحوه تهیه نسخه پشتیبان به وسیله مک (سایر نسخههای macOS)
از آن جایی که کمپانی اپل در گذشته برنامه iTunes را به صورت رسمی از دسترس خارج کرد کاربران مک او اس Catalina و Big Sur قادر به استفاده از آن نیستند. با این وجود آن دسته از کاربرانی که از macOS 10.14 به قبل استفاده میکنند، همچنان میتوانند از طریق برنامه iTunes، آیفون خود را مدیریت کنند. نحوه تهیه نسخه پشتیبان از طریق برنامه آیتونز بدین صورت است:
1_ آیفون خود را از طریق کابل لایتنینگ به سیستم متصل کنید.
2_ در صورتی که با پیام Trust This Computer بر روی آیفون خود مواجه شدید، گزینه Trust را انتخاب کنید. پس از آن رمز عبور آیفون خود را وارد کنید تا دستگاه توسط برنامه آیتونز شناسایی شود.
3_ برنامه آیتونز را باز کرده و در گوشه بالا و سمت چپ برنامه روی آیکون گوشی خود کلیک کنید.
4_ در صفحه جدید، بخش Backup را پیدا کنید. در این قسمت دو گزینه وجود دارد که از شما میخواهد محل ذخیره نسخه بکاپ را انتخاب کنید. اگر گزینه iCloud را انتخاب کنید، نسخه پشتیبان در سرویس ابری اپل ذخیره خواهد شد و اگر روی گزینه This Computer کلیک کنید، نسخه پشتیبان در سیستم مک شما ذخیره خواهد شد.
5_ مانند قبل، اگر میخواهید اطلاعات شخصی شما مثل حسابهای کاربری نیز در نسخه پشتیبان وجود داشته باشد باید گزینه Encrypt local backup را انتخاب کنید و پس از آن یک رمز عبور قوی انتخاب کنید.
6_ پس از آن روی گزینه Back Up Now کلیک کنید تا فرایند تهیه نسخه پشتیبان طی شود.
4_ نحوه تهیه نسخه پشتیبان به وسیله PC
نحوه بکاپ گرفتن از آیفون در سیستمهای ویندوزی تفاوت چندانی با روشهای پیشین ندارد و میتوانید با انجام مراحل زیر این کار را انجام دهید:
1_ آیفون خود را از طریق کابل لایتنینگ به سیستم متصل کنید.
2_ اگر با پیام Trust This Computer بر روی آیفون خود روبرو شدید، گزینه Trust را انتخاب کنید و پس از آن رمز عبور آیفون خود را وارد کنید.
3_ وارد برنامه آیتونز شوید، و در گوشه بالا و سمت چپ این برنامه، روی آیکون گوشی خود کلیک کنید.
4_ در قسمت Backup، محل ذخیره سازی نسخه پشتیبان را تعیین کنید. اگر گزینه This Computer را انتخاب کنید نسخه بکاپ داخل درایوی که فایلهای نصبی برنامه آیتونز قرار دارد ذخیره خواهد شد. همچنین برای بکاپ گرفتن از اطلاعات شخصی خود باید گزینه Encrypt local backup را نیز انتخاب کنید و پس از آن رمز عبوری را که مد نظر دارید، وارد نماید.
5_ پس از آن روی گزینه Back Up Now کلیک کنید تا فرایند تهیه نسخه پشتیبان تکمیل شود.
در انتها شما میتوانید مجموعه آموزشهای زیر را نیز در روکیدا مطالعه کنید:
- برای آشنایی با نحوه کار اپل پی و روشهای پرداخت با آن میتوانید به اینجا مراجعه کنید.
- برای آشنایی با نحوه پاک کردن برنامهها و بازیابی آنها بر روی آیفون خود میتوانید به اینجا مراجعه کنید.
- برای آشنایی با نحوه ریست فکتوری آیفونها میتوانید به اینجا مراجعه کنید.
- برای آشنایی با نحوه ضبط صفحه نمایش گوشیهای آیفون میتوانید به اینجا مراجعه کنید.
- برای آشنایی با تمام روشهای که میتوانید با آن آیفون خود را خاموش کنید به اینجا مراجعه کنید.
در این مقاله تمام راهکارها برای تهیه نسخه پشتیبان از آیفون را آموزش دادیم. در پایان لازم به ذکر است که اگر تاکنون از اطلاعات آیفون خود بکاپ تهیه نکردهاید، توصیه میکنیم در اسرع وقت این کار را انجام دهید. در ادامه با آموزشهای بیشتر در حوضه آیفون با شما همراه خواهیم بود.
منبع خبر: tomsguide.com