نمایش اسلاید در پس زمینه ویندوز 10 میتواند تکراری بودن و روزمرگی تصویر پسزمینه را از بین ببرد و به هرروز شما جلوهای تازه ببخشد. در ادامه این مطلب با روکیدا همراه باشید تا نحوه اضافه کردن نمایش اسلاید (Slideshow) در ویندوز 10 را آموزش دهیم.
از دیدن تصاویر تکراری برروی صفحه دسکتاپ خسته شدهاید؟ چهطور است دست به کار شوید و با افزودن نمایش اسلاید به پسزمینهها در ویندوز 10 به نمایش آنها و تعویضشان تنوع ببخشید.
در ویندوز 10 چهگونه برای پسزمینه نمایش اسلاید بسازیم؟
برای فعالسازی نمایش اسلاید در ویندوز 10 برنامه تنظیمات را باز کنید (Settings) که در منوی Start قابل یافت است. اگر پیدا نکردید با بازکردن منوی استارت در ویندوز 10 و وارد کردن کلیدهای (Win+I) وارد پنجره تنظیمات شوید. در این صفحه شخصیسازی (Personalization) را انتخاب کنید. از پنجره پسزمینه (Background) منوی تنظیم پایین را از حالت پسزمینه به نمایش اسلاید(Slideshow) تغییر دهید. پس از تغییر، گزینههایی اضافی را مشاهده خواهید کرد که مربوط به تنظیمات نمایش اسلاید هستند.
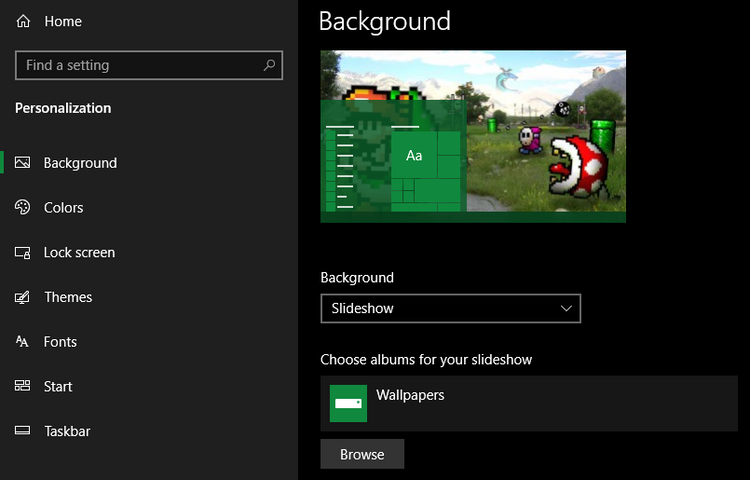
در پایین گزینهای جهت انتخاب پوشه تصاویر نمایش اسلاید مشاهده میکنید. با کلیک برروی Browse مسیر پوشه تصاویر را مشخص کنید. اگر پوشهی تصاویر ندارید با ساخت پوشهای جدید و قرار دادن تصاویر موردعلاقه خود در آن، مسیر جدید را مشخص کنید. با هربار قرارگرفتن دوباره تصویر در این پوشه تصاویر جدید نیز به نمایش اسلاید اضافه میشوند و نیاز به بروزرسانی مجدد نیست.
بهخاطر داشته باشید که تمامی تصاویر نمایش داده خواهند شد پس در انتخاب تصاویر پوشه دقت کافی بهخرج دهید.
اگر تصویر درحال نمایش را دوست ندارید با کلیک راست کردن و انتخاب گزینه Next desktop background تصویر پسزمینه فعلی را تغییر دهید.
تنظیمات نمایش اسلاید در ویندوز 10
اگر در صفحه این منو پایینتر بروید چند گزینه قابل تنظیم دیگر را میبینید. از قبیل تنظیم زمان تغییر تصویر پسزمینه و رفتن به اسلاید بعدی. شما میتوانید این زمان را بین 1 دقیقه تا یک روز تنظیم کنید. اگر از دو مانیتور استفاده میکنید این زمان به صورت چرخشی بین هر دو مانیتور تقسیم میشود. برای مثال اگر زمان را برروی 10 دقیقه تنظیم کنید بعد از گذشت 10 دقیقه اول تصویر پسزمینه یک مانیتور تغییر میکند و در 10 دقیقه دوم، یعنی بعد از گذشت 20 دقیقه تصویر مانیتور دیگر جایگزین میشود.
اگر از لپ تاپ استفاه میکنید کامپیوتر شما به طور پیشفرض نمایش اسلاید را متوقف میکند. با انتخاب گزینه Allow slideshow when on battery power جلوی متوقف شدن پخش نمایش اسلاید را بگیرید. از پنجره Fit نحوه نمایش اسلایدها را انتخاب کنید. اگر نمیدانید کهکدام را انتخاب کنید گزینه Fill میتواند گزینه مناسبی باشد.
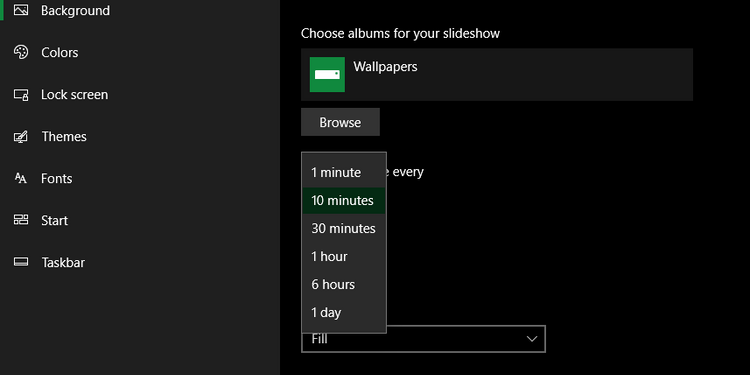
اکنون میتوانید از داشتن یک دسکتاپ همیشه تازه به همراه تصاویر زیبا که دائما تغییر میکنند لذت ببرید.
منبع: makeuseof.com
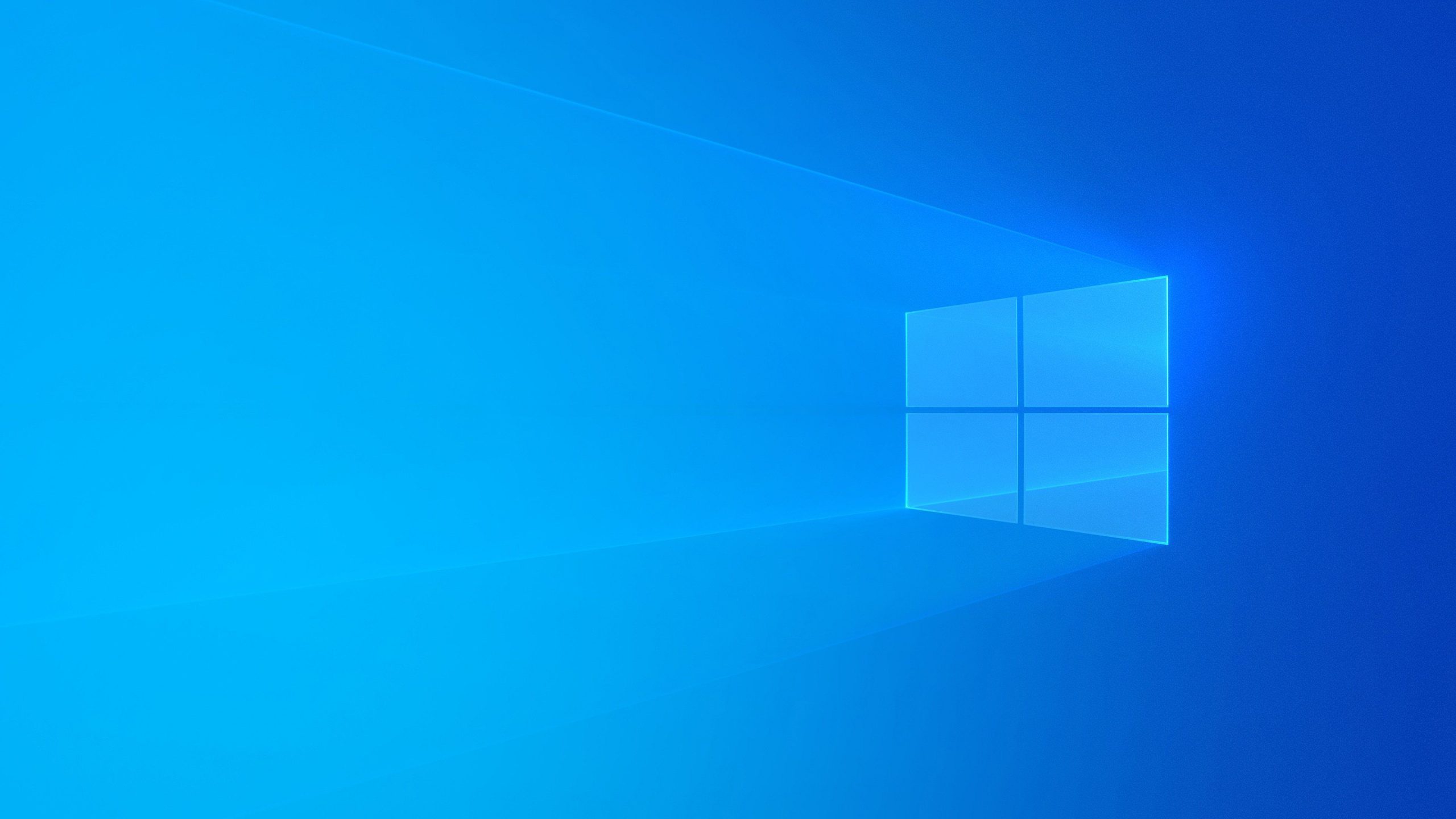

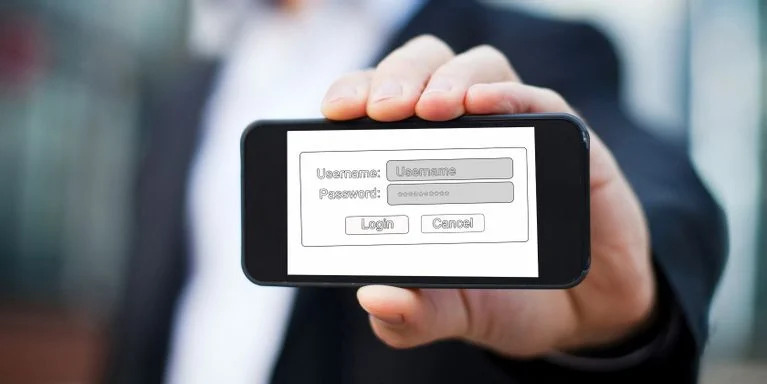


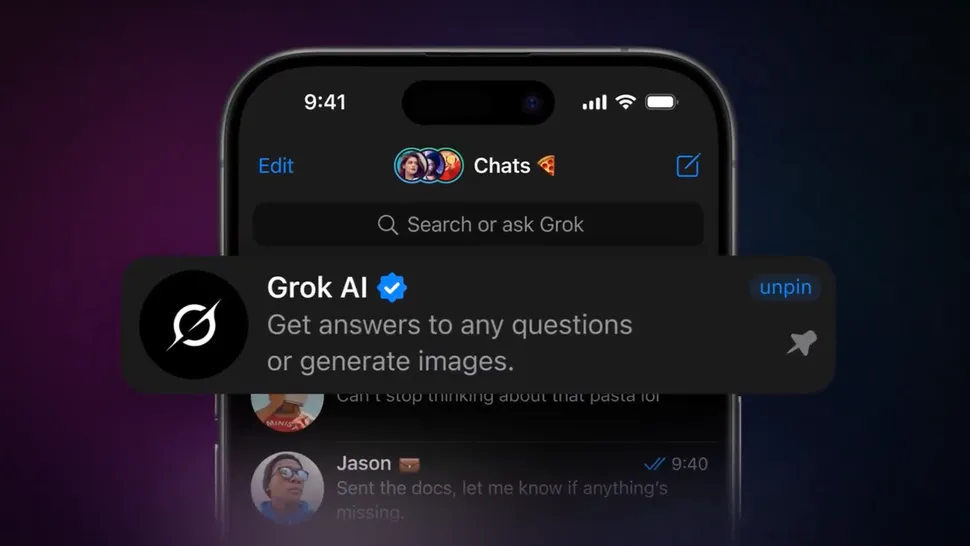

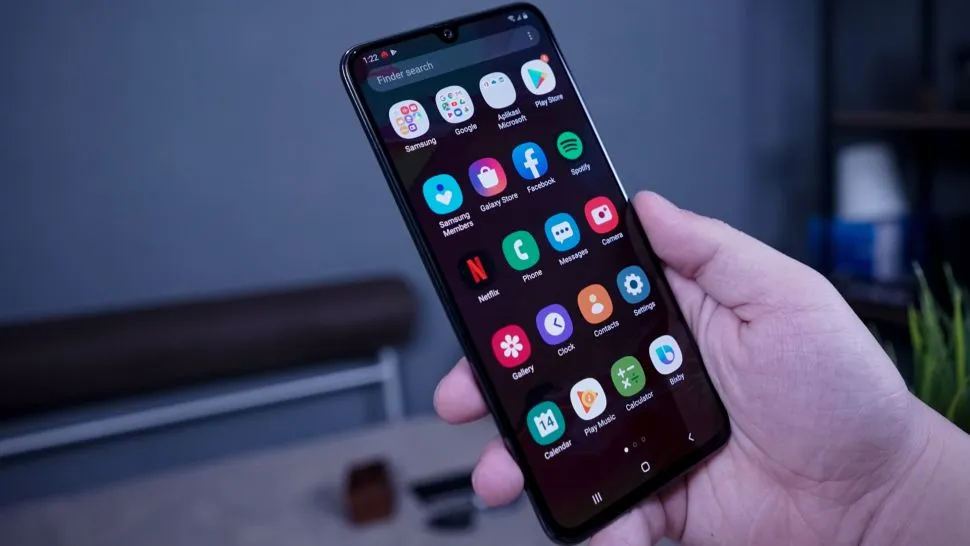
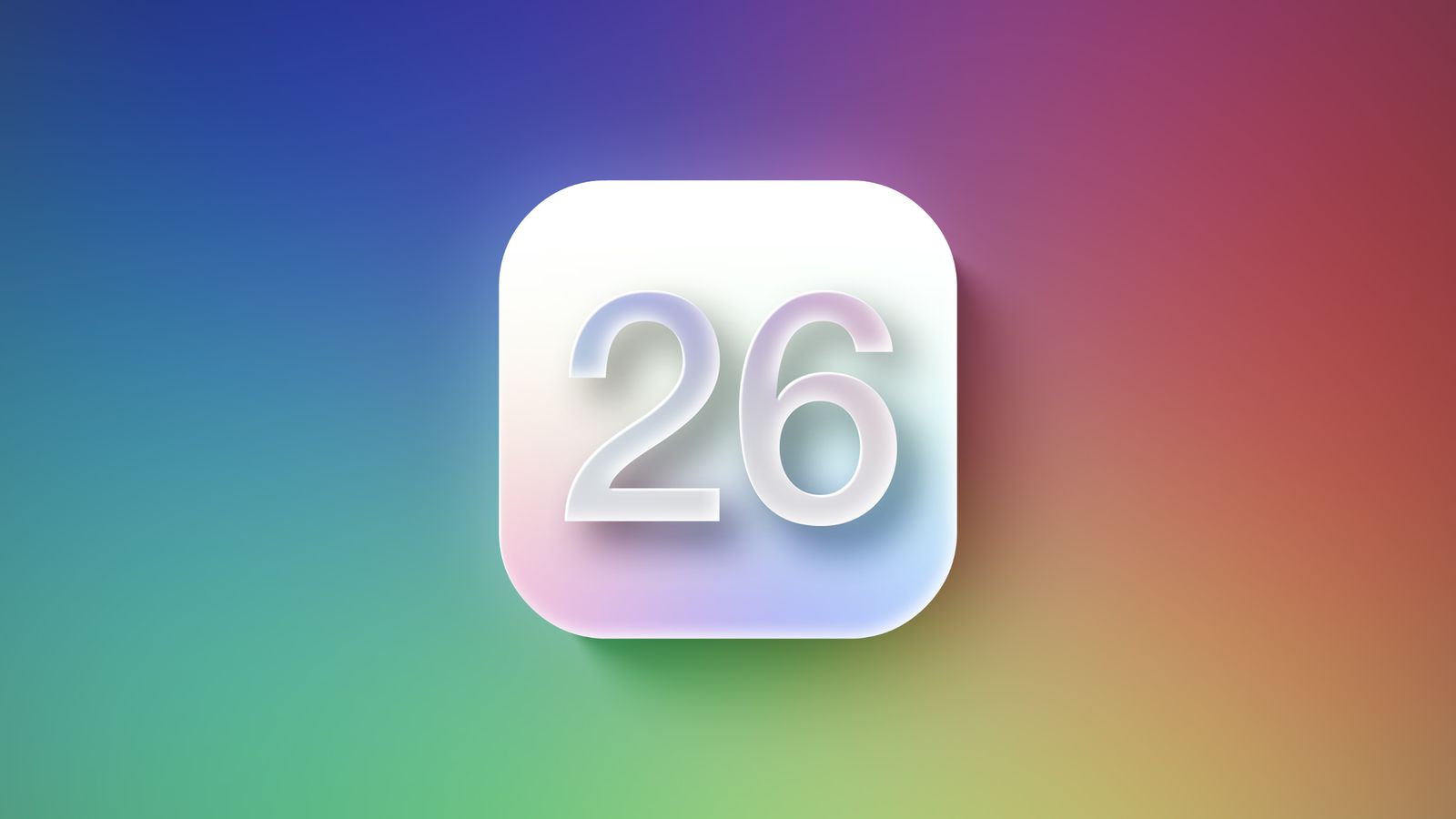

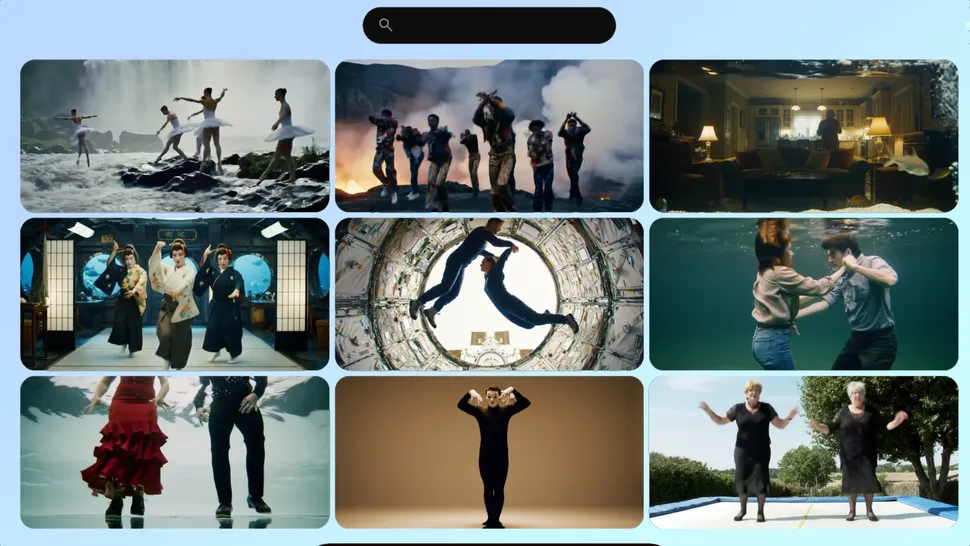
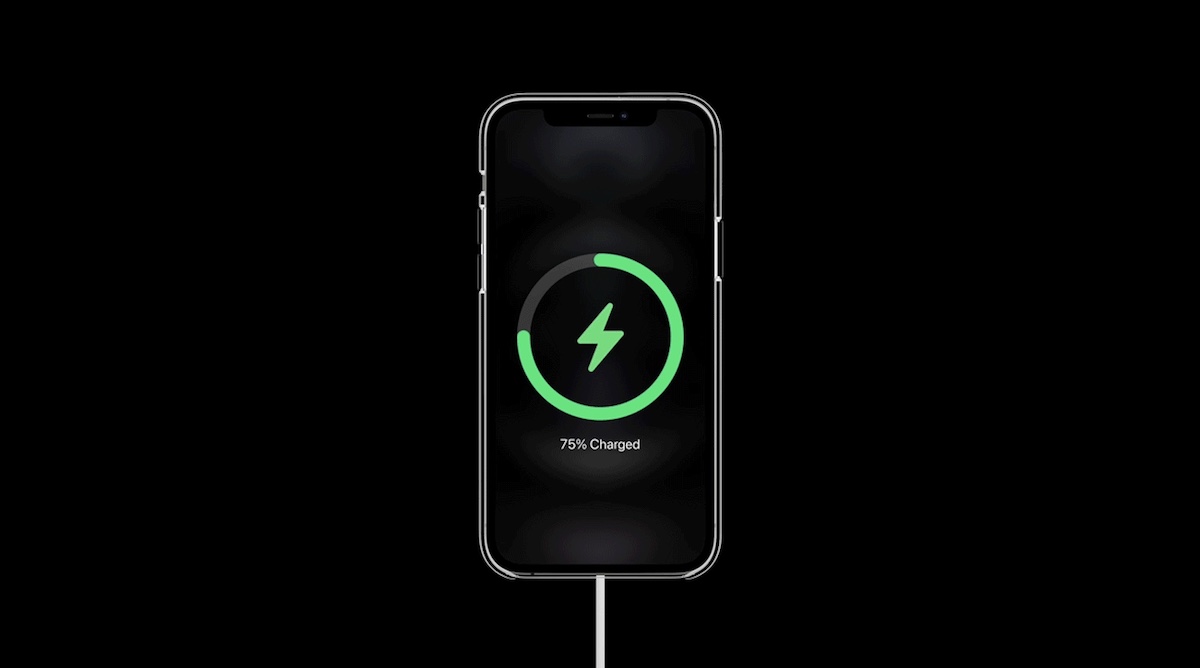

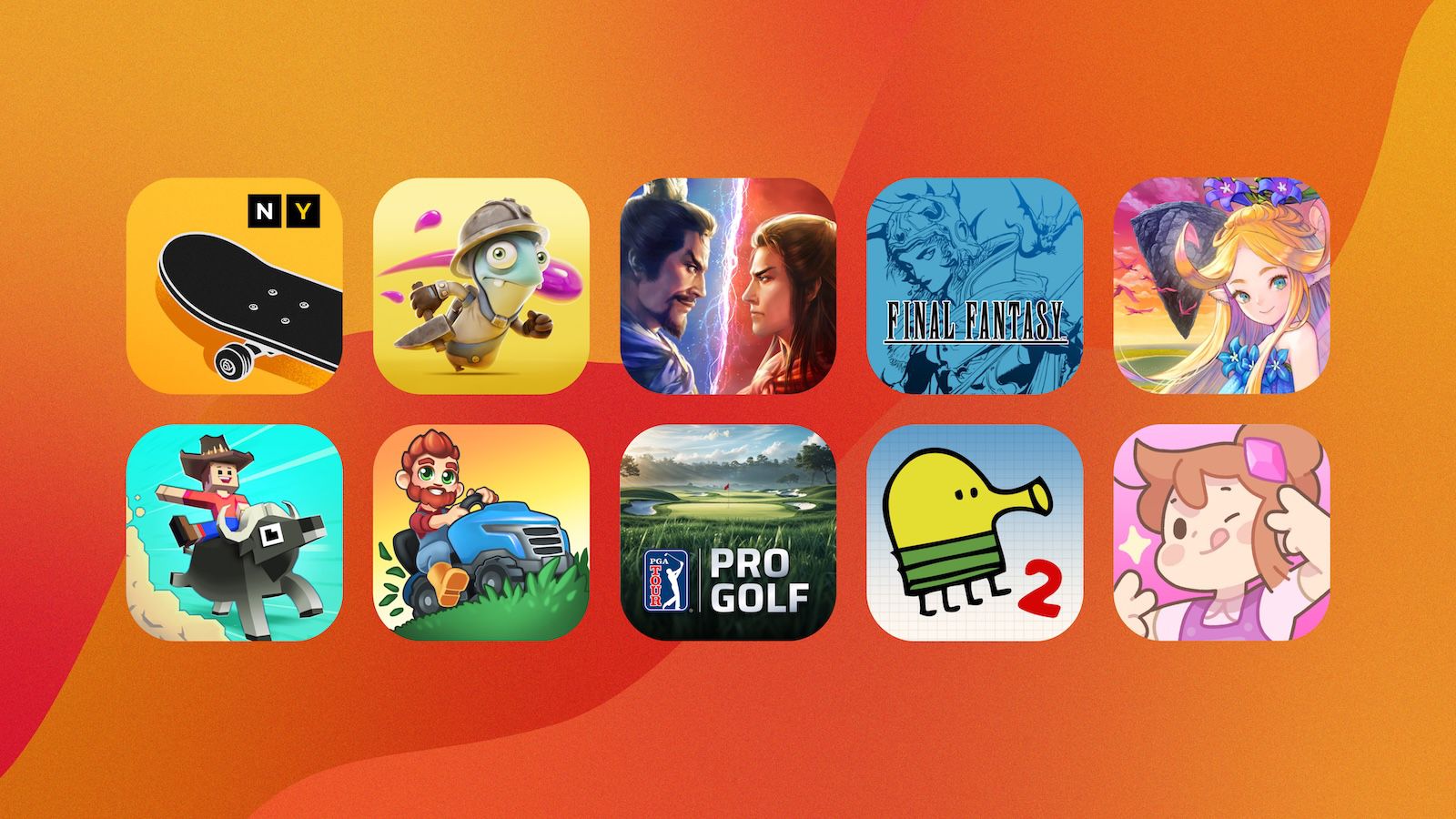




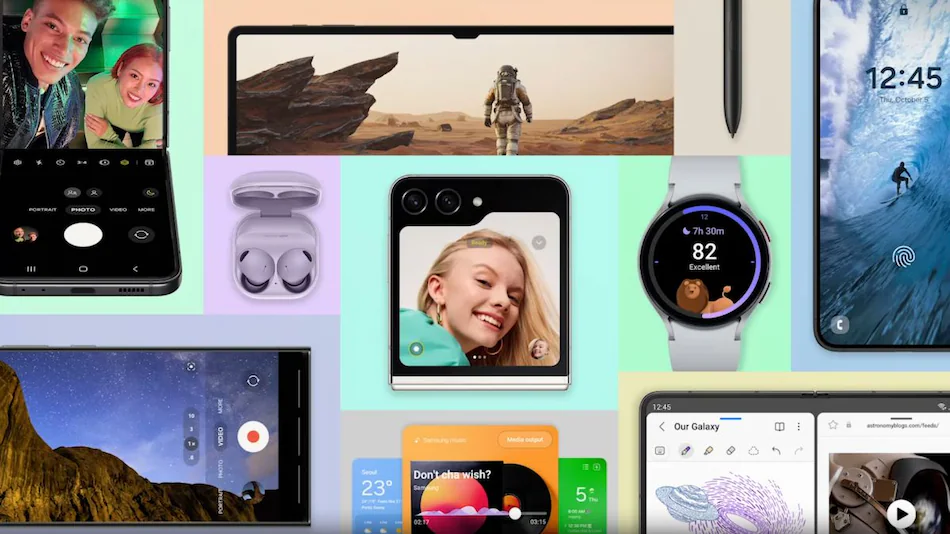





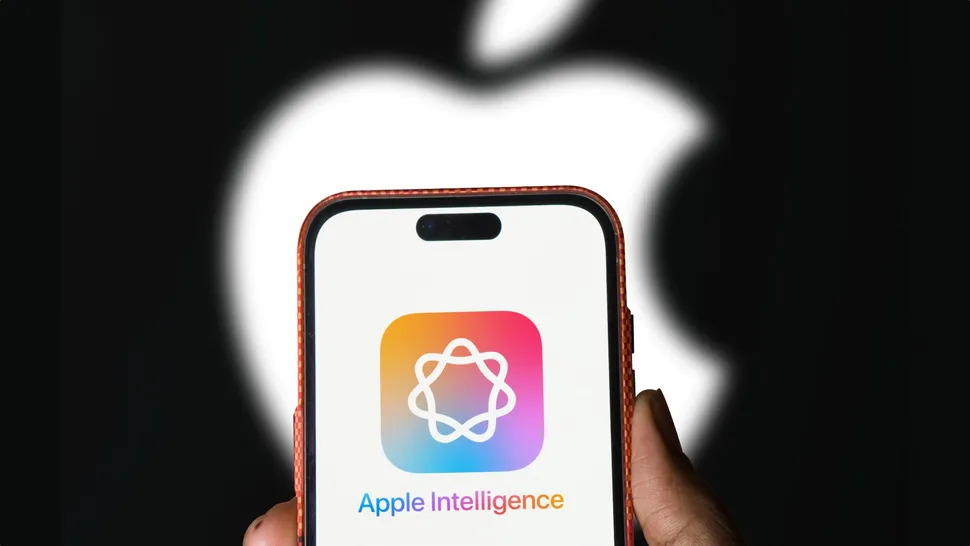

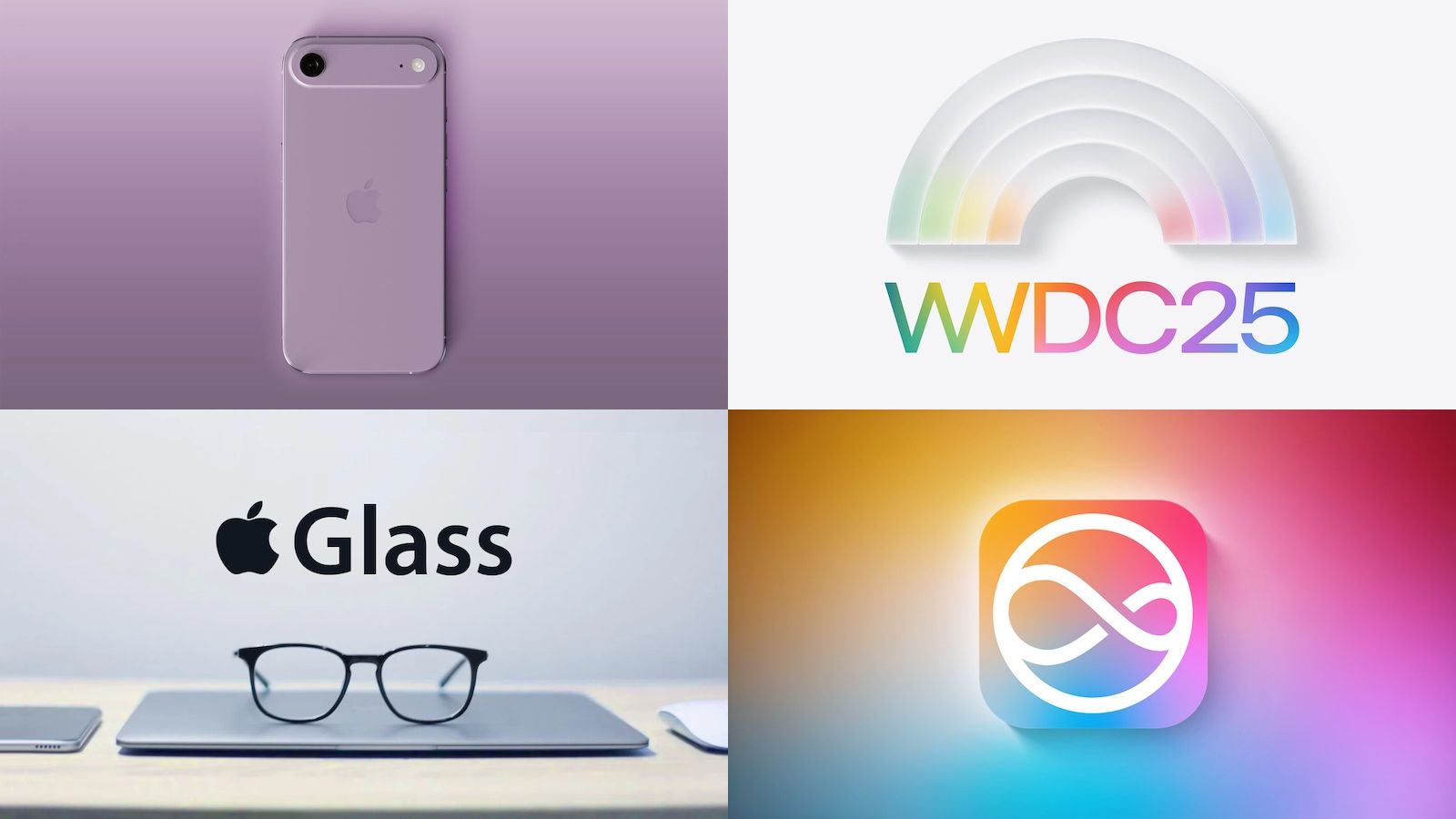






نه بابا این چه کاریه، شما برنامه Bing Wallpaper رو نصب کن و هر روز با یه عکس بسیار زیبا سورپرایز شو.
این داستان نمایش اسلاید دیگه قدیمی شده.
سپاس از وقتی که گذاشتید و مطالعه فرمودید و نرمافزاری که معرفی کردید در این مطلب قصد داشتیم از قابلیت خود ویندوز ۱۰ شرح دهیم . بله طبق فرمایش شما نرمافزارهای زیادی هستند.