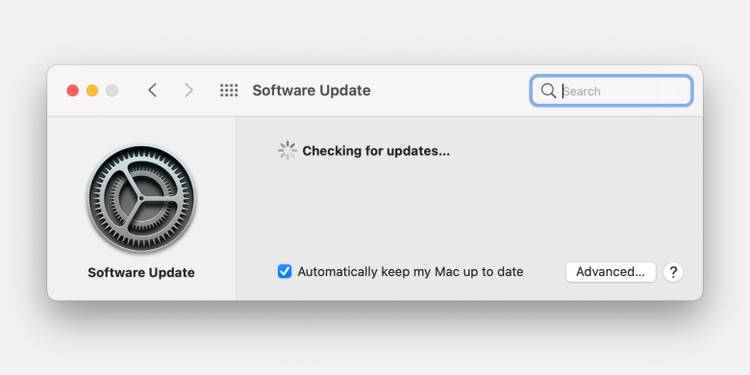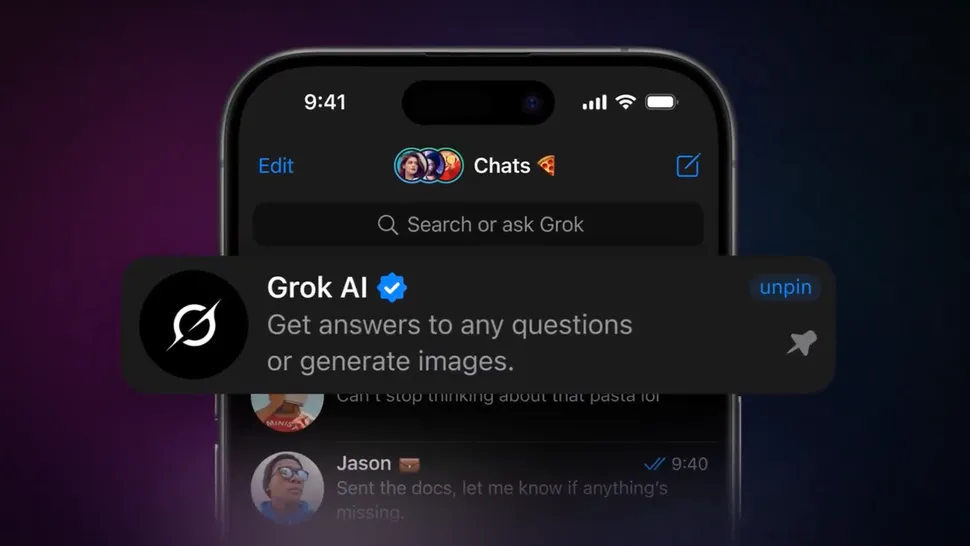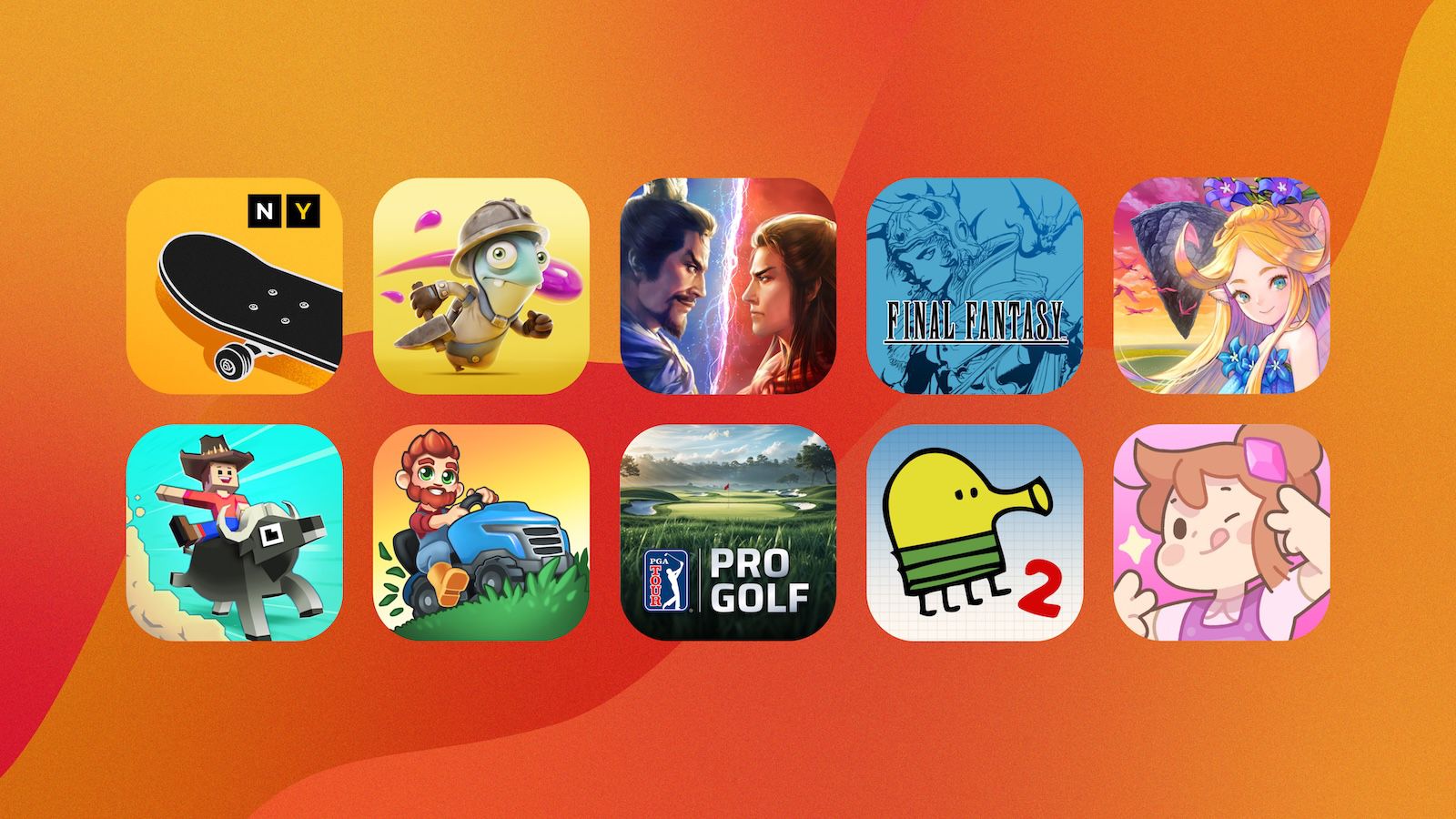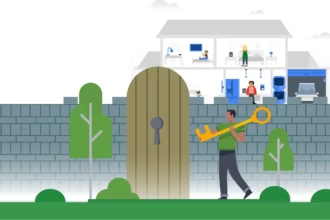سیستمعامل مک داشته باشید یا ویندوز تفاوتی ایجاد نمیکند، خطرات در کمیناند. همگی کامپیوترها میتوانند در معرض حملات ویروسها، هکرها و بد افزارها باشند. در این مطلب با بررسی 5 روش ساده برای هر دو سیستم عامل، به شما کمک میکنیم تا در کمتر از 5 دقیقه کامپیوتر خود را ایمن کنید. کامپیوتر شما اطلاعاتی را در خود نگه میدارد که نیاز است محافظت شوند چرا که برای شما اهمیت دارند. کامپیوتر خودرا از حملات و دزدیده شدن یا آسیب اطلاعات دور کنید. با روکیدا همراه باشید.
1-برای کامپیوتر خود رمزعبوری قدرتمند انتخاب کنید
بسیاری از افراد برای کامپیوتر خود رمزعبوری طراحی نکردهاند و این اولین لایه امنیتی است که سیستم آنها فاقد آن است پس در معرض هر نوع خطر و نفوذ فردی هستند. در اولین قدم برای کامپیوتر خود رمزعبوری قدرتمند بین 8 تا 12 کارکتر غیرقابل حدس با ترکیباتی که توضیح خواهیم داد انتخاب کنید. اگر روش فعالسازی رمز را نمیدانید نگران نباشید، زیرا برای هر دو سیستمعامل بررسی نمودهایم.
ویندوز
- در صفحه اصلی کامپیوتر خود، برو روی نشانه Start که در سمت چپ و پایین قرار دارد کلیک کنید.
- سپس روی تنظیمات (Settings) و بعد حسابها (Accounts) کلیک کنید.
- روی گزینه ورود (Sign in) کلیک کنید.
- به سمت راست صفحه بروید و زیر کلمه رمزعبور (Password) روی گزینه اضافه کردن (Add) کلیک کنید. اگر از قبل رمزعبور طراحی کردید با گزینه تغییر (Change) آن را عوض کنید.
- از منوی کشویی پایین روی گزینه Control-Panel کلیک کنید، سپس افزودن یا حذف حسابهای کاربری را انتخاب کنید. اگر از شما اجازه ایجاد تغییرات را میپرسد، روی ادامه (Continue) کلیک کنید.
- رمزعبور جدید خود را وارد کرده و در نوار بعدی نیز آن را تکرار کنید. با استفاده از علائمی از قبیل حروف کوچک و بزرگ، سمبلها، اعداد آن را قدرتمند کنید. اگر با به خاطر سپردن رمز مشکل دارید در بخش راهنمای رمزعبور (Password Hint) یاداشتی برای خود باقی بگذارید.
- نهایتا روی بعدی (Next) و سپس رو کلمه اتمام (Finish) کلیک کنید تا تغییرات شما ذخیره شود.
مک
- منو اپل را باز کنید و روی (System Preferences) کلیک کنید
- قبل از رفتن به بخش امنیت و حریم خصوصی به بخش عمومی (General) بروید.
- روی نشان قفل در پایین صفحه کلیک کنید.
- اگر اولین بار است که رمز عبور میسازید رو ایجاد رمز (قفل) ضربه بزنید.
- کادری که پشورد مورد نیاز را میخواهد (Require Password) انتخاب کنید، سپس زمانی تعیین کنید که رمزعبور خواسته شود و تیک را بزنید.
- بعد از اتمام روی نماد پایین کلیک کنید تا تغییرات شما ذخیره گردد.
2-از احراز هویت دو مرحلهای استفاده کنید
رمزعبور به تنهایی توانایی جلوگیری از حملات و خطرات را ندارد. حتی اگر از چندین رمزعبور متفاوت برای حسابهای خود استفاده کنید باز نیاز است که از روش تایید یا احراز هویت دو مرحلهای استفاده کنید. با استفاده از تایید دو مرحلهای فرد حتی با دانستن رمزعبور شما در قدم بعدی با سدهای اسکن چهره یا اثرانگشت روبرو خواهد شد.
ویندوز 10 از ویژگی احراز هویت بیومتریک به نام Windows Hello بهره میبرد. این گزینه امنیتی دارای سه روش احراز هویت است: اسکن شبکیه چشم، اثر انگشت و تشخیص چهره. همچنین توانایی همگام شدن با برنامههای مدیریت رمزعبور مانند Keeper و Dashlane را دارد.
برای آگاهی از داشتن این ویژگی روی ویندوز (Windows) در سمت چپ و پایین صفحه کلیک نمایید. سپس به تنظیمات (Settings) رفته و روی حسابها (Accounts) کلیک کنید. سپس به قسمت ورود(sign in) بروید و در زیر آن بخش، موجود بودن گزینه Windows Hello را بررسی نمایید. از همان بخش میتوانید با سایر دستگاهای فعال خود مرتبط شوید.
3-فایروال را همیشه فعال نگه دارید
هربار که کامپیوتر شما به اینترنت متصل میشود میتواند مورد حمله بدافزارها یا هکرها قرار بگیرد، فایروال اولین سد دفاعی شما در برابر حملات آن هاست با فعال نگه داشتن آن ریسک حملات را کاهش دهید. فایروال با مسدود کردن نمایش DNS نمیگذارد هکر به اطلاعتی از قبیل IP شما دسترسی داشته باشد. روش فعالسازی فایروال در مک و ویندوز را در ادامه مطلب بخوانید.
ویندوز
- روی Start کلیک کنید و سپس تنظیمات (Settings) را انتخاب کنید سپس روی گزینه Update and Security tab کلیک نمایید.
- در سمت چپ منو روی امنیت ویندوز (Windows security) کلیک کنید.
- روی فایروال و محافظت شبکه (Firewall and Network Protection) کلیک کنید. سه گزینه مشاهده خواهید کرد شامل، دامنه شبکه، شبکه خصوصی و شبکه عمومی د زیر آن ها لیستی مشاهده خواهید کرد که در برابر آن خطرها گزینه هیچ عملیاتی صورت نگیرد (No actions needed) فعال است.
- با کلیک روی هر گزینه میتوانید فایروال را در آن بخش فعال کنید و یا با انتخاب تمامی گزینهها همه را یکجا انجام دهید.
- به شبکه عمومی (Public Network) رفته و نشانگری که مشاهده میکنید به سمت راست ببرید تا فایروال و مدافع ویندوز را در آن بخش فعال کنید.
مک
- در منوی اپل روی System Preferences کلیک کنید.
- Security and Privacy را انتخاب و سپس روی فایروال در بالای منو کلیک کنید.
- اگر رمزعبوری دارید روی کادر آن کلیک کنید و آن را وارد کنید.
- بعد از اینکه قفل بازشد میتوانید تنظیم نمایید که فایروال خاموش یا روشن باشد.
- روی همان نماد دوباره کلیک کنید تا تغییرات شما ذخیره شود.
4-حتما روی کامپیوتر خود آنتی ویروس و نرمافزار ضد جاسوس نصب کنید
بهترین راه شناسایی بدافزارها و حملات در ابتداییترین راهاندازی سدهای نرمافزاری از قبیل برنامههای محبوب آنتیویروسی و ضد جاسوسی است. این نرمافزارها با شناسایی و خاموش کردن حملات یا بدافزارها امنیت کامپیوتر شما را بالا میبرند. نرمافزارهای محبوبی از قبیل Avast، Bitdefender و Kaspersky میتوانند انتخابهای خوبی باشند. در اولین قدم آنتی ویروس نصب کنید نصب آنتی ویروسی مثل McAfee تنها 15 دقیقه زمان میگیرد.
5-همیشه به کامپیوتر خود مجوز بروزرسانی بدهید
کاربران سیستمهای کامپیوتر گاهی اوقات به دلیل صرف زمان زیاد برای بروزرسانی از انجام آن منصرف میشوند. هرگز این کار را نکنید! با بروزرسانی هم سرعت سیستم خود را افزایش دهید و هم ایرادات امنیتی احتمالی را از بین ببرید برای فعال کردن بروزرسانی در سیستمعامل مک و ویندوز ادامه مطلب را دنبال کنید.
ویندوز
- با کلیک روی منوی Start در سمت چپ پایین صفحه به بخش تنظیمات بروید.
- به Update and Security بروید.
- گزینههای پیشرفته (Advanced options) را انتخاب کنید و سپس در بخش زیری خودکار بودن (Automatic) بروزرسانی ویندوز را فعال کنید.
مک
- در منوی اپل به System Preferences بروید.
- روی Software Update کلیک کنید و اگر بروزرسانی موجود است انتخاب کنید تا انجام شود.
- اگر میخواهید بروزرسانی به صورت همیشگی و خودکار انجام شود روی گزینه Automatically keep my Mac up to date کلیک نمایید و فعال بودن آن را بررسی کنید.
اکنون از لذت یک کامپیوتر ایمن شده بیبهره نیستید. ممنون که با روکیدا همراه بودید.
منبع: makeuseof.com