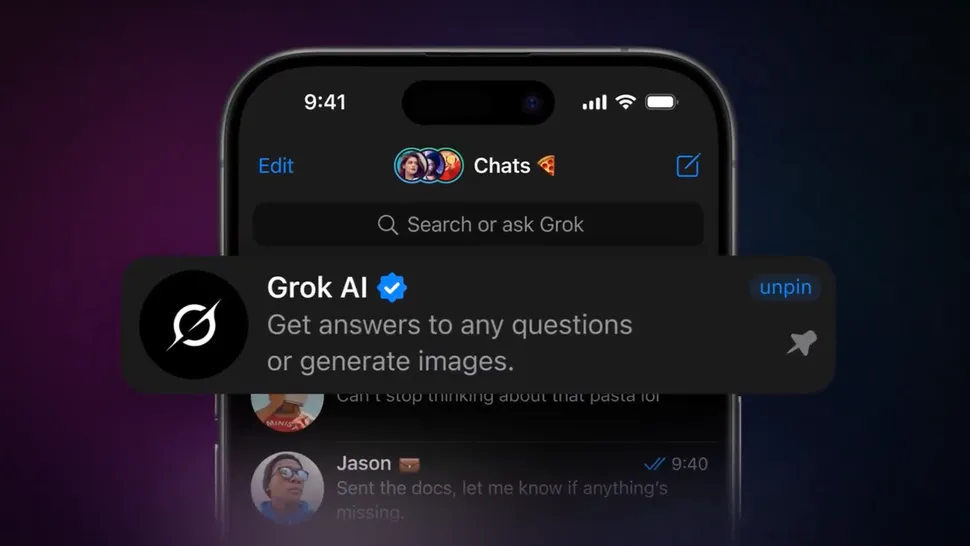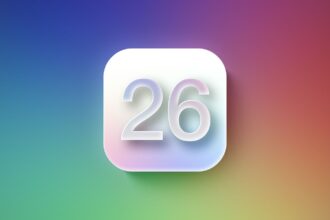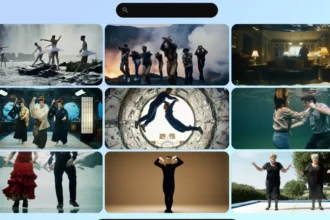آخرین نسخه سیستم عامل اپل، IOS 14 غافلگیریهای زیادی داشت. این بار به سراغ مرتب کردن برنامهها میرویم.
به کتابخانه اتاق خود نگاه کنید. هر کتاب به درستی در کنار کتابهای هم گروه گذاشته شده است. در IOS 14 میتوانید برنامهها را با نظم کنار هم قرار دهید.
از کدام برنامهها بیشتر استفاده میکنید؟ آنها را در صفحه اول قرار دهید و بقیه را به حال خود رها کنید.
با IOS 14 دوران صفحه بی پایان برنامهها به پایان رسید!
این قابلیت برای مدتها در اندروید وجود داشت. شاید اپل به شعار “آرام برانیم” وفادار است.
یک پوشه برای برنامههای کاری و پوشه دیگر پر از بازیها ایجاد کنید. پراکنده بودن برنامهها زیبا نیست. پیدا کردن آنها نیز دشوار است.
در ادامه راهنمای ساخت پوشه در آیفون را میخوانید. آیا نرم افزاری را به پوشه اشتباهی وارد کردید؟ برای فهمیدن راه حل با روکیدا همراه شوید.
توجه: این راهنما بر اساس IOS 14 ساخته شده است.
انتقال برنامهها به صفحه اصلی
- انگشت خود را به سمت چپ نمایشگر بکشید. برنامهها به شما نمایش داده میشوند
- کدام برنامه را منتقل میکنید؟ انگشت خود را روی آن نگه دارید
- یک لیست باز میشود. گزینه افزودن به صفحه اصلی (Add to home Screen) را انتخاب کنید. البته IOS 14 به طور خودکار این کار را انجام میدهد
موفق شدید؟ اگر نه، مراحل بعدی را دنبال کنید
- صبر کنید تا لیست باز شده، بسته شود. شما وارد حالت ویرایش میشوید. در این حالت برنامه به صفحه اصلی میرود
- دکمه هوم (Home) را فشار دهید. اگر تلفن شما این دکمه را ندارد. گزینه انجام شد (Done) در گوشه سمت راست تصویر را انتخاب کنید
یک پوشه بسازید
برنامهها را به صفحه اصلی بردیم. حالا میتوانیم آنها را در پوشههای مختلف گروه بندی کنیم.
- با کدام برنامه شروع کنیم؟ انگشت خود را روی آن نگه دارید. صبر کنید تا لیست باز شده، بسته شود. علامت منفی در گوشه برنامهها دیده میشود
- حالا آن برنامه را روی یک برنامه دیگر بیندازید
- بعد از چند لحظه یک پوشه ساخته میشود. میبینید که دو برنامه در کنار هم قرار گرفتند
- برای تغییر نام پوشه، روی برچسب پوشه (Folder) ضربه بزنید. IOS به صورت خودکار بر اساس برنامههایی که در یک پوشه قرار دارند، یک نام برای پوشه انتخاب میکند
- برای خارج شدن از پوشه، هر جایی خارج از پوشه را لمس کنید
- برای اتمام کار دکمه هوم (Home) یا گزینه انجام شد (Done) را انتخاب کنید
یک نرم افزار دیگر به پوشه اضافه کنید
کدام برنامهها را میخواهید در پوشه قرار دهید؟ قبل از خواندن ادامه مطلب آنها را به صفحه اصلی اضافه کنید.
- انگشت خود را روی برنامه نگه دارید
- یک لیست باز میشود. گزینه ویرایش صفحه اصلی (Edit Home Screen) را انتخاب کنید. یا صبر کنید تا لیست بسته شود
- دوباره انگشت خود را روی یک برنامه نگه دارید. آن را روی پوشه بکشید. تا زمانی که برنامه داخل پوشه قرار نگرفته است، آن را رها نکنید
- دکمه هوم را فشار دهید یا گزینه انجام شد (Done) را انتخاب کنید
چطور یک پوشه را حذف کنیم؟
شاید امروز نه، اما یک روزی پوشه را حذف میکنید.
- پوشه را چند ثانیه لمس کنید. یک لیست باز میشود
- گزینه حذف پوشه (Delete Folder) را انتخاب کنید
- یک پیام نمایش داده میشود: آیا برنامههای داخل پوشه هم حذف شود؟ گزینه حذف از صفحه اصلی (Remove From Home Screen) را انتخاب کنید
نکته: برنامههای پوشه تنها از پوشه و یا صفحه اصلی حذف خواهند شد. میتوانید آنها را در صفحه برنامهها پیدا کنید.
ساختن پوشه در فایلها
در صفحه اصلی سیستم عامل مک نمیتوانید یک پوشه بسازید. برای ایجاد پوشهها باید به سراغ برنامه مدیریت فایلها بروید.
ما از برنامه مدیریت فایلها (Files) در IOS 14 استفاده میکنیم.
- برنامه فایلها (Files) را باز کنید
- کجا به یک پوشه نیاز دارید؟ برای ساخت پوشه روی تلفن همراه گزینه (On My Phone) را انتخاب کنید. برای ساخت یک پوشه در آیکلاود گزینه (iCloud Drive) را لمس کنید.
- نماد سه نقطه را در بالای سمت راست تصویر انتخاب کنید
- گزینه پوشه جدید (New Folder) را لمس کنید
- شما در این مرحله میتوانید یک اسم برای پوشه انتخاب کنید
- دکمه هوم یا گزینه انجام شد (Done) را برای ذخیره تغییرات انتخاب کنید
برای حذف پوشه:
- انگشت خود را روی پوشه نگه دارید
- یک لیست باز میشود. از لیست باز شده گزینه حذف (Delete) را انتخاب کنید
منبع: digitaltrends.com