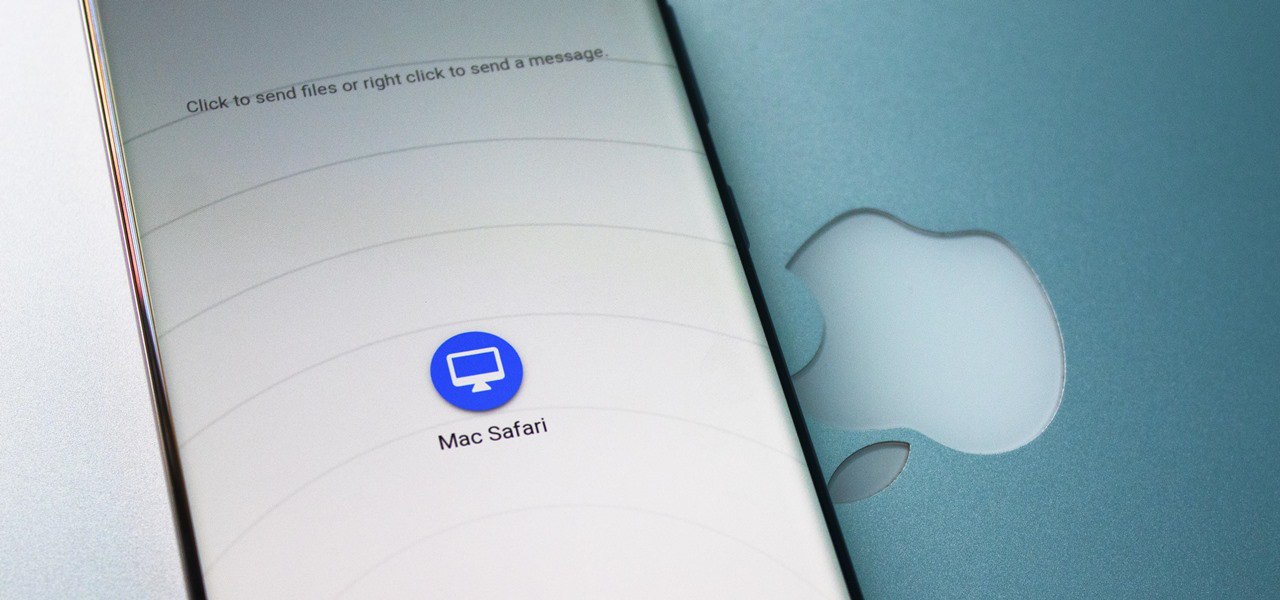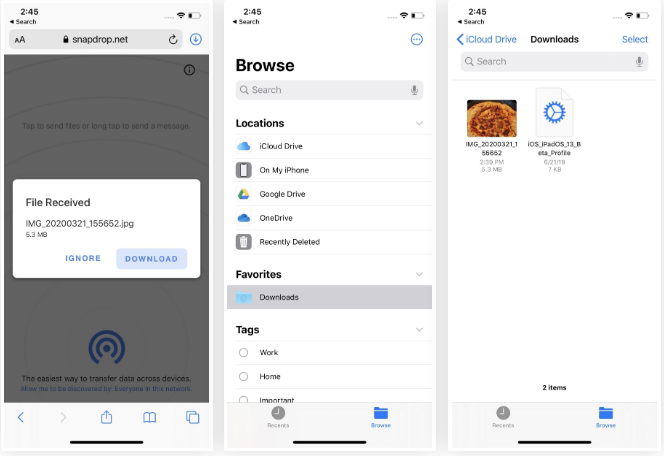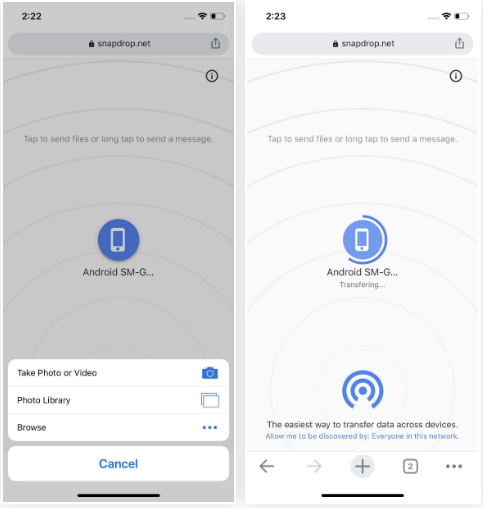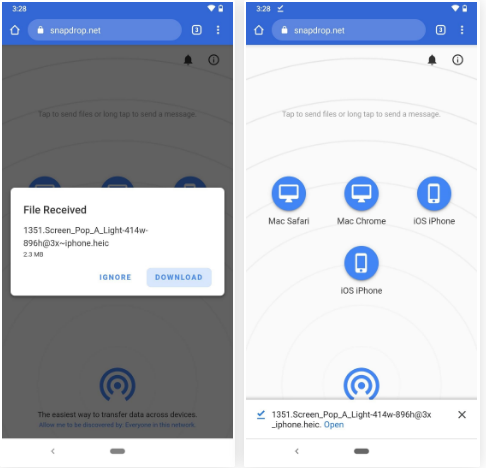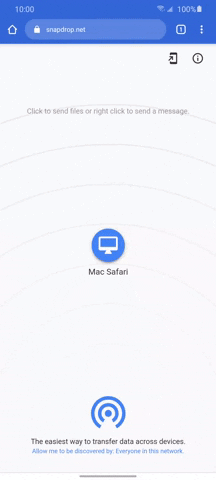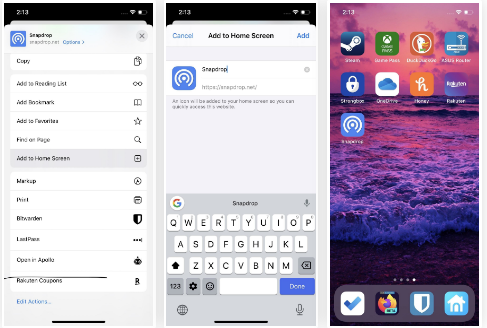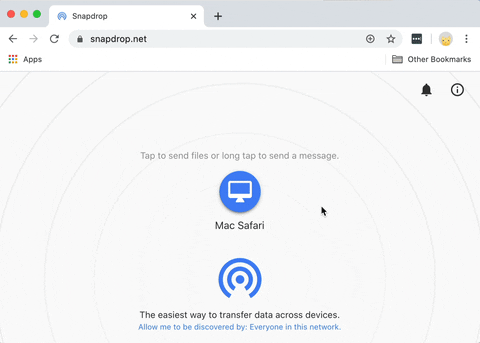انتقال فایلها میان دستگاههای اندروید و تولیدات اپل به آسانی قابل انجام نیست. اما ما اینجا هستیم تا به شما یک راه حل بسیار ساده برای انتقال اطلاعات میان این دستگاهها را معرفی کنیم.
ابزار گوگل نیاز به کابل دارد و با تولیدات اپل هماهنگ نیست. سرویس ایردراپ شرکت اپل نیز تنها میان دستگاههای همان شرکت کار میکند. نرم افزارهای قابل دانلود از گوگل پلی یا اپ استور نیاز به نصب بر روی همهی دستگاههای شما دارند. بسیاری از این نرم افزارها بر روی تولیدات اپل کار نمیکنند.
یک راه ساده مانند استفاده از فضای ابری وجود دارد. اضافه کردن فایلها به این فضا آسان است. در همه دستگاههای شما قابل مشاهده و دریافت میباشد. همچنین میتوانید پیوندهای قابل اشتراک ایجاد کنید (یک آدرس اینترنتی مانند https://rokida.com برای دریافت فایل). سرویس پیشنهادی ما برای شما دراپ باکس است، اما استفاده از آن کاملا به کیفیت و سرعت اینترنت شما بستگی دارد.
در انتهای این لیست ایمیل وجود دارد؛ محدودیت حجمی تنها یکی از نکات منفی این سرویس است.
معرفی نرم افزار اسنپ دراپ (Snap Drop) به شما، نتیجه گشت و گذار ما بود. برای استفاده از آن همین حالا به سراغ مرحله اول بروید یا برای آشنایی با کارکرد آن همراه ما بمانید.
اسنپ دراپ چطور کار میکند؟
به طور خلاصه: اسنپ دراپ از طریق مرورگر دستگاه شما و یک شبکه وایفای فایلها را جا به جا میکند.
از سرور تنها برای هماهنگی دو دستگاه با یکدیگر استفاده میشود. دسترسی یک دستگاه به دستگاه دیگر از طریق مرورگر به شکل مستقیم ممکن نیست. در این رویه برای برقراری ارتباط با سرور از نوعی رمز گذاری استفاده میشود که امنیت فایلهای شما را تضمین میکند.
این نرم افزار برای انتقال فایلهای شما دو روش را تدارک دیده است. یکی از این دو روش تنها یک تونل است، بنابراین در حین انتقال اطلاعات یا عبور آنها از سرور چیزی ذخیره نمیشود. نگران فایلهای خود نباشید، هیچ چیز در میان این تونل نخواهد ماند.
قدم اول: مرورگر خود را باز کنید
برای استفاده از این نرم افزار مرورگر شما باید به روز باشد. پیشنهاد ما برای انجام هرچه بهتر کارها استفاده از موزیلا فایرفاکس، گوگل کروم، اپرا و اپل سافاری میباشد.
بر روی دستگاههای اندروید و مک میتوانید از همه مرورگرهای نامبرده استفاده کنید. اما بر روی آیپد، آیفون یا آیپاد تاچ نیاز به سافاری و IOS13 یا بالاتر دارید. اپل استفاده از روش این نرم افزار را به دلایل امنیتی منع کرده است. در بهترین حالت برای دریافت فایل ابتدا باید آن را بر روی مرورگر خود باز کنید. اگر مرورگر شما فرمت آن را اجرا نکند، انتقال فایل غیرممکن خواهد بود.
قدم دوم: اسنپ دراپ را اجرا کنید
برای استفاده از این نرم افزار تمامی دستگاههای شما باید به یک شبکه وایفای متصل باشند. سپس به لینک زیر بروید.
با باز شدن این صفحه شما یک تصویر از راداری کوچک و پیامی را مشاهده خواهید کرد. متن پیام به شما میگوید: به من اجازه یافتن هرکسی را که به این شبکه متصل است بدهید.
این نماد و پیامی که میخوانید بسیار شبیه به ایردراپ از اپل است. متاسفانه اسنپ دراپ بر خلاف سرویس اپل امکان شخصی سازی کمتری را به شما ارائه میکند.
دستگاه شما اکنون برای هرکسی که به شبکه متصل است قابل شناسایی میباشد. باید بدانید که پس از اتصال دستگاهها برای انتقال هر فایل نیاز به تایید شما میباشد. بنابراین هیچ کس نمیتواند برای شما فایل آلودهای را ارسال کند.
قدم سوم: یک فایل ارسال کنید
تقریبا همهی کارهایی که باید انجام دهید یکسان است. تنها انتخاب فایل برای انتقال به دستگاه دیگر تفاوت اندکی دارد.
اسنپ دراپ به هنگام ارسال گروهی فایلها، بر خلاف ایردراپ، از شما درخواست مجوز میکند.
شما باید بدانید که امکان ارسال فایل فقط بین دستگاههایی وجود دارد که به یک شبکه وایفای متصل هستند. امکان ارسال آفلاین و یا ارسال فایل به افرادی خارج از محدوده وایفای شما ممکن نیست.
حالت اول: ارسال از اندروید به IOS یا مک
دستگاه دریافت کننده فایل را انتخاب کنید. گزینه فایلها (Files) را در مرورگر انتخاب کنید تا منوی جدید باز شود. همچنین میتوانید از گزینه دوربین (Camera) برای گرفتن عکس فوری یا دوربین فیلم برداری (Camera Video) برای فیلمبرداری در لحظه استفاده کنید. برای بهره بردن از این ویژگی باید اجازه استفاده از دوربین و میکروفون را بدهید.
ما تنها از گزینه فایلها (Files) برای انتقال هرچه ایمنتر استفاده میکنیم. هر فایلی که قصد ارسال آن را دارید انتخاب کنید تا روند انتقال شروع شود. این روند از اکثر فرمتها پشتیبانی میکند.
برای درک بهتر، شما در اینجا انتقال فایل از اندروید به مک را میبینید:
پس از اتمام انتقال، یک پنجره در دستگاه دریافت کننده ظاهر میشود. این پنجره از شما میپرسد: آیا میخواهید فایل را دریافت کنید یا خیر. برای تکمیل مراحل گزینه دانلود (Download) را انتخاب کنید. فایلهای دریافت شده را در دستگاههای آیپد، آیفون یا آیپاد تاچ در قسمت دانلودها (Downloads) بخش آیکلود خواهید دید. مگر اینکه شما پیش فرض پوشه ذخیره را در گذشته تغییر داده باشید. در مک فایلها در پوشه دانلودها (Downloads) ذخیره خواهد شد.
حالت دوم: ارسال از IOS به اندروید یا مک
دستگاه اندروید یا کامپیوتر مک را انتخاب کنید. یکی از گزینههای مرور (Brows) یا آلبوم عکس (Photo Library) را در صفحه باز شده انتخاب کنید. گزینه اول به شما فایلها و مورد دوم عکسها و فیلمها را نشان خواهد داد. شما میتوانید که از قابلیت ارسال عکس یا ویدئو در لحظه با انتخاب گزینه Take Photo/video بهره مند شوید. استفاده از این قابلیت نیاز به اجازه دسترسی به دروبین و میکروفون دارد.
در این مثال ما از گزینه مرور (Brows) برای انتقال یک فایل ذخیره شده در آیکلود استفاده میکنیم. هر پروندهای را که میخواهید جست و جو و سپس انتخاب کنید. اکثر فرمتها پشتیبانی میشوند و بدین ترتیب روند انتقال فایل صورت میگیرد.
پس از پایان انتقال، یک پنجره باز میشود که درخواست دانلود (Download) یا نادیده گرفتن (Ignore) را دارد. گزینه اول را انتخاب کنید تا فایل مورد نظر شما در پوشه دانلود (Download) در اندروید و یا دانلودها (Downloads) بر روی مک ذخیره شود.
حالت سوم: ارسال از مک به اندروید یا IOS
دستگاه اندروید یا IOS را از روی رادار انتخاب کنید تا حالت یابنده (Finder) باز شود. فایلی که قصد ارسال آن را دارید با گزینه انتخاب (Choose) و یا با دوبار کلیک بر روی آن انتخاب کنید. روند انتقال بلافاصله آغاز میشود. پس از اتمام این روند یک پنجره در دستگاه اندروید یا IOS ظاهر خواهد شد.
گزینه دانلود (Download) را در انتهای دریافت انتخاب کنید. اگر فایل شما بر روی یک دستگاه اندروید بارگیری شود آن را در پوشه دانلود (Download) حافظی داخلی دستگاه پیدا میکنید. اگر کاربر یکی از دستگاههای اپل هستید، فایلهای دانلود شده را از طریق نرم افزار فایلها (Files) در پوشه دانلودها (Downloads) پیدا میکنید. مگر اینکه خود شما پوشه پیش فرض برای ذخیره سازی را تغییر داده باشید.
به صفحه اصلی دستگاه میانبر آن را اضافه کنید
اسنپ دراپ یک نرم افزار مرسوم نیست. اما این گروه از نرم افزارها، با به همراه داشتن ابزارهای مرسوم شما را یاری میکنند.
این نرم افزارها میتوانند به صفحه اصلی تلفن، تبلت و رایانه شما اضافه شوند. بنابراین برای انتقال فایلها همیشه یک میانبر خواهید داشت.
افزودن به صفحه اصلی اندروید
در دستگاههای اندروید فرقی نمیکند که از کدام مرورگر استفاده کنید. با باز کردن وب سایت اسنپ دراپ، سه نقطه بالای سمت راست صفحه را انتخاب کنید. گزینه افزودن به صفحه اصلی (Add to Home Screen) را انتخاب و در نهایت گزینه افزودن (Add) را لمس کنید
افزودن به صفحه اصلی IOS
بر روی آیپد، آیفون یا آیپاد تاچ، باید از سافاری برای انجام کار کمک بگیرید. با باز کردن وبسایت اسنپ دراپ، دکمه اشتراک گذاری (Share) را انتخاب کنید، گزینه افزودن به صفحه اصلی (Add to Home Screen) را انتخاب و در نهایت گزینه افزودن (Add) را لمس کنید.
افزودن به داک (Dock) بر روی مک
برای مک، شما باید از گوگل کروم استفاده کنید، تنها مرورگر در محیط دسک تاپ با قابلیت پشتیبانی از این نرم افزارها میباشد. شما میتوانید این میانبر را به یکی از دو روش اضافه کنید. اولین مورد: سه نقطه عمودی را در بالای سمت راست صفحه انتخاب کنید، سپس بر روی نصب اسنپ دراپ (Install Snapdrop) کلیک کنید. در نهایت بر روی گزینه نصب (Install) در پنجره باز شده کلیک کنید تا رویه کار به اتمام برسد.
.
راه دیگر انتخاب نماد تلفن کوچک در سمت راست و بالای وب سایت است. با این کار همان پنجره را خواهید دید که باید بر روی گزینه نصب (Install) کلیک کنید.
هر کدام از مسیرها را که ادامه دهید یک آیکون به لانچر گوگل کروم اضافه میشود. شما میتوانید به نرم افزارهای خود از طریق لینک نرم افزارها (Apps) در نوار نشانکها (Bookmarks) یا از طریق chrome://apps دسترسی داشته باشید، سپس بر روی اسنپ دراپ کلیک کنید. همچنین شما میتوانید بدون استفاده از کروم آن را از طریق شاخه زیر باز کنید: کاربرها (Users) –> [نام کاربری] –> نرم افزارها (Applications) –> نرم افزارهای کروم (Chrome Apps) –> اسنپ دراپ
بسیار آسانتر است که یک میانبر از نرم افزار را به داک (Dock) مک خود اضافه کنید. برنامه اسنپ دراپ را باز کنید، داک را از حالت پنهان خارج کنید. آن را از انتها به یک موقعیت ثابت به سمت چپ بکشید. سپس هر زمان که شما به آن نیاز داشتید در دسترس شما خواهد بود.
منبع: gadgethacks.com