عنوانهای این مطلب
SSD مخفف عبارت درایو حالت جامد (Solid State Drives) است. برخلاف یار قدیمی مان، یعنی هارد درایو مکانیکی، حافظه SSD بسیار سریع و قابل اطمینان است. این نوع درایو، بر خلاف هارد های قدیمی، هیچ گونه قسمت مکانیکی در حال حرکت ندارد. به همین دلیل بسیار سریع و مطمئن است.
اگرچه قیمت بسیار بالاتری نسبت به هارد های قدیمی دارند، اما به دلیل عملکرد بسیار خوبشان، به محبوبیت بالایی در میان کاربران دست یافته اند. به طور کلی، اگر می خواهید کامپیوتر یا لپ تاپ خود را ارتقا دهید، بعد از ارتقای رم، ارتقا دادن به SSD، تفاوت قابل توجهی را ایجاد می کند و باعث شگفتی شما خواهد شد.
نصب سیستم عامل بر روی این نوع حافظه، باعث می شود که سیستم شما، عملکرد بسیار بهتری را از خود نشان دهد. زمان لودینگ برنامه ها و بازی ها نیز به شدت کاهش خواهد یافت. اما بسیاری از مردم ممکن است با مشکل عدم شناسایی این نوع حافظه مواجه شوند، که موارد آن هم کم نیست.
حافظه SSD من شناسایی نمی شود: چه می توان کرد؟
دلایل زیادی برای این مسئله وجود دارد. اجازه دهید هر یک از دلایل را به همراه راه حل آن بررسی کنیم.
- مشکلی در مورد کابل ها وجود دارد یا پورت ها کثیف هستند.
- درایو آغاز به کار (initialized) نکرده است.
- SSD فرمت نشده است و شناسایی نمی شود.
- درایور های SSD نصب نشده اند یا مشکل دارند.
- درایو شما در بش بایوس غیر فعال شده است.
- SSD یا پورت آن مشکل دارد.
۱- کابل ها
حافظه SSD از طریق کابل ساتا به مادربرد متصل می شود. اگر مشکلی در کابل ها وجود داشته باشد، درایو شما شناسایی نخواهد شد. اگر در ورودی حافظه، آشغال جمع شده باشد، اتصال به درستی انجام نمی شود.
چون برخلاف هارد های قدیمی، حافظه های SSD هیچ گونه بخش مکانیکی ندارند و تکان نمی خورند، بسیاری از کاربران حافظه را با کابل هایش به راحتی در کیس رها می کنند و این موضوع سبب مشکلاتی از این جهت می شود. پس مراقب باشید که حافظه به خوبی ثایت شده باشد. سپس دوباره آن را متصل کنید. مشکل حل خواهد شد.
۲- درایو آغاز به کار (initialized) نکرده است.
ویندوز برای هر درایو، یک نام را اختصاص می دهد. برای مثال، اگر ویندوز را بر روی درایو خود نصب کرده باشید، ویندوز نام C:/ را برای آن در نظر می گیرد. ویندوز به طور خودکار نامی را برای درایو در نظر می گیرد. اما در برخی مواقع، این کار را انجام نمی دهد. پس خودتان باید به طور دستی این کار را انجام دهید. گاهی اوقات باید خودمان، حافظه را به ویندوز معرفی کنیم.
برای initialize یا شناساندن، مراحل زیر را طی کنید:
- وارد بخش مدیریت دیسک (Disk Management) شوید. راحت ترین راه برای این کار، این است که کلید ویندوز و R را همزمان فشار دهیم و عبارت diskmgmt.msc را تایپ کنیم.
- اگر به عنوان دستگاه دوم می خواهید آن را وصل کنید، حافظه SSD با نام Disk 1 شناخته می شود.
- روی آن راست کلیک کنید و گزینه Initialize را انتخاب کنید. سپس پارتیشن مورد نظر را انتخاب کنید و روی Okay کلیک کنید.
پس از انجام عمل Initialize، باید یک نام را برای پارتیشن های درایو در نظر بگیریم.
- بر روی بخش آبی رنگ راست کلید کنید و گزینه Change letter and paths را انتخاب کنید.
- روی Add کلیک کنید و نام مورد نظر خود برای درایو را انتخاب کنید و روی OK کلیک کنید.
- در نهایت، در تب تغییر نام، روی OK کلیک کنید.
۳- فایل های سیستمی SSD با ویندوز سازگار نیست:
گاهی اوقات، فایل های سیستمی، با ویندوز سازگار نیست. برای مثال، لینوکس از فایل سیستمی ext4 استفاده می کند که در ویندوز، قابل شناسایی نیست. در چنین مواردی، باید درایو را به فرمت های NTFS یا FAT32 تبدیل کنیم تا ویندوز آن را بشناسد. اگر مشکل شما این باشد، در بخش مدیریت دیسک یا Disk management، دیسک شما با نام RAW شناخته می شود.
البته باید بدانید که فرمت کردن، کلیه اطلاعات شما بر روی دیسک را پاک می کند. بدین منظور:
- مانند روش بالا، وارد بخش مدیریت دیسک (Disk Management) شوید.
- حافظه SSD خود را پیدا کنید. اگر initialize نشده، این کار را انجام دهید.
- روی پارتیشنی که با نام RAW مشخص شده است راست کلیک کنید و گزینه Format را انتخاب کنید.
- در مرحله بعد NTFS را انتخاب کنید. البته FAT32 هم مشکلی ندارد، ولی برای کار با محیط ویندوز، NTFS عملکرد بهتری دارد.
- پس از فرمت کردن، می توانید حرف درایو را تغییر دهید.
اگر حافظه SSD شما نو باشد، هنوز پارتیشن بندی نشده است و باید برای این کار راست کلیک کنید و گزینه New را انتخاب کنید.
(نکته: اگر درایو خود را در بخش مدیریت دیسک مشاهده نکردید، به مرحله ۴ بروید)
۴- درایور های حافظه SSD به درستی نصب نشده است:
هر دستگاهی برای کارکرد صحیح در سیستم عامل، به درایو های مناسب خود نیازمند است. سیستم عامل ویندوز این کار را به صورت خودکار برای شما انجام می دهد. اما اگر از نسخه های قدیمی تر ویندوز استفاده می کنید، احتمالاً به درایور حافظه SSD خود نیاز خواهید داشت. در این حالت، شما در بخش مدیریت دیسک، حافظه خود را پیدا نخواهید کرد.
برای دانلود درایور های حافظه خود، به سایت سازنده آن مراجعه کنید. همچنین بهتر است درایور های مادربرد که مربوط به اتصال SATA است را نیز دانلود و نصب کنید.
- برای آپدیت کردن درایور ها به بخش مدیریت دیسک بروید.
- در بخش Disk Drives، روی SSD راست کلیک کنید و سپس بر روی UpdateDrivers کلیک کنید.
- سپس بر روی Search automatically for Updated Drivers کلیک کنید و چند دقیقه منظر بمانید تا درایور ها را دانلود و نصب کند.
- برای این کار به اینترنت مناسب و پر سرعت نیاز خواهید داشت.
زمانی که درایور ها نصب شد، حافظه SSD شما باید قابل مشاهده باشد. اگر نشان داده نشد، باید مراحل ۲ و ۳ را طی کنید.
۵- حافظه SSD در بایوس مادربرد غیر فعال شده است.
اگر مادربرد شما چندین پورت ساتا دارد، باید گزینه ای برای فعال کردن یا غیر فعال کردن هر یک از آن ها در بخش بایوس وجود داشته باشد. برای چک کردن این موضوع، باید وارد تنظیمات بایوس مادربرد شوید.
برای این کار باید وارد حالت UEFI شوید. بدین منظور به تنظیمات ویندوز بروید و به بخش Update and Recovery بروید. در تب Recovery روی Restart Now کلیک کنید.
زمانی که کامپیوتر ری استارت شد، به بخش Troubleshoot و سپس UEFI firmware setting بروید تا وارد منوی آن شوید.
این منو بسته به سازنده مادربرد، متفاوت خواهد بود. باید گزینه ای به نام Devices یا Drives را پیدا کنید.
از لیست درایو ها می توانید هر کدام را فعال یا غیر فعال کنید. این مورد هم برای همه مادربرد ها یکسان نخواهد بود. برای یادگیری رابط کاربری بایوس هر مادربرد، می توانید به دفترچه آن یا وبسایت سازنده مراجعه کنید.
۶- مشکل در حافظه SSD
اگر دستگاه شما در بخش بایوس نیز شناسایی نشد، ممکن است کابل یا حافظه SSD مشکل داشته باشد. اگر طبق مرحله ۱ کابل خراب بود و آن را تعویض کردید و طبق روش ۵ عمل کردید و حافظه در بایوس مادربرد شناسایی نشد، حافظه SSD شما خراب است و باید فکری به حال تعویض آن بکنید. همچنین می توانید آن را بر روی کامپیوتر دیگری تست کنید تا مطمئن شوید.
سخن آخر
در این مطلب سعی کردیم در ۶ مرحله، راه هایی را برای رفع مشکل شناسایی حافظه SSD در محیط ویندوز در اختیار شما قرار دهیم. امیدواریم توانسته باشیم در این راه، کمکی به شما کرده باشیم.


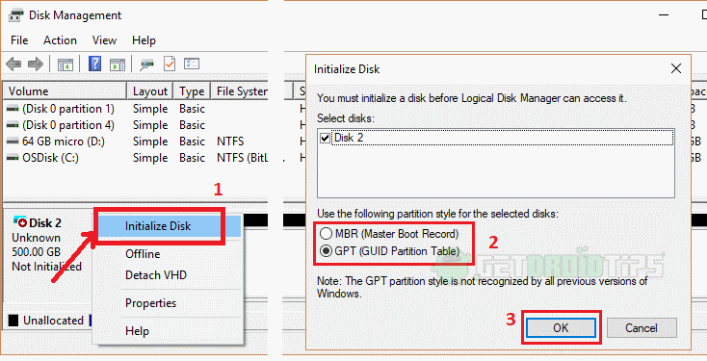
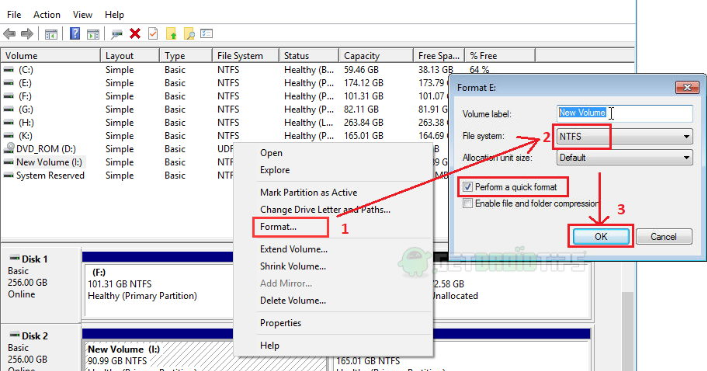
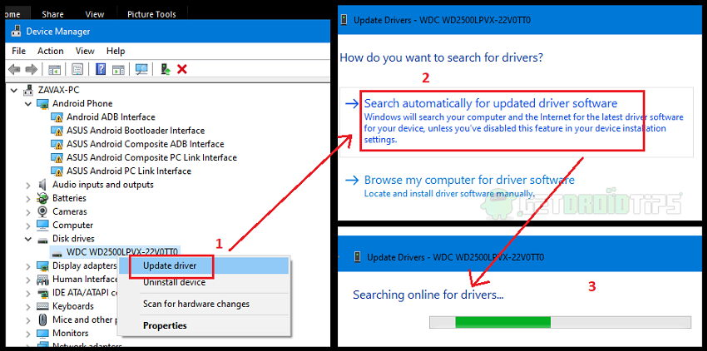
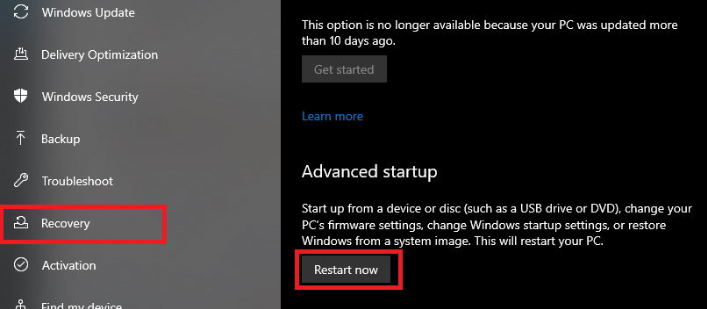
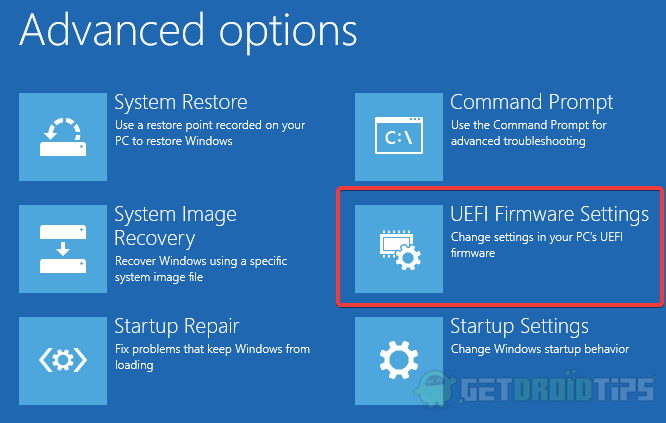

۱ دیدگاه
سلام، وقت بخیر،
حافظه SSD اینترنال ۲۵۰ گیگابایت WD BLUE مدل WDS250G2B0A رو خریداری کردم
۲ تا جای مختلف بردم، بنظرم تلاش کردند، اما نتونستند بجای درایو نوری به لپ تاپم وصلش کنند، با مبدل یو اس بی جواب میده، اما روی کَدی هایی که امتحان کردند (فکر کنم hdd caddy ATA با مدل های مختلف داشتند) جواب نداد، فکر کنم هارد ۱۲۸ سیلیکون پاور رو یکی از تعمیرکارا روی کدی تست کرد، جواب داد
حتی فکر کنم یکیشون هاردی که خریدم رو بجای هارد اصلی گذاشت، جواب داد، اما خود هارد اول رو بجای درایو نوری با کَدی گذاشت، جواب نداد، شما تجربه یا پیشنهادی ندارید؟
مدل لپ تاپم lenovo z51 – ۷۰ سال ۲۰۱۵ هست