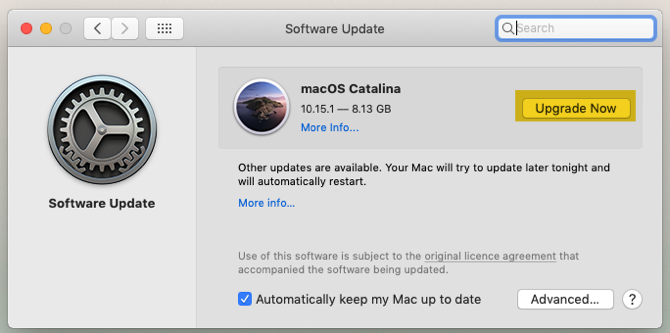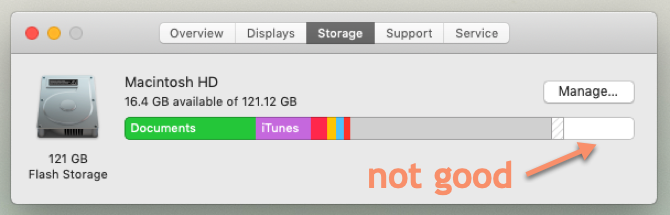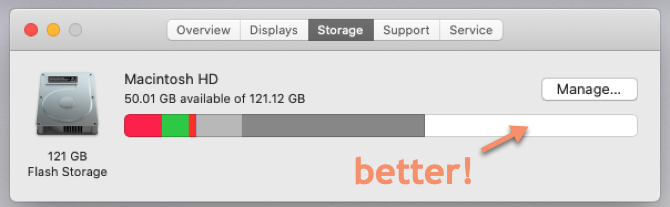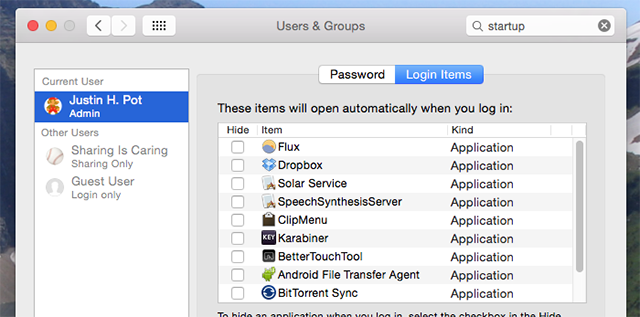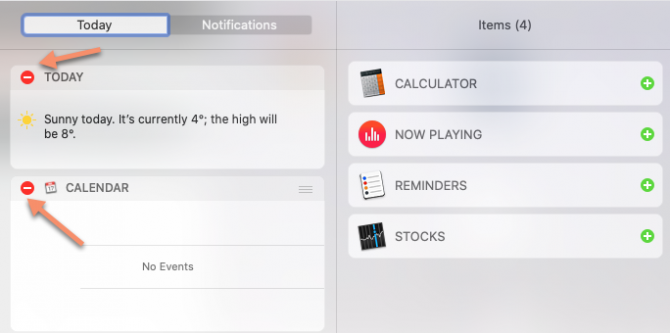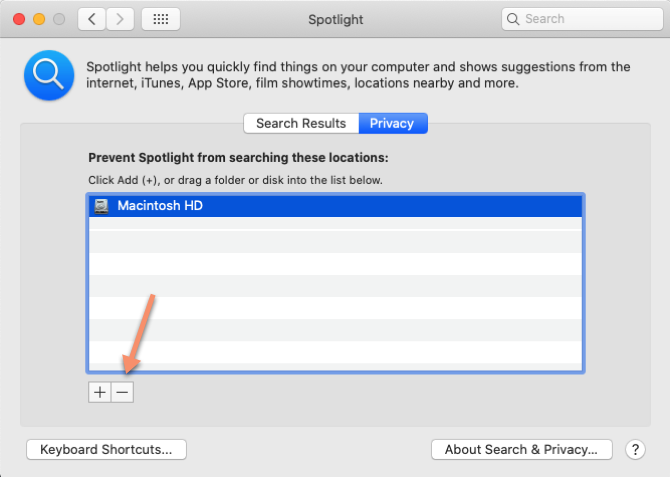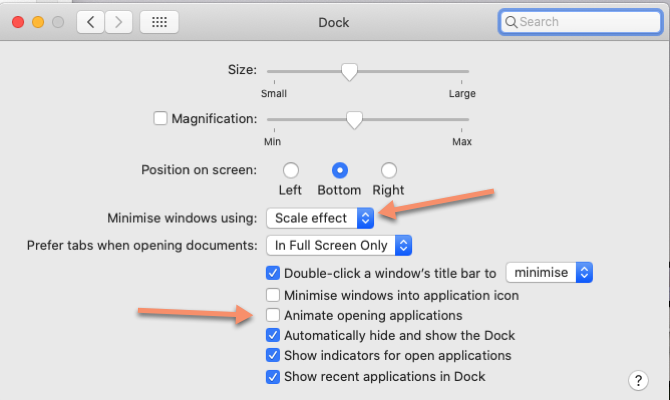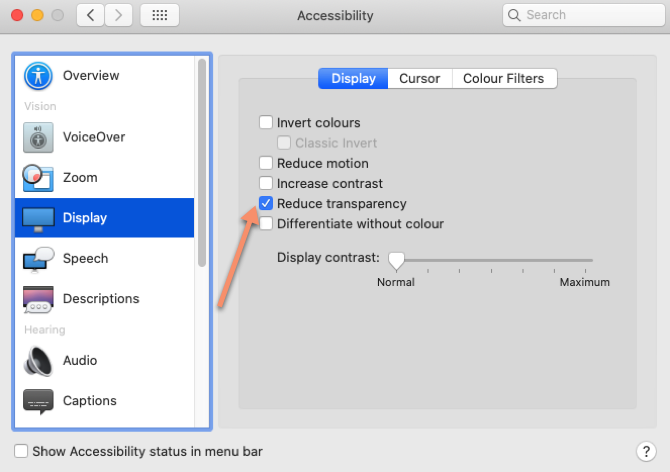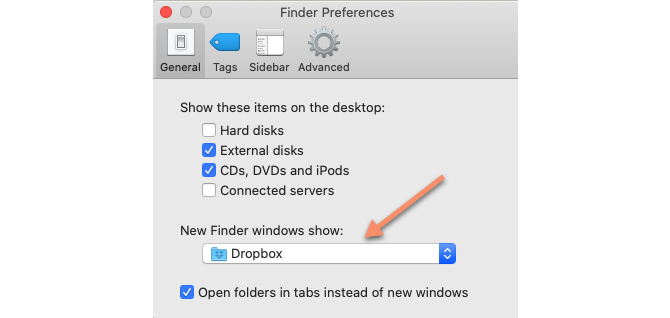عنوانهای این مطلب
این یک حقیقت به خوبی شناخته شده است که سرعت تمامی کامپیوترها از جمله مک کند میشود. این افت عملکرد میتواند آزاردهنده باشد و به سادگی ممکن است فکر کنید زودتر از موعد به خرید یک رم اضافه یا حتی یک دستگاه جدید نیاز دارید.
ولی یک سری تغییرات ساده وجود دارد که میتوانند سرعت کامپیوتر شما را بالا ببرند و دستگاه مگ خود را از کندی نجات دهید و نکته خوب ماجرا این است که هیچ هزینهای نیز ندارند.
سیستم عامل macOS را ارتقاء دهید
بسیاری از افراد همچنان به این افسانه اعتقاد دارند که ارتقاء سیستم عامل همیشه سرعت دستگاه را آهسته میکند و با آن که ممکن است در دستگاههای قدیمی واقعا مشکلاتی در بحث عملکرد و سرعت به وجود آورد ولی معمولا این بهروزرسانیها بیشتر از ضرر، نفع دارند.
آنها شامل رفع باگ، بستههای امنیتی و بهبودهایی میشوند که سرعت مک شما را بالا میبرند.
اما باید گفت این فایلهای بهروزرسانیهای سیستم عامل میتوانند واقعا حجیم باشند. بنابراین اگر فضای کمی روی هارد خود دارید، احتمالا ابتدا بهتر باشد بخشی از آن را آزاد کنید (ترفند دوم در پایین را ببینید).
برای بهروزرسانی سیستم عامل خود، مطمئن شوید لپتاپتان به پریز برق وصل است و ابتدا از سیستم عامل خود نسخه پشتیبان بگیرید تا اگر مشکلی پیش آمد خیالتان جمع باشد.
در گوشه بالا سمت چپ صفحه روی منو اپل کلیک کنید و به بخش About This Mac و سپس بهروزرسانیهای نرمافزاری بروید.
اگر یک بهروزرسانی نرمافزاری وجود دارد، یک دکمه Upgrade Now را خواهید دید. روی آن کلیک کنید تا بارگذاری شروع شود.
پس از گذشت مقداری زمان، کامپیوتر شما خودش ریاستارت خواهد شد و وارد فرآیند نصب میشوید. این فرآیند بهروزرسانی نه تنها سیستم عامل، بلکه بسیاری از اپلیکیشنهای پیشفرض اپل را بهروزرسانی خواهد کرد.
فضای هارد را خالی کنید
زمانی که فضای ذخیرهسازی هارد شما پر میشود، سرعت کامپیوترتان سریعا کم میشود. فایلهای بزرگ ثابت شده است در مقایسه با فایلهای کوچک تاثیر منفی بیشتری روی سرعت دستگاه مک دارند. بنابراین همیشه بهتر است اگر امکان آن وجود دارد حداقل ۲۵ درصد از فضای هارد خود را آزاد کنید.
برای این که ببینید روی هارد خود چقدر فضای خالی دارید به منوی اپل بروید و از بخش About This Mac گزینه Storage را انتخاب کنید.
اگر کمبود فضای ذخیرهسازی دارید، همانطور که در تصویر بالا اشاره شده است، بهتر است کمی فضای هاردتان را خالی کنید. مراحل انجام آن ساده و به صورت زیر است:
- سطل آشغال را خالی کنید.
- اپلیکیشنهایی که استفاده نمیکنید را پاک کنید.
- فایلهای بزرگ را پیدا و پاک کنید.
- فایلهای آیتیونز و بکآپهای iOS را پاک کنید.
- اپلیکیشنهای ذخیرهسازی در فضای ابری را محک بزنید.
- فضای ذخیرهسازی را در اپلیکیشن فوتوز بهینه کنید.
- پوشههای دسکتاپ و بخش اسناد خود را در فضای ابری ذخیره کنید.
علاوه بر این، پیشنهاد میکنیم کتابخانههای موسیقی و تصویر خود را به یک هارد اکسترنال انتقال دهید چون آنها فضای زیادی اشغال میکنند. حداقل دو نسخه پشتیبان از آنها بگیرید (یا روی یک سرویس ابری نسخه پشتیبان بگیرید) تا اگر یکی از هاردهای شما از کار افتاد اطلاعاتتان را از دست ندهید.
به عنوان مثال من پس از انجام کارهای بالا موفق شدم ۳۴ گیگابایت فضا روی هاردم آزاد کنم.
بخش استارتآپ را خالی کنید
برای این که به افزایش بیشتر سرعت دستگاه مک خود کمک کنید، باید تعداد فرآیندهای پس زمینه که پس از هر ریاستارت کامپیوتر فعال میشوند را به حداقل برسانید. برای این کار مراحل زیر را انجام دهید:
- به مسیر System Preferences و سپس Users & Groups بروید و نام اکانت خود را از نوار ابزار سمت چپ انتخاب کنید.
- روی Login Items کلیک کنید.
- آیتمهایی که دوست ندارید در زمان بالا آمدن کامپیوتر بارگذاری شوند را انتخاب کنید.
- آنها را با کلیک روی دکمه minus پاک کنید.
ویجتهای غیر ضروری را پاک کنید
وجود چند ویجت که در پس زمینه اجرا میشوند میتواند همچنین روی سرعت دستگاه مک شما تاثیر بگذارد. برای پاک کردن آنها اقدامات زیر را انجام دهید:
- با کلیک روی دکمه گوشه بالا سمت راست صفحه مرکز نوتیفیکیشن را باز کنید.
- به تب Today بروید.
- روی دکمه پاک کردن قرمز رنگ برای پاک کردن هر ویجیت غیرضروری کلیک کنید.
- ویجتها را از مرکز نوتیفیکیشن پاک کنید.
فهرست اسپاتلایت را مجددا بسازید
اگر اسپاتلایت نتایجی که دوست دارید را به شما نشان نمیدهد یا به ویژه سرعت آهستهای دارد، ساخت مجدد فهرست (ایندکس) اسپاتلایت باید به رفع این مشکل کمک کند. مراحل زیر را برای انجام آن دنبال کنید:
- به مسیر Preferences، Spotlight و سپس Privacy بروید.
- روی دکمه + کلیک کنید و درایو یا پوشههایی که میخواهید مجددا فهرستگذاری شوند را انتخاب کنید.
- تایید کنید که میخواهید آنها (موقتا) از فهرست اسپاتلایت خارج شوند.
- همان درایو یا پوشه را انتخاب کنید و روی دکمه – برای حذف مجدد آنها کلیک کنید.
انجام این کار اسپاتلایت را مجبور خواهد کرد که آن درایو یا پوشه را مجددا ایندکس کند که نتیجه آن باید جستجو سریعتر باشد. انجام این کار ممکن است کمی طول بکشد، بنابراین صبور باشید.
جلوههای بصری را خاموش کنید
جلوههای بصری macOS که کمتر کسی متوجه آنها میشود میتوانند بیش از تصورتان روی سرعت کامپیوتر تاثیر بگذارند. برای غیرفعال کردن آنها کارهای زیر را انجام دهید:
- به بخش System Preferences و سپس Dock بروید.
- تیک Animate opening applications را بردارید.
- گزینه Minimize windows using را در حالت to Scale effect قرار دهید.
سپس:
- به مسیر System Preferences، Accessibility و Display بروید.
- گزینه Reduce Transparency را انتخاب کنید.
در آن واحد دادههای ابری را بیش از حد همگام نکنید
اگر سعی دارید پوشههای بزرگ را با سرویسهایی مانند آیکلاد، گوگل درایو یا دراپباکس با فضای ابری همگام کنید، احتمالا این کار از سرعت کامپیوتر کم خواهد کرد.
مطمئن شوید که به صورت منظم بررسی کنید چه فایلها و پوشههایی در فضای ابری آپلود میشوند تا در آن واحد فایلهای زیادی را نفرستید.
میتوانید از طریق مسیر System Preferences، Apple ID و سپس آیکلاد بررسی کنید چه دادههایی در این اپلیکیشن بکآپ گرفته میشوند یا آنها را تغییر دهید.
برای مدیریت این که چه پوشههایی با سایر اپلیکشنهای ذخیرهسازی فضای ابری همگام میشوند معمولا باید به پنل Preferences اپلیکیشنی که استفاده میکنید بروید. سعی کنید از همگامسازی پوشههایی که به دفعات تغییر میکنند خودداری کنید.
برای Finder ِیک پوشه پیشفرض مشخص کنید
هر زمان که اپلیکیشن Finder را باز میکنید، باید پوشهای را باز کند که به عنوان پیشفرض آن تعیین شده است. اگر این پوشه بزرگ باشد، باز شدن آن بیشتر از انتظار شما ممکن است طول بکشد (به عنوان مثال اگر روی دسکتاپ خود آیتمهای متعددی دارید).
در مقابل باید این پوشه را به یک پوشه کوچکتر تغییر دهید تا Finder بتواند سریعتر باز شود:
- اپلیکیشن Finder را باز کنید.
- به نوار منو بروید و بخش Preferences را باز کنید.
- در تب جنرال، به بخش New Finder windows show بروید و پوشه پیشفرض جدید را انتخاب کنید.
افزونههای مرورگر را پاک کنید
از آن جایی که امروزه بخش زیادی از کارهای کامپیوتری افراد در یک مرورگر انجام میشود، به سادگی یک مرورگر آهسته را میتوان با یک دستگاه مک آهسته اشتباه گرفت. سادهترین راه برای رفع این مشکل حفظ افزونههای حجیم و غیر ضروری هر مرورگری است که استفاده میکنید.
اپلیکیشنهای خود را به صورت منظم بهروزرسانی کنید
اپلیکیشنهای از تاریخ گذشته که برای جدیدترین بهروزرسانیهای macOS بهینه نشده باشند میتوانند از سرعت واقعی دستگاه مک شما کمک کنند. بنابراین همیشه بهروزرسانی نرمافزارهای کامپیوتریتان ارزش لازم را دارد.
برای انجام این کار به اپ استور بروید و گزینه Updates را انتخاب کنید. اگر برای هر اپلیکیشنی بهروزرسانی وجود داشته باشد، فهرست اسامی آنها را خواهید دید.
یا به صورت فردی هر اپلیکشن را برای بهروزرسانی انتخاب کنید یا با انتخاب Update All از گوشه بالا سمت راست تمامی بهروزرسانیهای موجود را در آن واحد نصب کنید.
جمعبندی
با این نکات ساده، باید تغییر قابل توجهی را در سرعت مک خود ببینید. گرچه، اگر دستگاه شما هنوز سرعت قابل قبولی ندارد، چند راهحل البته گرانقیمت را باید پیشنهاد کنیم.
اگر کامپیوتر شما واقعا قدیمی است، شاید بهتر باشد یک مک دست دوم برای صرفهجویی در هزینهها بخرید. اگر تنها چند سال از خرید آن میگذارد، احتمالا افزایش مقدار رم کافی است.
اگر تمامی نکات بالا موثر نبود، کاملا میتوانید macOS خود را مجددا نصب کنید. انجام این کار مک شما را به تنظیمات کارخانه خود بر میگرداند. گرچه امیدواریم مجبور به این کار نشوید و نکات بالا برای افزایش سرعت دستگاه مکتان به مقدار کافی موثر باشند.
منبع: makeuseof.com