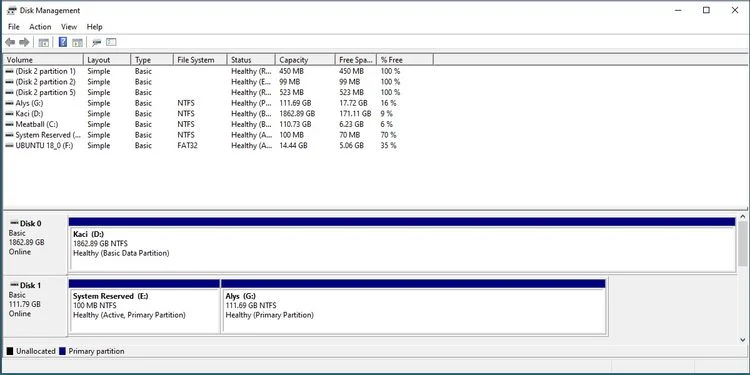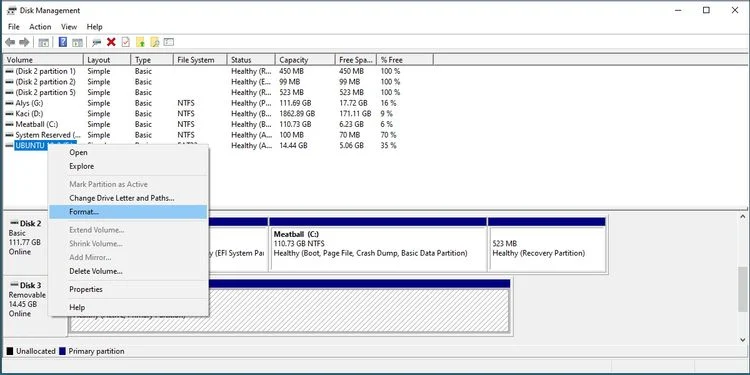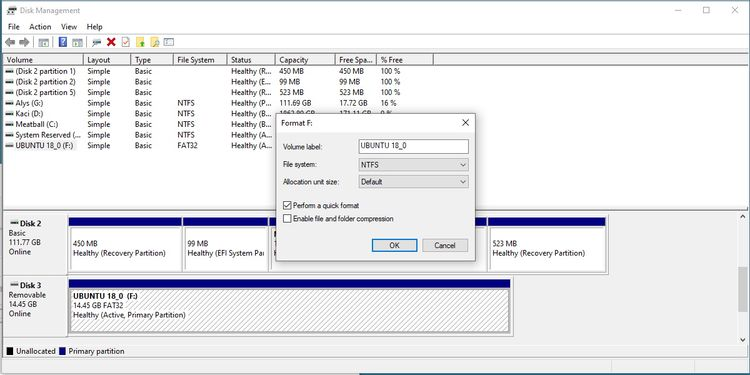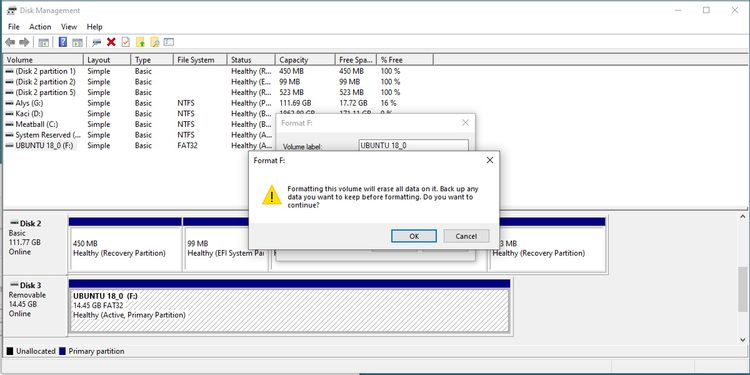هر زمان یک درایو جدید تهیه میکنید حتماً باید آن را فرمت کنید تا از پاک بودن آن از نفخ افزار، بدافزار و سایر محتوای ناخواسته مطمئن باشید. برای یادگیری نحوه انجام این کار با ما همراه باشید.
فرمت HDD و SSD در ویندوز
فرمت کردن یک درایو جدید باعث پاکسازی آن و ریست شدن فایل سیستم داخلی آن برای استفاده از یک فرمت خاص مثل FAT32، NTFS، EXT4 و غیره میشود. برای هر فایل خاص، این فرمت مشخص میکند که دادههای فایل چطور روی درایو ذخیره میشوند.
خوشبختانه در ویندوز ۱۰ انجام این کار بسیار راحت است و با طی کردن مراحلی که در ادامه خواهیم گفت میتوانید آن را انجام دهید.
۱. اجرای Disk Management
برای دسترسی به این ابزار، در ویندوز ۸.۱ یا ۱۰ ترکیب کلیدهای ویندوز و X را فشار دهید تا منوی پاور باز شود و سپس روی Disk Management کلیک کنید.
۲. پارتیشن بندی درایو (اختیاری)
می توانید یک درایو فیزیکی را به چندین بخش منطقی به اسم پارتیشن تقسیم کنید. مثلاً میتوانید یک درایو ۵۰۰ گیگابایتی را به دو بخش ۳۰۰ و ۲۰۰ گیگابایتی تقسیم کنید که ویندوز آنها را به عنوان دو درایو مجزا (مثلاً C: و D:) میشناسد.
همچنین میتوانید چند پارتیشن را با هم ترکیب کنید.
اکثر درایوهای مدرن توسط سازنده به صورت یک پارتیشن آماده میشوند اما بهتر است برای سازماندهی بهتر، درایو را به چند بخش تقسیم کنید یا اگر قبلاً درایو پارتیشن بندی شده، آن را به صورت دلخواه پارتیشن بندی کنید.
۳. فرمت کردن درایو درست
فهرست volumeهای مختلف را در بالای صفحه بررسی کرده و درایوی که قرار است فرمت کنید را انتخاب کنید. دقت داشته باشید که ما به درایو اشاره کردیم اما Disk Management در اصل پارتیشنها را فرمت میکند. ویندوز هر پارتیشن را مثل یک درایو مجزا در نظر میگیرد بنابراین میتوانید آنها را به صورت مجزا پارتیشن بندی کنید.
برای فرمت، روی درایو راست کلیک کرده و Format را انتخاب کنید. مطمئن شوید که درایو درستی را انتخاب کرده اید چون فرمت کردن درایو اشتباه پیامدهای بدی به همراه دارد و ممکن است باعث از دست رفتن دادهها یا نقص عملکرد سیستم شود.
نکته: درایوهای فرمت نشده جدید با عنوان RAW در ستون File System مشخص میشوند اما درایوهای آماده شده FAT32 یا NTFS خواهند بود. لینوکس هم معمولاً از EXT4 استفاده میکند.
امکان فرمت کردن درایو سیستم عامل ویندوز (که معمولاً درایو C: است) وجود ندارد و انجام این کار مستلزم طی کردن مراحل خاصی است که در محدوده این مقاله نیست.
۴. انتخاب تنظیمات درست
Volume Label نام درایو است و در واقع هنگام گشتن در This PC، این نام را مشاهده میکنید. میتوانید هر نامی را انتخاب کنید به این شرط که فقط شامل اعداد و حروف باشد.
برای فایل سیستم از NTFS استفاده کنید که جدیدترین فایل سیستم مورد استفاده توسط مایکروسافت در حال حاضر محسوب میشود و اکثر درایوها به خصوص SSD برای آن بهینه سازی میشوند. اگر به هر دلیلی نمیتوانید NTFS را انتخاب کنید، FAT32 هم بد نیست (مگر نیاز به ذخیره فایلهای بزرگتر از ۴ گیگابایت داشته باشید که در این صورت باید exFAT را استفاده کنید).
برای Allocation Unit Size همان حالت پیش فرض مناسب است.
توصیه میشود که تیک گزینه Perform a quick format را بردارید چون وقتی این گزینه فعال باشد سیستم تصور میکند که درایو شما فاقد خطا است و فقط همه محتوای آن به عنوان حذف شده، علامت گذاری میشود. در فرمت استاندارد، کل درایو شما با صفر پر میشود. ایراد این روش این است که نسبت به فرمت quick سرعت کمتری دارد.
توصیه میشود که گزینه Enable file and folder compression را هم تیک نزنید چون تأثیری منفی بر عملکرد درایو شما برای کارهای روزمره دارد. قدیم که فضای درایوها محدود بود این گزینه مفیدتر بود اما امروزه میتوانید درایوهای بزرگتر را با هزینه کمتر بخرید.
۵. فرمت کردن و تکمیل کار
روی OK کلیک کنید. حالا هشدار حذف شدن دادهها را مشاهده میکنید.
پیش از ادامه کار باز هم اطمینان حاصل کنید که این درایو حاوی اطلاعات مهمی نباشد در غیر اینصورت اول آنها را پشتیبان گیری کرده و در محلی امن ذخیره کنید.
دوباره روی OK کلیک کنید تا وضعیت درایو در ستون Status از Disk Management به Formatting تغییر کند. صبر کنید تا این فرایند تمام شود که ممکن است چند دقیقه یا ساعت زمان ببرد.