اگر تازگی ویندوز 11 را نصب کردهاید، حتماً متوجه شدهاید که منوی استارت این نسخه از ویندوز گزینه هایبرنیت ندارد. مایکروسافت این گزینه را از تنظیمات پیش فرض ویندوز 11 حذف کرده اما باز هم میتوانید آن را فعال کنید و با استفاده از آن ماندگاری شارژ باتری را افزایش دهید.
حالت هایبرنیت هم شبیه به حالت خواب (Sleep) است اما در این حالت وضعیت جاری سیستم روی یک فایل به اسم Hiberfil.sys در هارددرایو سیستم ذخیره شده و بعد برای بوت شدن از آن استفاده میشود.
در حالت Sleep وضعیت سیستم روی رم ذخیره میشود بنابراین در این حالت، سیستم برای حفظ اطلاعات موجود در رم نیاز به انرژی بیشتری دارد و بعلاوه، در صورت قطع شدن برق اطلاعات موجود در رم هم از بین خواهد رفت.
چگونه حالت هایبرنیت را در ویندوز 11 فعال کنیم؟
همانطور که اشاره شد، در ویندوز 11 گزینه Hibernate در بین گزینههای Power از منوی استارت قرار ندارد. به همین ترتیب در ویندوز 11 به سایر گزینههای Power دسترسی ندارید و باید آن را به صورت دستی از طریق تنظیمات کنترل پنل فعال کنید.
برای فعال کردن حالت hibernate در ویندوز 11، مراحل زیر را طی کنید:
- منوی استارت را باز کنید، کنترل پنل را جستجو کنید و منطبق ترین گزینه را پیدا کنید.
- روی System and Security کلیک کنید و بعد در بخش Power Options روی Change what the power buttons do کلیک کنید.
- روی Change settings that are currently unavailable کلیک کنید.
- در قسمت تنظیمات Shutdown گزینه Hibernate را تیک زده و در نهایت روی Save changes کلیک کنید تا حالت هایبرنیت در ویندوز 11 فعال شود.
حالا میتوانید از طریق مسیر Start> Power> Hibernate سیستم را وارد حالت هایبرنیت کنید.
تنظیم و شخصی سازی حالت هایبرنیت در ویندوز 11
وقتی حالت هایبرنیت را فعال کردید، میتوانید یکسری تغییر برای سفارشی سازی آن انجام دهید تا با شرایط دلخواه شما تطبیق پیدا کند.
برای تغییر تنظیمات هایبرنت در ویندوز 11، این مراحل را دنبال کنید:
- منوی استارت را باز کنید، Control Panel را جستجو کنید و منطبق ترین گزینه را پیدا کنید.
- روی System and Security و سپس روی Power Options کلیک کنید.
- برای طرحی که در حال حاضر انتخاب کرده اید روی Change plan settings کلیک کرده و بعد Change advanced power settings را انتخاب کنید تا کادر Power Options باز شود.
- گزینههای Sleep و سپس Hibernate after را باز کنید.
- می توانید زمانبندی فعال شدن حالت هایبرنت را هم برای حالت On Battery (وقتی سیستم با باتری کار میکند) و هم برای حالت Plugged in (وقتی سیستم به برق متصل است) مشخص کنید.
- برای ذخیره تغییرات روی Apply و سپس OK کلیک کنید.
به همین ترتیب میتوانید انتخاب کنید که وقتی در لپ تاپ بسته میشود، سیستم به صورت خودکار وارد حالت هایبرنیت شود. برای انجام این کار به مسیر زیر بروید:
Control Panel > System and Security > Power Options > Choose what closing the lid does
با فعال کردن حالت هایبرنیت ماندگاری باتری را افزایش دهید
معمولاً لپ تاپها ماندگاری شارژ خوبی ندارند و ممکن است تخلیه زود به زود باتری آنها در کار شما اختلال ایجاد کند. اما حالت هایبرنیت به افزایش ماندگاری شارژ کمک زیادی میکند.
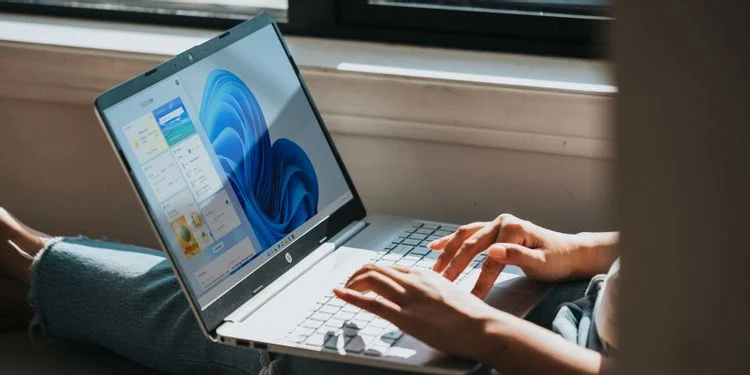
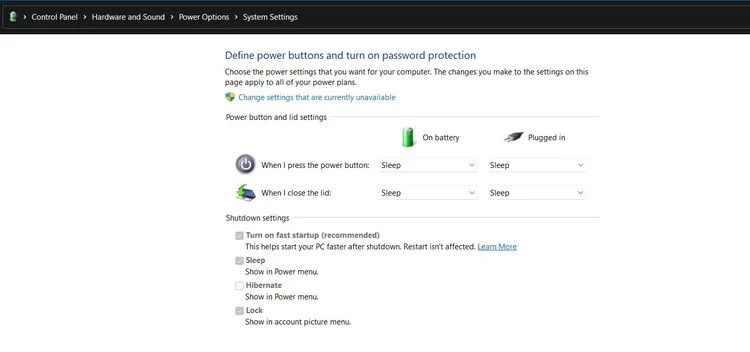
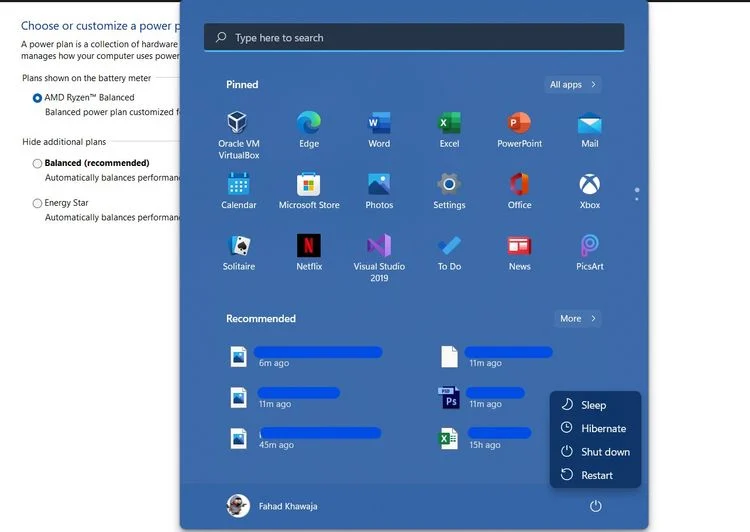
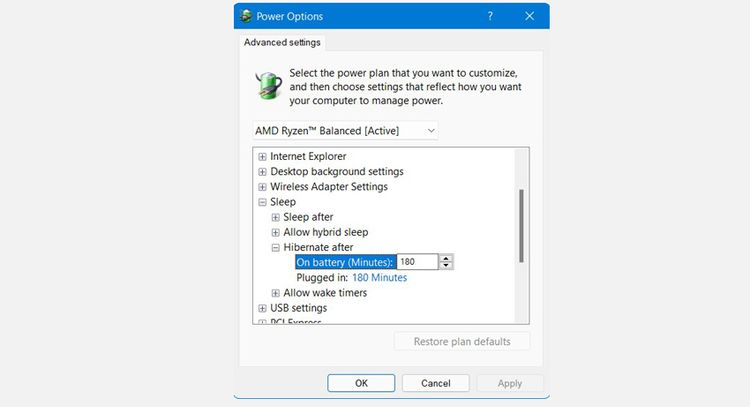



























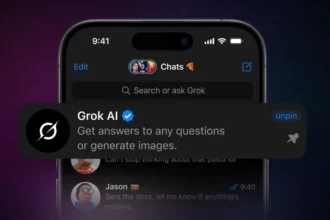

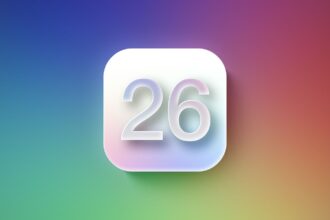

تشکر و ممنون کار ما که راه افتاد، خدا کار شما رو هم راه بندازه ان شا الله