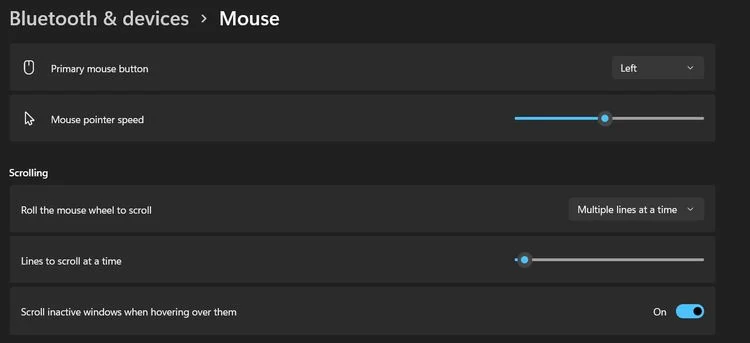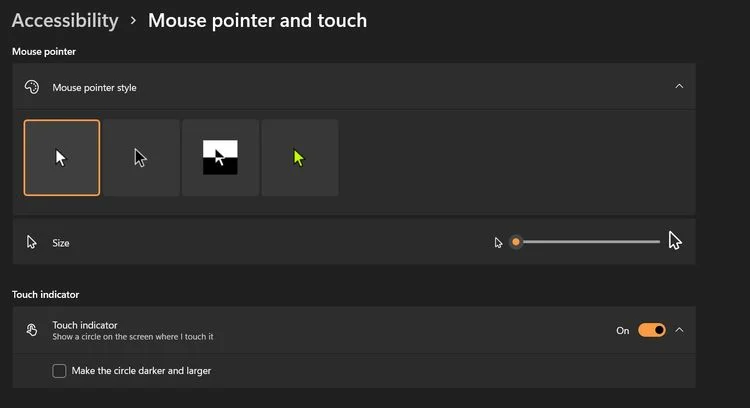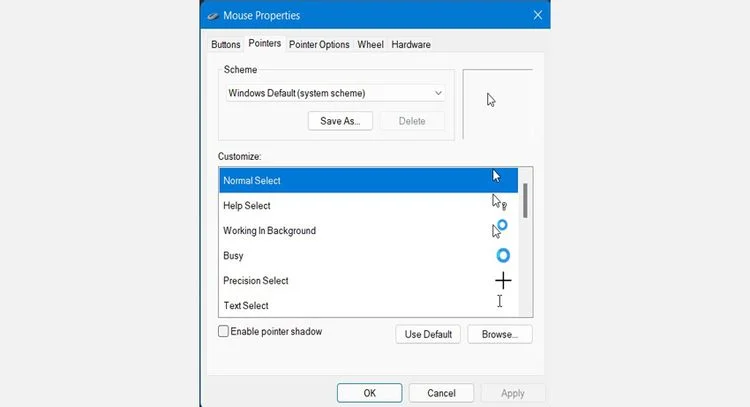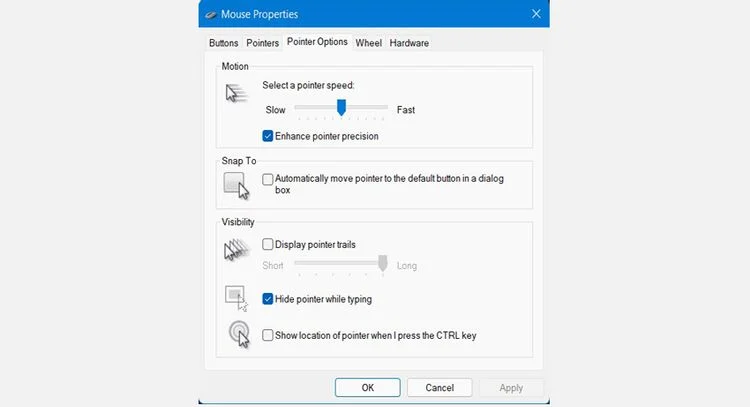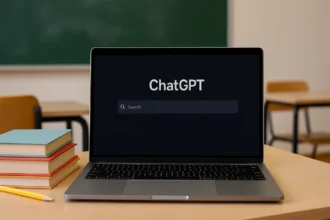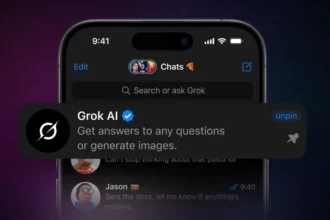موس کامپیوتر یکی از مهم ترین قطعات سختافزاری آن است چون با وجود موس، کار کردن با کامپیوتر بسیار راحت تر میشود. در نتیجه لازم است که تنظیمات موس مثل حساسیت اشاره گر، سرعت و طراحی آن برای شما مناسب و راحت باشند. در ویندوز 11 میتوانید به راحتی این تنظیمات را تغییر دهید.
می توانید حساسیت اشاره گر، گزینههای مربوط به اشاره گر و آیکن اشاره گر را از طریق Control Panel یا Settings تغییر دهید. با ما همراه باشید تا نحوه انجام این تغییرات را به شما آموزش دهیم.
تغییر سرعت موس در ویندوز 11
معمولاً در اپلیکیشنها و نرمافزارها به سرعت اشاره گر، “حساسیت موس” گفته میشود. این تنظیمات سرعت حرکت اشاره گر در صفحه نمایش را تعیین میکند. بالا بودن تنظیمات حساسیت باعث میشود که اشاره گر سریع تر حرکت کند و بالعکس.
به طور کلی باید سرعت اشاره گر را در حالتی تنظیم کنید که با آن راحت هستید و بتوانید حرکات آن را در صفحه نمایش دنبال کنید.
برای تغییر دادن سرعت یا حساسیت موس در ویندوز 11:
- منوی استارت را باز کرده، Settings را جستجو کرده و منطبق ترین گزینه پیدا شده را انتخاب کنید.
- روی Bluetooth & devices از پنل کناری کلیک کرده و بعد روی Mouse کلیک کنید.
- اسلایدر سرعت اشاره گر موس (Mouse pointer speed) را روی حالت دلخواه قرار دهید.
تغییر دادن عملکرد دکمههای موس در ویندوز 11
در حالت پیش فرض، دکمه سمت چپ موس به عنوان دکمه کلیک اصلی کار میکند اما در صورت لزوم میتوانید این عملکرد را تغییر دهید.
برای جابجایی عملکرد دکمههای موس در ویندزو 11:
- Settings را باز کرده و روی Bluetooth & devices از منوی سمت چپ کلیک کنید.
- روی تب Mouse کلیک کنید.
- از منوی دراپ داون Primary mouse button، دکمه چپ یا راست را به عنوان دکمه اصلی انتخاب کنید.
تغییرات ایجاد شده باید بلافاصله اعمال شوند.
تغییر سرعت اسکرول موس در ویندوز 11
اگر سرعت اسکرول موس بیش از حد کند یا سریع به نظر میرسد، میتوانید به راحتی آن را تغییر دهید. وقتی تنظیمات سرعت اسکرول را تغییر میدهید، این تغییرات در سرتاسر سیستم شما اعمال خواهند شد.
برای تغییر دادن تنظیمات در ویندوز 11:
- روی منوی استارت کلیک کنید، Settings را جستجو کنید و منطبق ترین گزینه را انتخاب کنید.
- روی Bluetooth & devices در پنل سمت چپ کلیک کرده و بعد روی تب Mouse کلیک کنید.
- برای تغییر دادن تنظیمات مربوط به کاری که با اسکرول کردن موس انجام میشود، روی باکس دراپ داون Roll the mouse wheel to scroll کلیک کرده و گزینه مناسب را انتخاب کنید.
- برای تنظیم تعداد خطوطی که با اسکرول کردن غلتک موس جابجا میشوند از گزینه Lines to scroll at a time استفاده کنید.
- با استفاده از دکمه Scroll inactive windows when hovering over them هم میتوانید انتخاب کنید که آیا وقتی اشاره گر موس روی پنجرههای غیرفعال حرکت داده میشود، امکان اسکرول کردن این پنجرهها وجود داشته باشد یا خیر.
تنظیم اشاره گر موس در ویندوز 11 با استفاده از اپلیکیشن Settings
با Settings ویندوز 11 میتوانید به راحتی تنظیمات موس را تغییر داده و در بخش Accessibility آن ظاهر اشاره گر موس را تغییر دهید.
برای تنظیم کردن اشاره گر موس:
- Settings را باز کرده و به Accessibility> Mouse pointer and touch مسیر بروید.
- در قسمت Mouse pointer style آیکن دلخواهتان را انتخاب کنید.
- اندازه اشاره گر را با استفاده از اسلایدر Size تغییر دهید.
تغییر اشاره گر موس با استفاده از کنترل پنل
می توانید با استفاده از کنترل پنل هم انواع تنظیمات اشاره گر را تغییر دهید. سرعت کلیک، آیکن اشاره گر، حرکت اشاره گر و غیره همگی با استفاده از Mouse properties قابل تنظیم هستند.
برای تغییر تنظیمات اشاره گر از طریق Control Panel مراحل زیر را طی کنید:
- منوی استارت را باز کرده، Control Panel را جستجو و منطبق ترین گزینه را پیدا کنید.
- روی Hardware and Sound کلیک کرده و در قسمت Devices and Printers روی Mouse کلیک کنید.
- می توانید از طریق اسلایدر Double-click speed در تب Buttons سرعت دابل کلیک موس را تنظیم کنید.
- به همین ترتیب میتوانید در تب Pointers ظاهر اشاره گر موس را تنظیم کنید.
- برای تغییر تنظیمات مربوط به اشاره گر موس روی Pointer Options کلیک کنید و تنظیمات را به شکل دلخواه تغییر دهید.
- برای تغییر دادن تنظیمات Horizontal Scrolling و Vertical Scrolling روی تب Wheel کلیک کنید.
- پس از تغییر این تنظیمات روی Apply و بعد OK کلیک کنید.