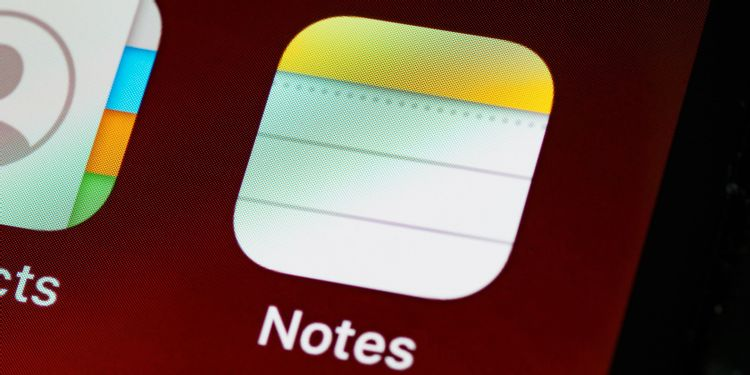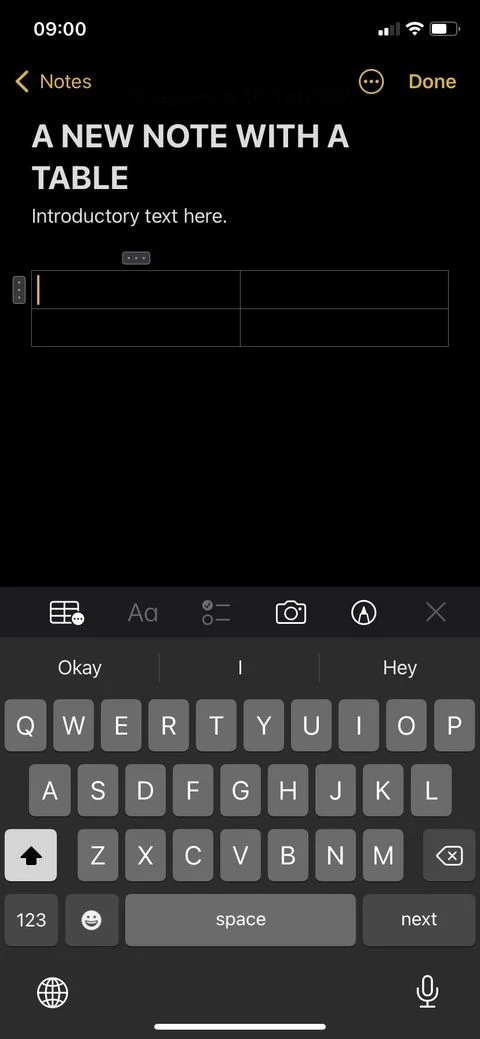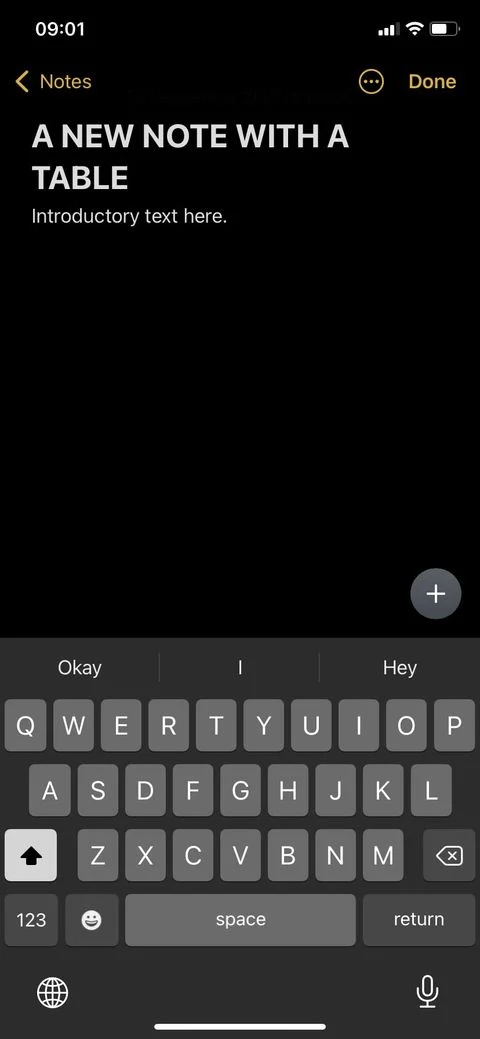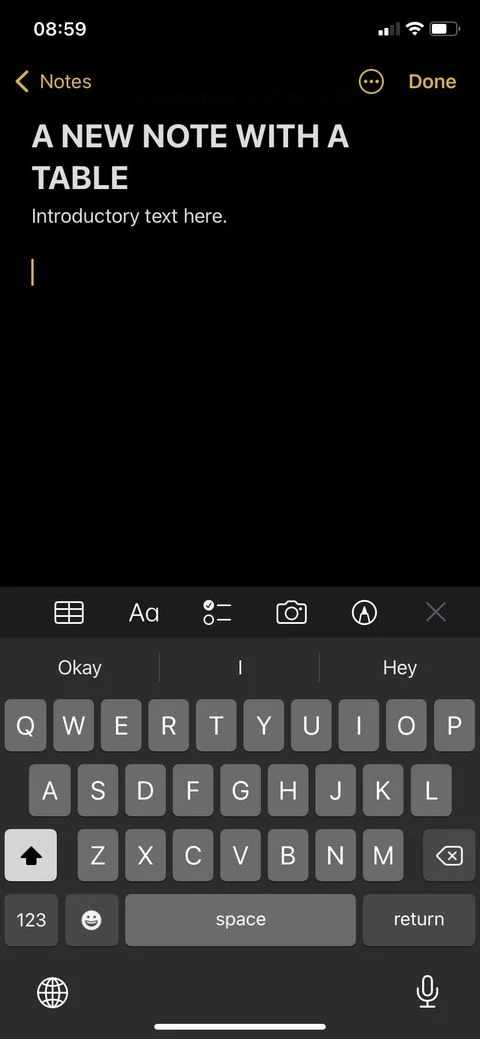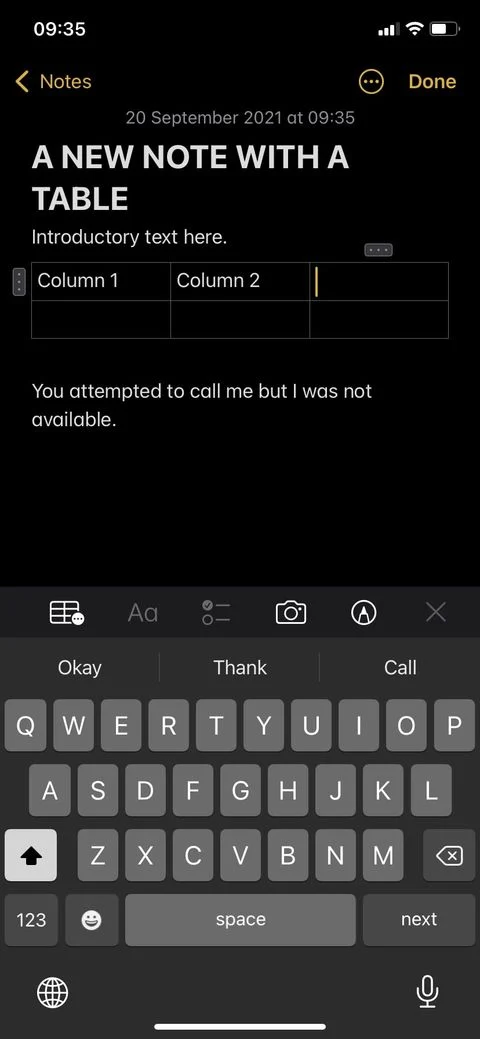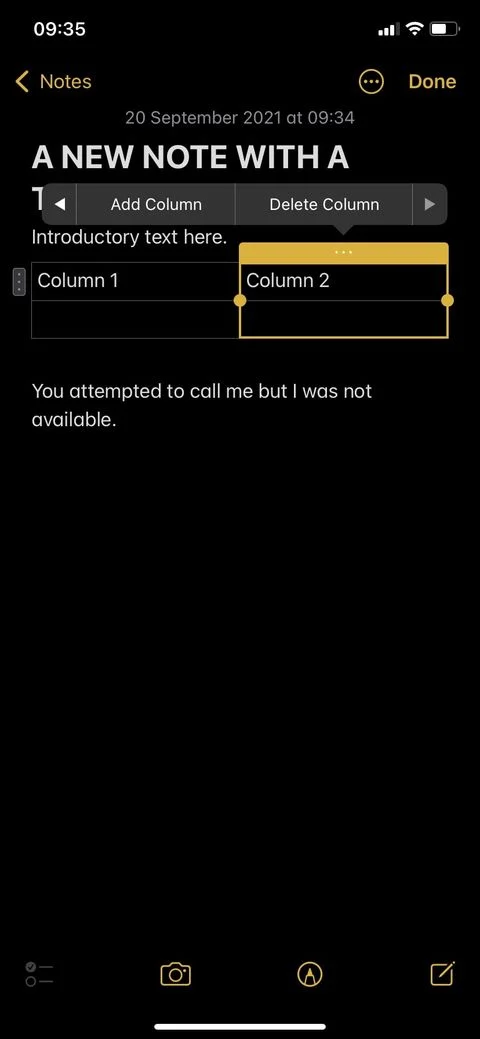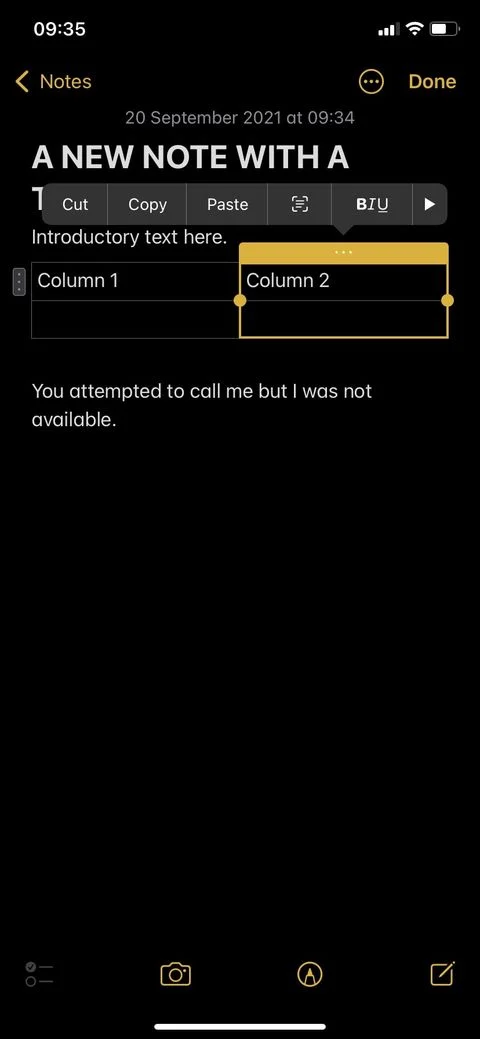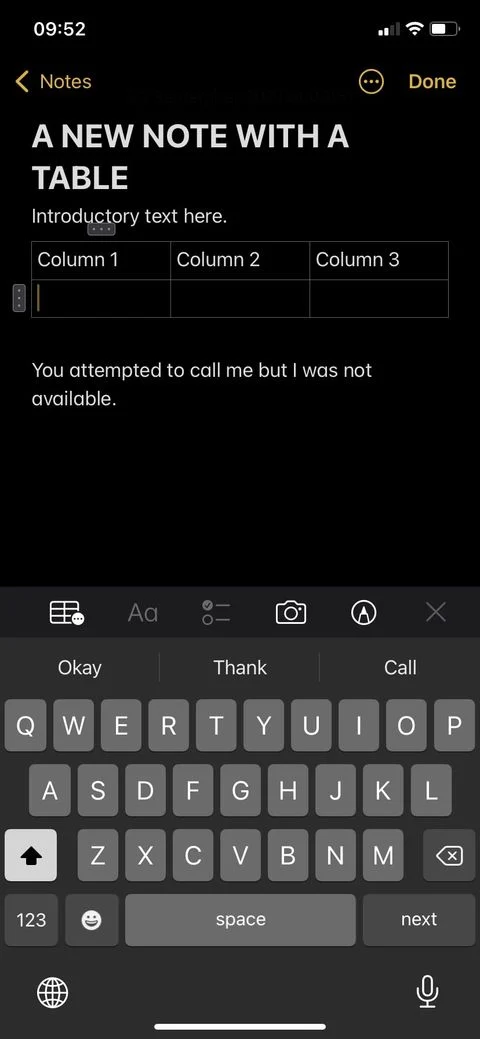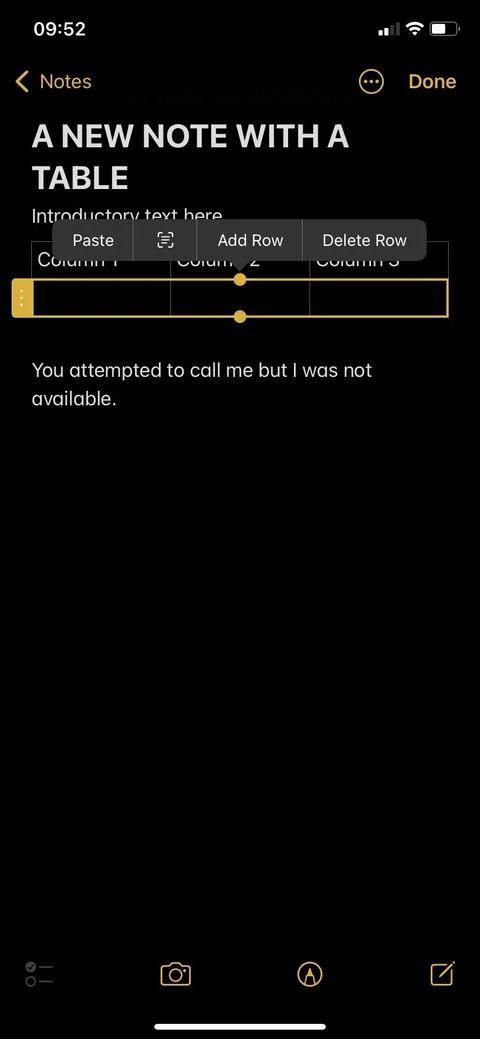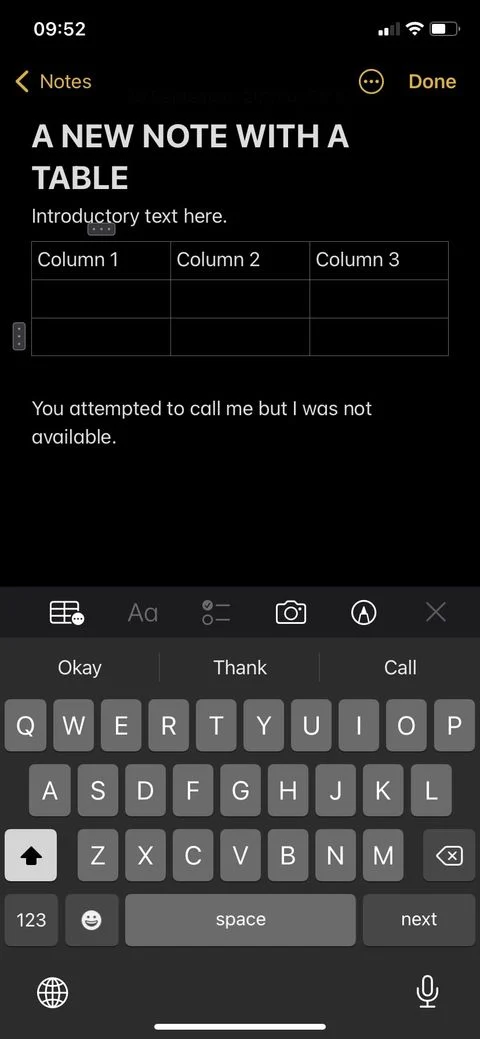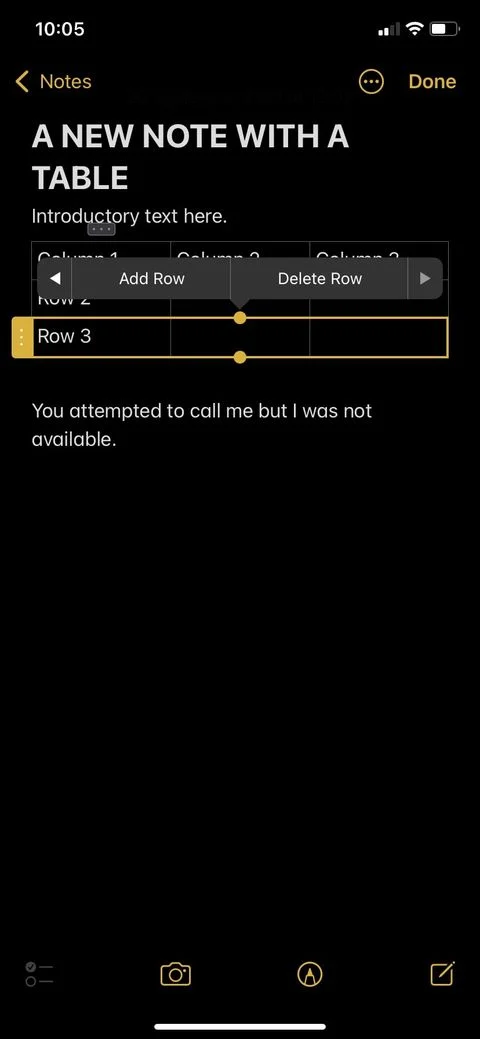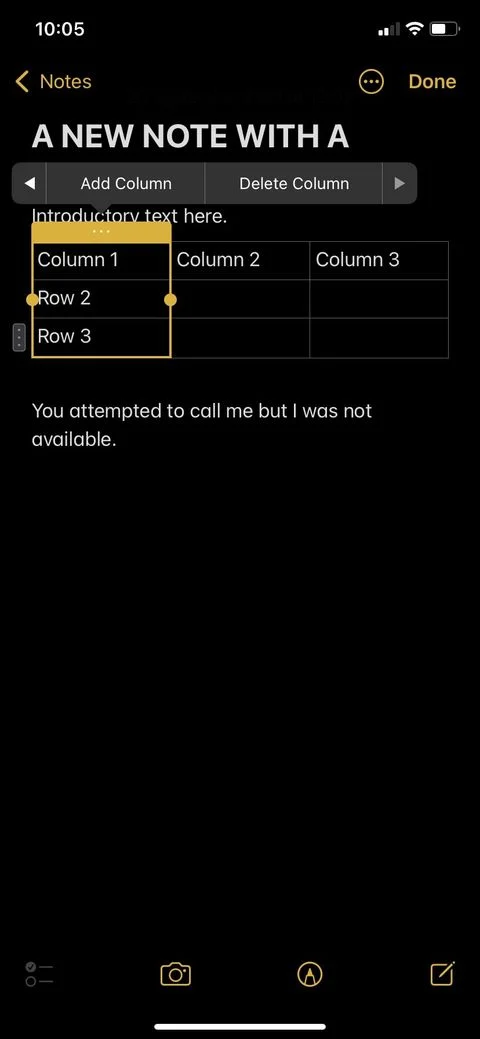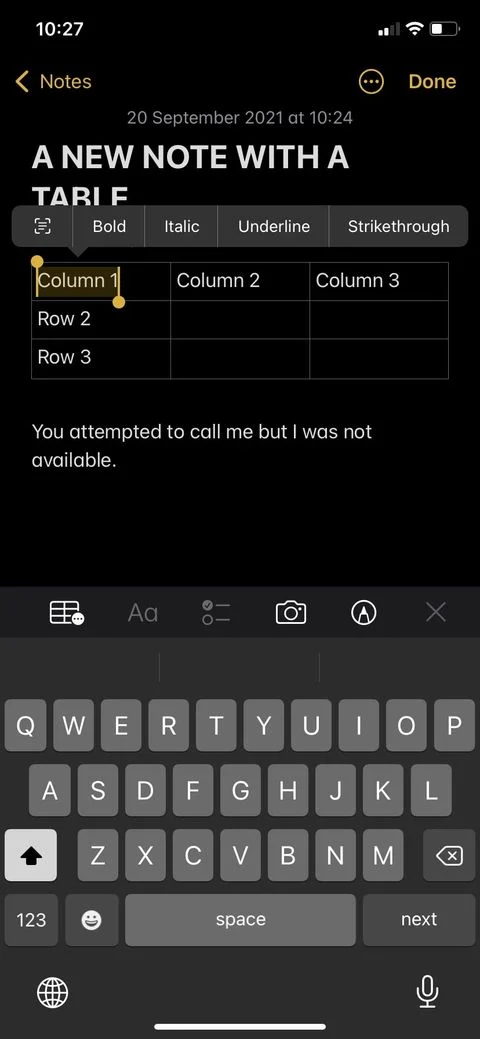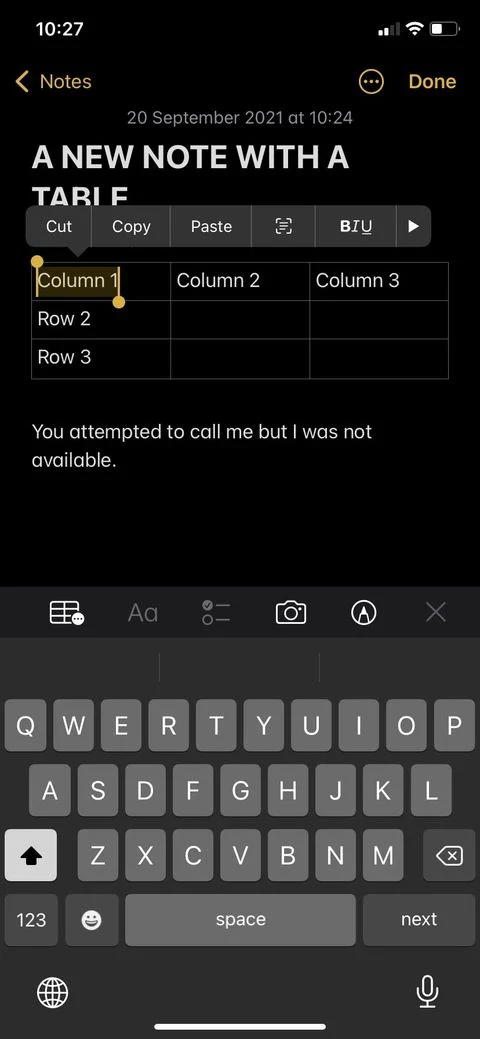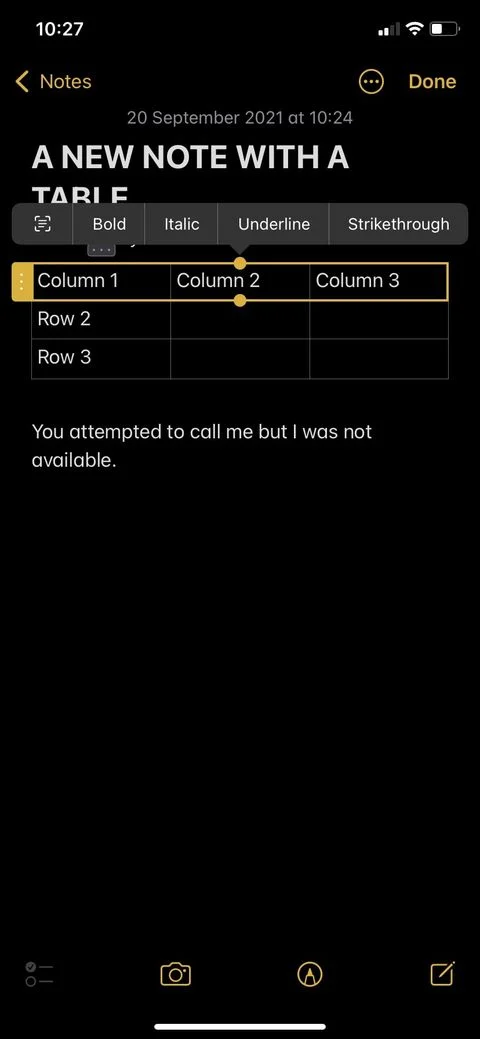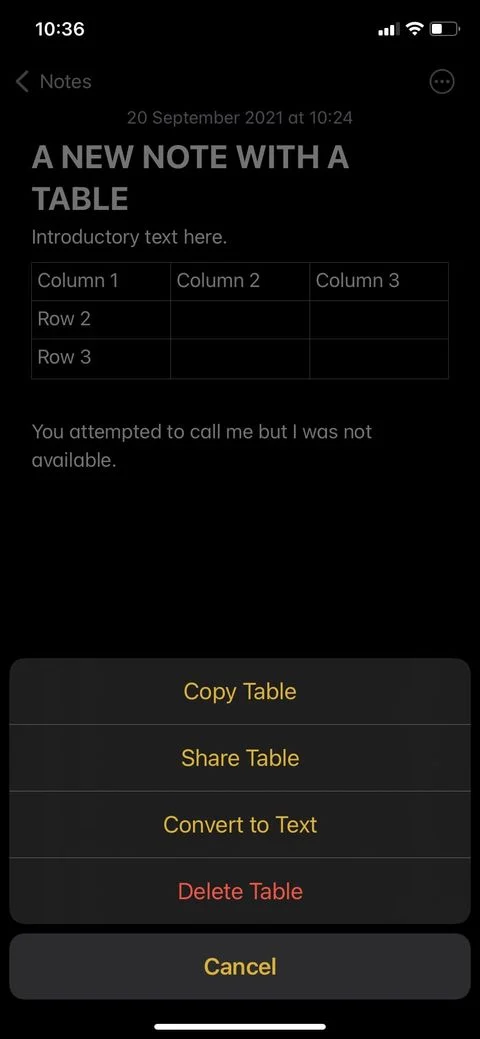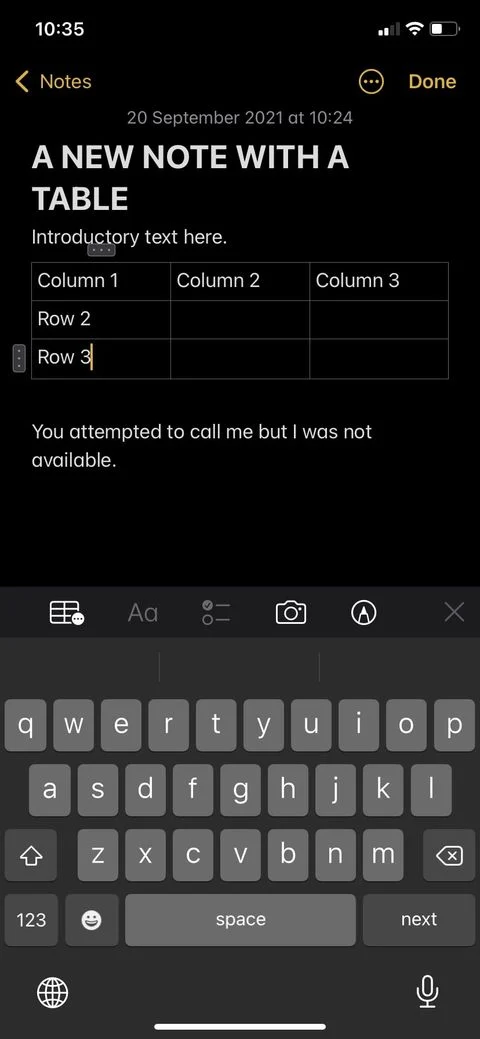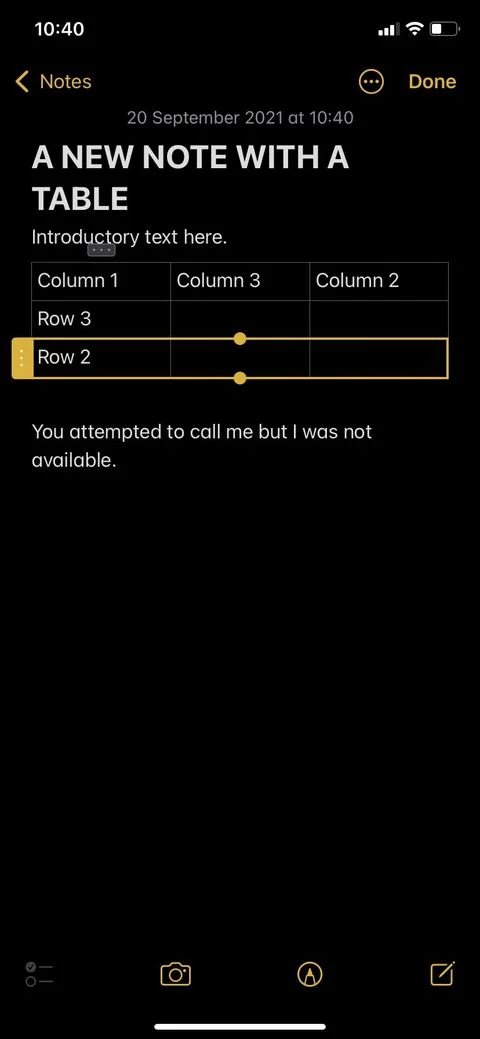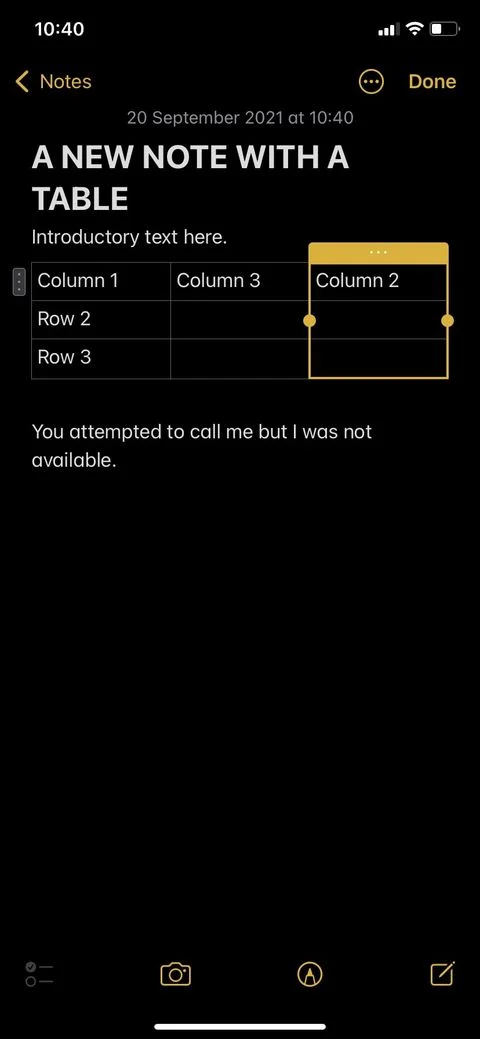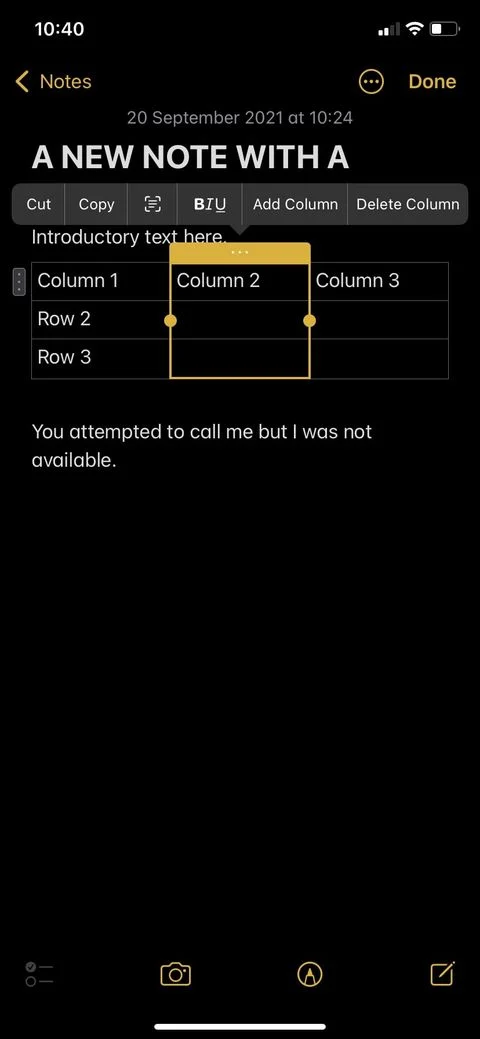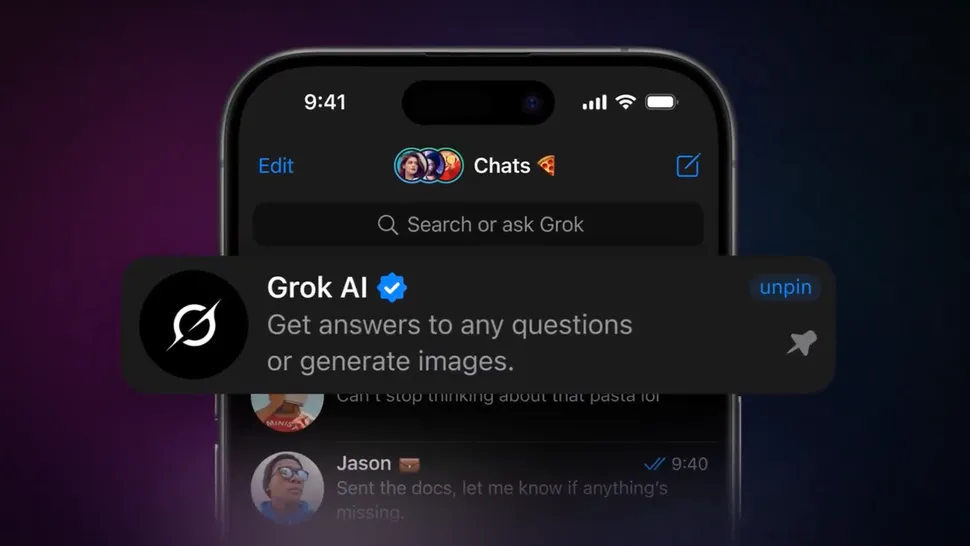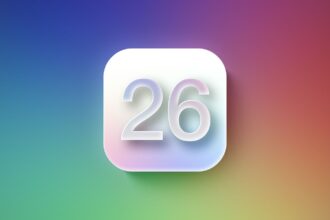جدول ساختن در Apple Notes کار بسیار راحتی است. میتوانید برای جدول ساختن، یک یادداشت جدید ایجاد کنید یا آن را به یکی از یادداشتهای قبلی اضافه کنید.
برای انجام این کار:
- یک Note جدید بسازید یا Note قبلی را باز کنید.
- روی آیکن جدول در نوار ابزار پایین صفحه ضربه بزنید.
- اگر آیکن جدول قابل مشاهده نیست، روی آیکن بعلاوه (+) ضربه بزنید و بعد آیکن جدول را انتخاب کنید.
به این ترتیب بلافاصله یک جدول با دو سطر و دو ستون ایجاد میشود. در حالت پیش فرض، جدول کل عرض صفحه یادداشت را پر میکند اما میتوانید ستونهای بیشتری اضافه کنید. در حال حاضر تنها محدودیت این است که نمیتوان اندازه جدول را به صورت دلخواه تغییر داد.
چگونه به جدولها در Apple Notes ستون اضافه کنیم؟
با Apple Notes میتوانید ستونهای بیشتری به جدول اضافه کنید. برای ایجاد ستونهای بیشتر، مراحل زیر را دنبال کنید:
- روی یک قسمت دلخواه داخل جدول ضربه بزنید.
- یک دکمه سه نقطه بالای جدول نمایان میشود. روی آن ضربه بزنید.
- گزینه Add Column را از منوی باز شده انتخاب کنید. یا اگر منوی پاپ آپ باز شد، میتوانید روی دکمه فلش سمت راست ضربه بزنید تا گزینه Add Column را ببینید.
در حالت پیش فرض Apple Notes ستون جدید را سمت راست قسمت انتخابی درج میکند. برای درج ستون در سمت چپ جدول، روی یک قسمت دلخواه از آخرین ستون ضربه بزنید. برای درج بین دو ستون هم روی ستون سمت چپ ضربه بزنید.
چگونه به جدولها در Apple Notes سطر اضافه کنیم؟
اضافه کردن سطر هم شبیه به اضافه کردن ستون است اما با یکسری تفاوت ظریف. برای انجام این کار باید به جای دکمه بالای صفحه، دکمه سه نقطه سمت چپ جدول را انتخاب کنید.
برای ساختن سطر جدید:
- نزدیک محلی که قرار است سطر جدید به آنجا اضافه شود، ضربه بزنید.
- روی دکمه سه نقطه در سمت چپ جدول ضربه بزنید.
- Add Row را از منوی پاپ آپ باز کنید.
چگونه سطر و ستونها را از جداول Apple Notes حذف کنیم؟
اگر میخواهید یک سطر یا ستون را حذف کنید، اول باید داخل سطر یا ستون مورد نظر ضربه بزنید. سپس دکمه سه نقطه را از بالای صفحه (برای حذف ستون) یا سمت چپ (برای حذف سطر) انتخاب کنید. به این ترتیب سطر یا ستون مورد نظرتان انتخاب میشود.
برای حذف سطر یا ستون مورد نظر روی Delete Row یا Delete Column ضربه بزنید. گاهی اوقات ممکن است Apple Notes یک پاپ آپ دیگر نمایش دهد که گزینههای حذف سطر یا ستون در آن مخفی است. در این حالت برای نشان دادن گزینههای مخفی روی فلش سمت راست ضربه بزنید.
قالب بندی متن در جدول
می توانید متن داخل جدول را به صورت دلخواه قالب بندی کنید. چهار گزینه مختلف برای انجام این کار در Apple Notes وجود دارد که شامل متن پررنگ، مورب، زیرخط دار و خط کشیدن روی متن هستند.
برای قالب بندی متن اول آن را انتخاب کرده و بعد مراحل زیر را دنبال کنید:
- دوبار روی متن ضربه بزنید تا انتخاب شود.
- روی گزینه BIU از منوی پاپ آپ ضربه بزنید.
- روی گزینه قالب بندی مورد نظر ضربه بزنید.
از آنجایی که ممکن است قالب بندی متن به ازای هر سلول کار سختی باشد، در Apple Notes میتوانید این کار را همزمان روی چند سلول انجام دهید. برای انجام این کار کل یک سطر یا ستون را انتخاب کرده و بعد روی گزینه قالب بندی مورد نظر ضربه بزنید.
تبدیل جدول به متن در Apple Notes
با Apple Notes میتوانید جداول را به متن تبدیل کنید. برای انجام این کار مراحل زیر را دنبال کنید:
- روی یک قسمت دلخواه از داخل جدول ضربه بزنید؛
- آیکن جدول را در نوار ابزار انتخاب کنید. اگر این آیکن را مشاهده نمیکنید روی آیکن بعلاوه ضربه بزنید.
- Convert to Text را انتخاب کنید.
تغییر چیدمان سطر و ستونها در جدول Apple Notes
یکی از جالب ترین قابلیتهای جداول Apple Notes امکان تغییر چیدمان سطر و ستونها بدون ایجاد سربار زیاد است.
می توانید با کشیدن و رها کردن، سطر یا ستون را به هر مقصد دلخواهی منتقل کنید.
برای انجام این کار مراحل زیر را طی کنید:
- روی سطر یا ستون مورد نظر ضربه بزنید.
- روی دکمه سه نقطه ضربه زده و آن را نگه دارید. برای انتخاب یک سطر، روی سه نقطه سمت چپ ضربه بزنید. برای انتخاب ستون، روی آیکن بالای جدول ضربه بزنید.
- سطر یا ستون را به محل جدید کشیده و برای تکمیل کار، آن را رها کنید.