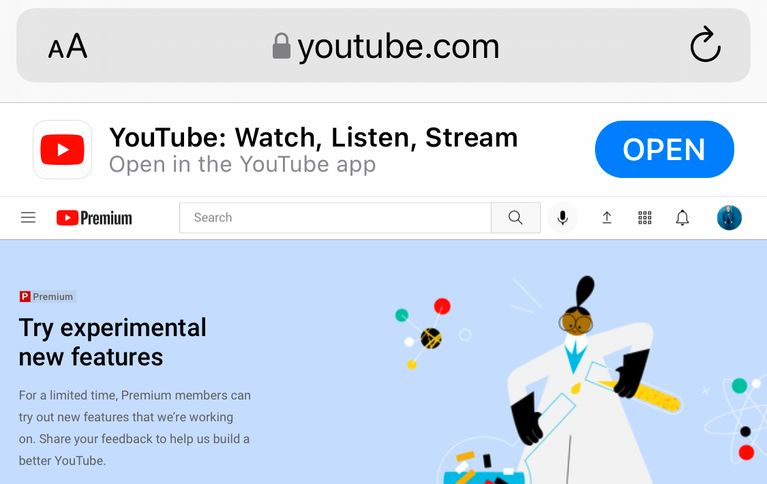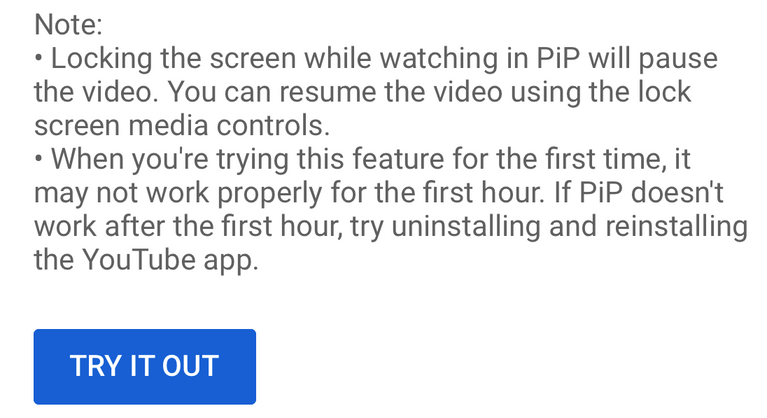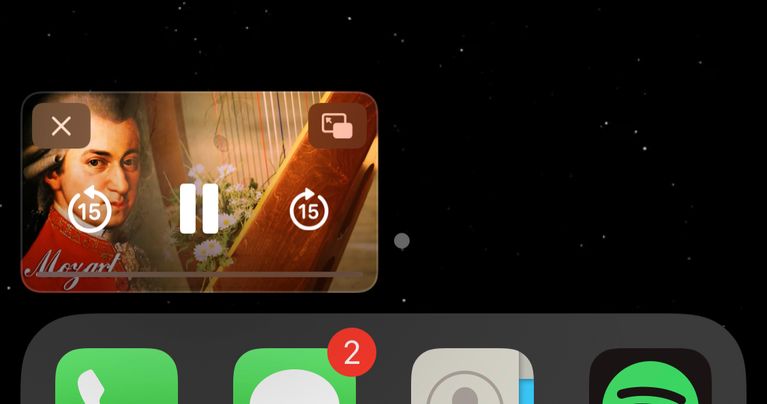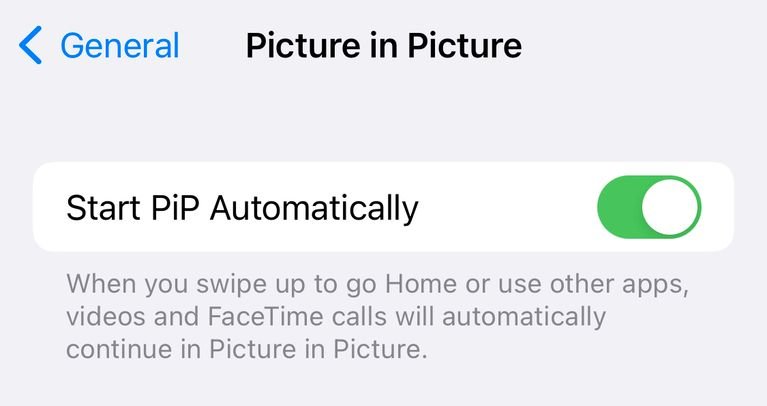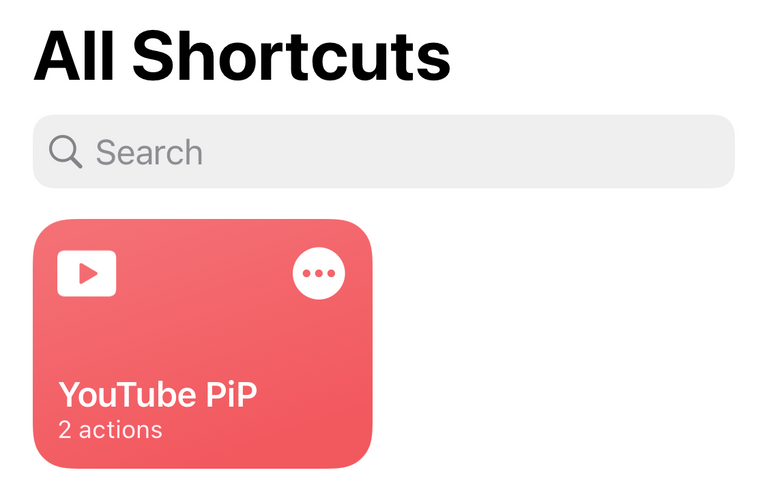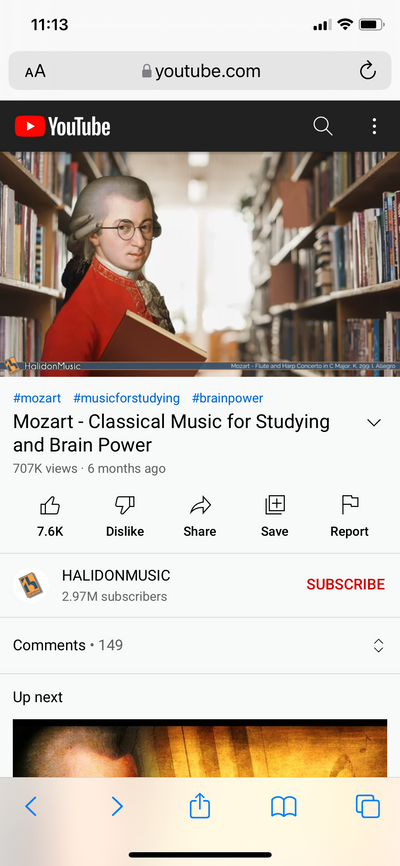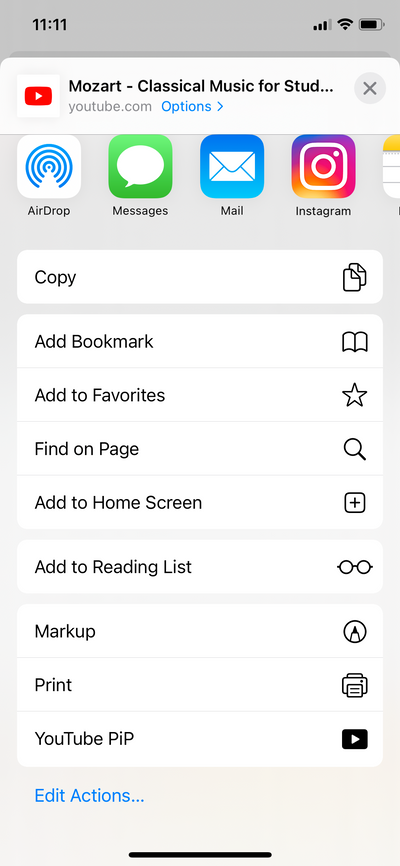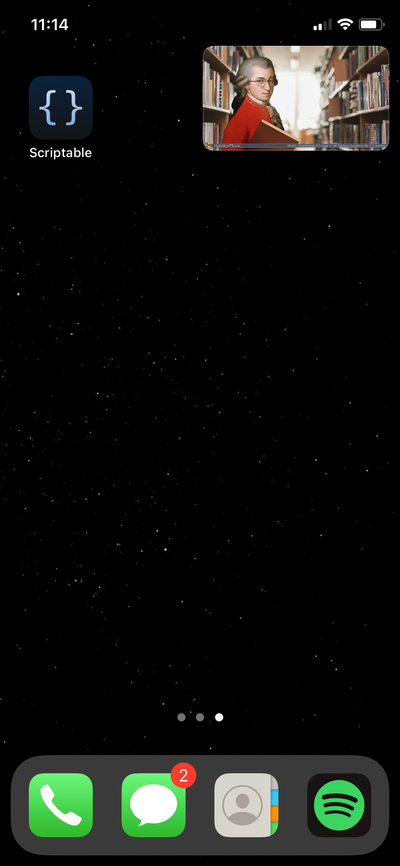عنوانهای این مطلب
کمپانی اپل در یکی دو سال اخیر تمرکز ویژهای را به توسعه سیستم عاملهای خود اختصاص داده است. در این میان سیستم عامل iOS سهم ویژه دارد. برنامه نویسان اپل همزمان با رونمایی از iOS 14 قابلیتهای جدید زیادی را به سیستم عامل آیفونها اضافه کردند. از جمله این تغییرات میتوان به اضافه شدن ویجتها و کتابخانه برنامهها اشاره کرد. با این که این تغییرات برای سالهاست که در سیستم عامل اندروید وجود دارد با این حال اضافه شدن دیرهنگام آن به iOS همچنان خوشحال کننده است.
یکی دیگر از تغییرات کاربردی که در iOS 14 به وجود آمده قابلیت تصویر در تصویر بود که به کاربران امکان میداد محتوای ویدیویی را به صورت کوچکتر در پایین صفحه مشاهده کنند و همزمان بقیه کارهای خود را نیز انجام دهند. البته این قابلیت در حال حاضر چندان گسترش نیافته است. با این حال کاربران میتوانند از این قابلیت برای تماشای ویدیوهای یوتیوب استفاده کنند. از آن جایی که بسیاری از کاربران با نحوه فعال کردن حالت تصویر در تصویر برای ویدیوهای یوتیوب آگاهی ندارند تصمیم گرفتیم در این مقاله به نحوه انجام این کار بپردازیم. برای آشنایی با این قابلیت در ادامه با روکیدا همراه باشید:
همچنین شما میتوانید سایر مقالات آموزشی آیفون را نیز در سایت روکیدا مطالعه کنید.
استفاده از حالت تصویر در تصویر در یوتیوب
برای این کار در وهله اول به سایت YouTube.com/new بروید. اگر برنامه یوتیوب بر روی آیفون شما نصب شده باشد در بالای سایت گزینهای را برای ورود به برنامه مشاهده خواهید کرد.
پس از آن روی گزینه Open ضربه بزنید. با این کار پس از ورود به برنامه، صفحهای برای شما نمایش داده میشود که در آن قابلیتهای جدیدی که میتوانید به یوتیوب خود اضافه کنید آورده شده است. برای استفاده از قابلیت تصویر در تصویر به پایین صفحه اسکرول کنید و روی گزینه TRY IT OUT در کنار عبارت Picture-in-picture on iOS ضربه بزنید.
پس از آن کافیست زمانی که ویدیویی در یوتیوب در حال پخش است صفحه را به سمت بالا سوایپ کنید. با این کار شما میتوانید ویدیو خود را به صورت کوچک شده در گوشی صفحه مشاهده کنید.
نکته: از آن جایی که این قابلیت به تازگی اضافه شده است ممکن است در چند ساعت اول به درستی کار نکند. اگر شما نیز با این مشکل روبرو شدید اندکی زمان بدهید. با این حال اگر همچنان با مشکل روبرو هستید میتوانید برنامه یوتیوب را حذف و دوباره نصب کنید.
استفاده از سافاری برای فعال کردن حالت تصویر در تصویر یوتیوب
راهکار دیگری که میتوانید از آن برای تماشای ویدیوهای یوتیوب در حالت تصویر در تصویر استفاده کنید، سافاری است. کافیست در نوار جستجوی این مرورگر به سایت یوتیوب بروید. پس از آن ویدیویی را به دلخواه پخش کنید. ویدیو را به حالت تمام صفحه ببرید. پس از آن کافیست انگشت خود را از پایین صفحه به بالا بکشید تا وارد صفحه هوم آیفون خود شوید. همچنین اگر از آیفونهای قدیمیتر استفاده میکنید تنها کافیست دکمه هوم را فشار دهید. پس از انجام این کار خواهید دید که ویدیو شما به صورت کوچک شده در پایین صفحه در حال پخش است.
به خاطر داشته باشید که برای استفاده از این قابلیت باید آیفون یا آیپد خود را به سیستم عامل iOS 14 یا iPadOS 14 به بعد بروز رسانی کرده باشید. همچنین به خاطر داشته باشید که باید قابلیت تصویر در تصویر را در تنظیمات آیدیوایس خود فعال کنید. برای فعال کردن این قابلیت تنها کافیست مراحل زیر را طی کنید:
مرحله اول: وارد بخش تنظیمات شوید.
مرحله دوم: به قسمت General بروید.
مرحله سوم: پس از آن وارد بخش Picture in Picture شوید. اسلایدر کنار گزینه Start PiP Automatically را فعال کنید.
ساخت میانبر برای استفاده از حالت تصویر در تصویر در یوتیوب
یکی دیگر از کارهایی که کاربران برای استفاده از حالت تصویر در تصویر میتوانند انجام دهند استفاده از میانبرهاست. برای این کار در ابتدا وارد سایت ShortcutsGallery.com شوید. پس از آن در قسمت سرچ میانبر YouTube PiP را جستوجو کنید. روی گزینه Get Shortcut ضربه بزنید تا فرایند دانلود آغاز شود. پس از این که دانلود کامل شد میتوانید میانبر مربوطه را در بالای لیست میانبرها در برنامه Shortcuts مشاهده کنید.
برای این که بتوانید از این میابر استفاده کنید باید برنامه Scriptable را نیز از اپ استور دانلود کنید. البته نیازی به باز کردن برنامه نیست. تنها وجود آن بر روی آیفون شما میتواند به فعال شدن میانبر تصویر در تصویر کمک کند.
پس از آن در مرورگر سافاری وارد یوتیوب شوید. ویدیو دلخواه خود را باز کنید و روی گزینه اشتراک گذاری ضربه بزنید. پس از آن شما میتوانید در لیست نمایش داده شده گزینه YouTube PiP را مشاهده کنید. با ضربه زدن روی این گزینه ویدیو شما به حالت تصویر در تصویر تغییر میکند.
امیدواریم این مقاله برای شما کاربردی بوده باشد. در آینده با آموزشهای بیشتر با شما همراه خواهیم بود.