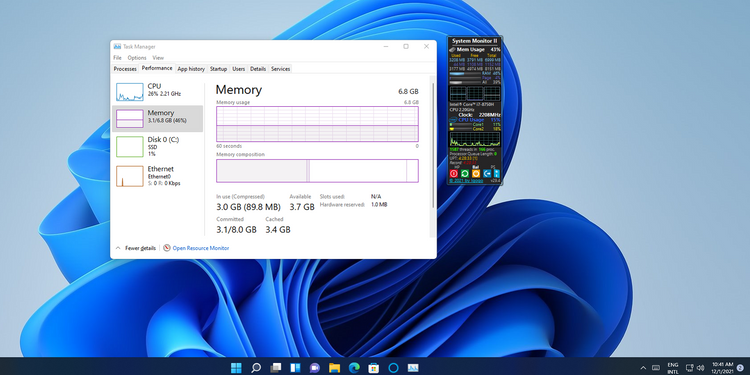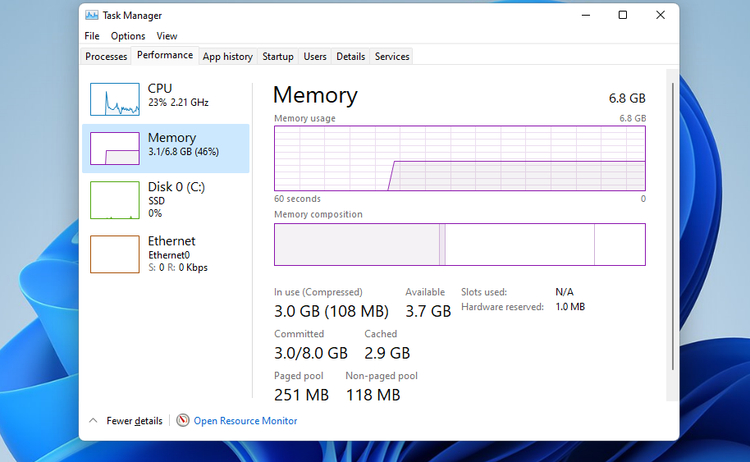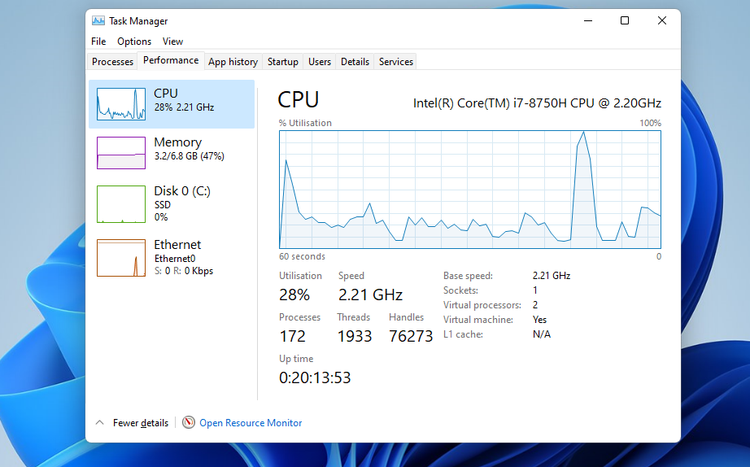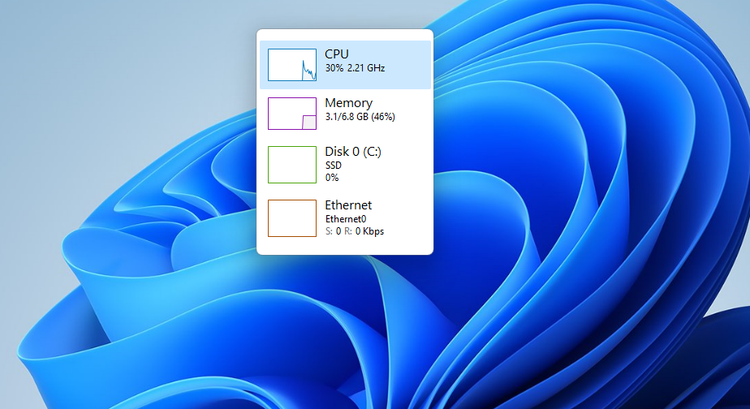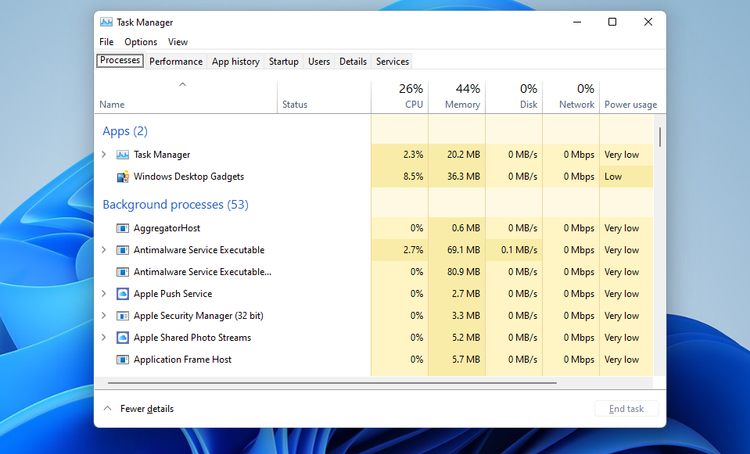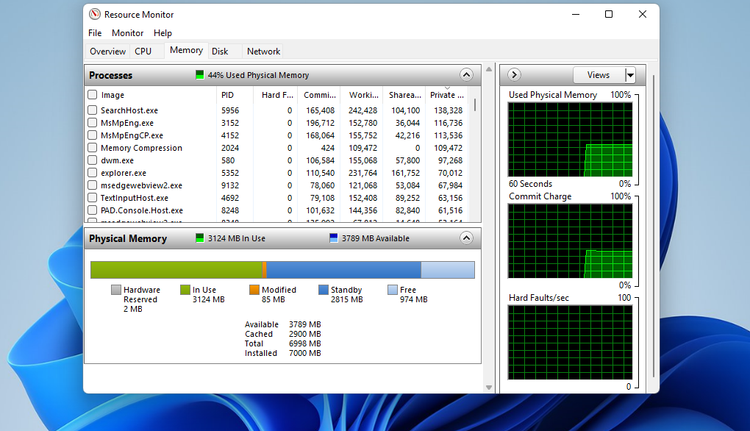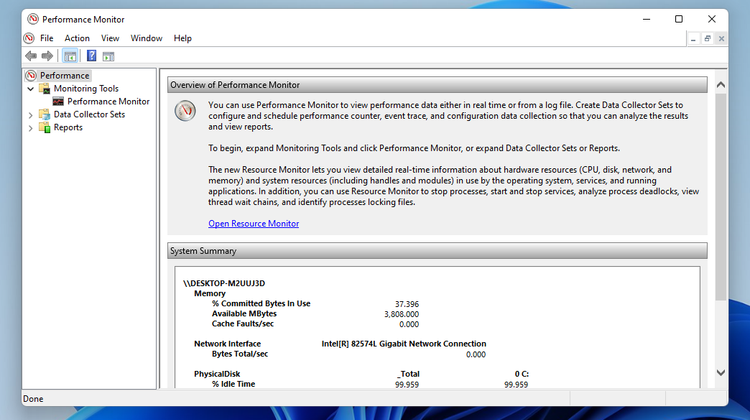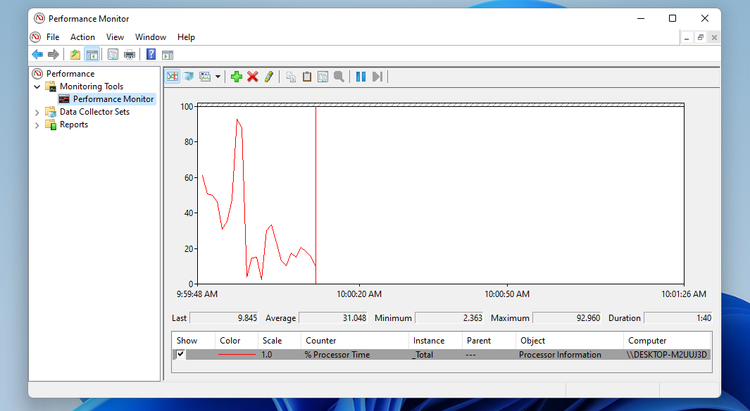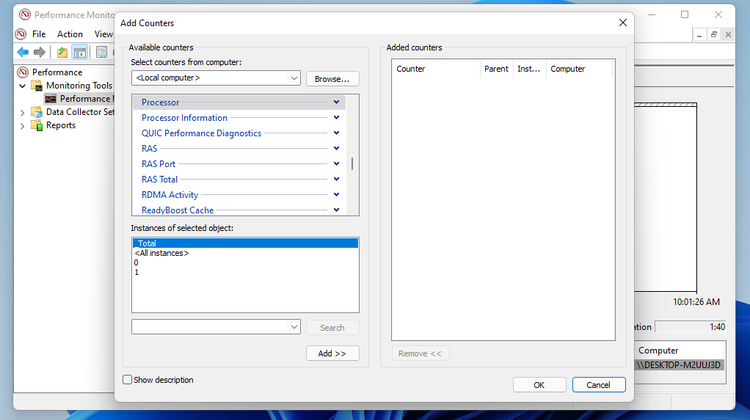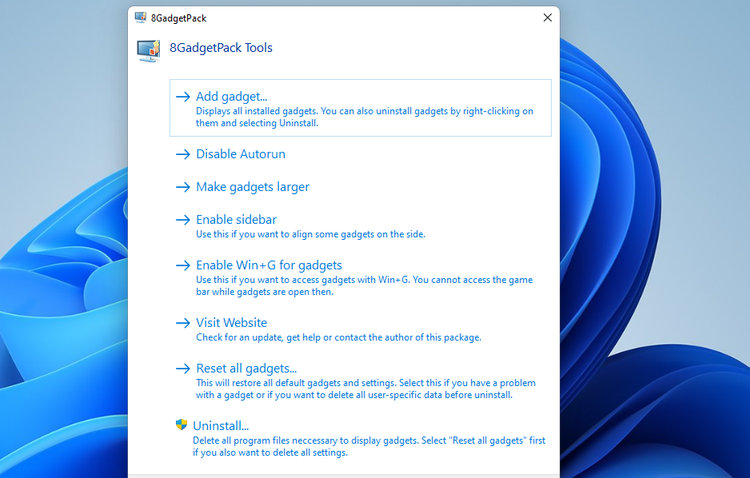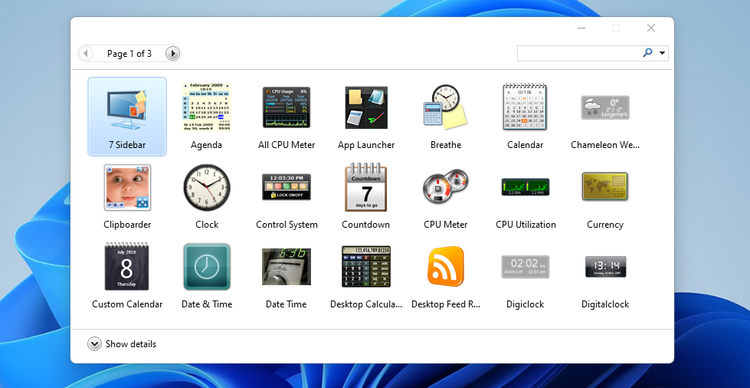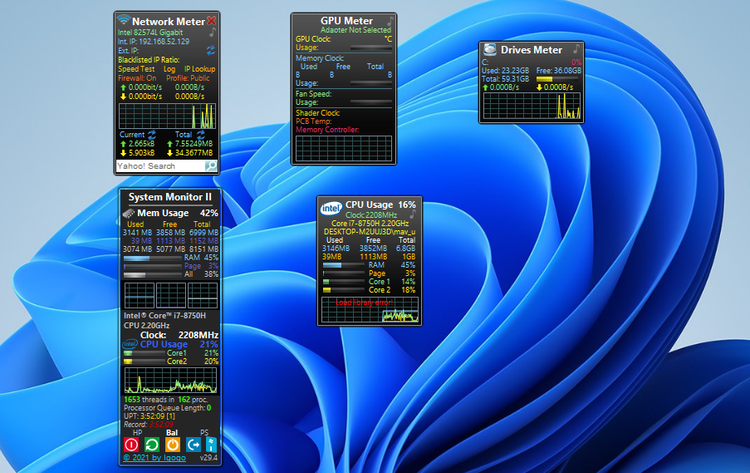اگر کامپیوتر شما با ویندوز ۱۱، شروع به تغییر در عملکرد و یا لگ زدن کرد، قبل از هرکاری میزان استفاده از سیستم خود را بررسی کنید. نرم افزارهای کامپیوتر شما به اندازه کافی از RAM، CPU و GPU کامپیوتر استفاده میبرند، اما گاهی اوقات یک برنامه کمی بیش از حد روی سیستم کامپیوتر شما فشار خواهد آورد.
ویندوز ۱۱ شامل مجموعهای از ابزارهاست که با استفاده از آنها میتوانید میزان استفاده از سیستم را بررسی کنید. میتوانید از این ابزارها برای نظارت از سیستم خود استفاده کرده و ببینید که برنامههای شما چقدر از سیستم کامپیوتر کار میکشد. ما در این مقاله نحوه بررسی میزان استفاده از CPU، GPU و RAM در ویندوز ۱۱ را به شما آموزش خواهیم داد.
نحوه بررسی میزان استفاده از سیستم در ویندوز ۱۱ با استفاده از ابزار Task Manager
Task Manager یکی از ابزارهای اصلی نظارت بر سیستم در ویندوز ۱۱ است. این ابزار سادهترین روش برای مشاهده این است که کدام برنامهها در حال اجرا بوده و هر کدام چقدر حجم را اشغال می کند.
- دکمههای CTRL + Shift + Esc را همزمان فشار دهید تا Task Manager باز شود.
- روی بخش «Performance» کلیک کنید. این بخش میزان استفاده از RAM، CPU و GPU روی سیستم شما را به همراه اطلاعات اینترنت نمایش میدهد.
- برای مشاهده میزان مصرف RAM، بخش «Memory» را انتخاب کنید. در این بخش، اطلاعاتی را در مورد میزان استفاده از رم در لحظه و میزان ظرفیت کلی را نشان میدهد.
- با کلیک روی بخش CPU میتوانید میزان استفاده از پردازنده کامپیوتر خود را بررسی کنید. بخش پردازنده یک آمار متغیر در استفاده از CPU را به همراه جزئیات سرعت به شما نشان میدهد.
- در قسمت GPU نیز میتوانید مقدار استفاده از GPU را که به صورت لحظهای ببینید. اگر کامپیوتر شما دو پردازنده گرافیکی داشت، میتوانید در Task Manager دو بخش جداگانه برای هر دو گرافیک را مشاهده کنید.
Task Manager همچنین دارای یک حالت «summary view» بوده که به صورت خلاصه و منظم، فقط نمودارها و ارقام میزان استفاده از سیستم را به صورت کلی نشان میدهد. برای سوییچ به این حالت، در پنجره Task Manager کلیک راست کرده و «Summary view» را انتخاب کنید تا Task Manager به این حالت تغییر شکل دهد.
اگر میخواهید برنامههایی با بیشترین میزان مصرف را شناسایی کنید، روی بخش «Processes» کلیک کنید. این بخش تمام برنامههای در حال اجرا را به همراه میزان استفاده از مموری، CPU، هارد، اینترنت و کارتگرافیک به نمایش میگذارد. در این بخش میتوانید روی برنامههای غیرضروری که به آنها نیاز ندارید، کلیک کرده و گزینه «End task» را بزنید تا سیستم را کمی سبک کند.
نحوه بررسی میزان استفاده از سیستم در ویندوز ۱۱ با Resource Monitor
ابزار Resource Monitor نسبت به Task Manager در ویندوز ۱۱ کمی دقیقتر بر سیستم کامپیوتر نظارت میکند. این ابزار اطلاعات میزان استفاده از مموری، CPU، هارد و اینترنت را با نمودارهای شبیه Task Manager نمایش میدهد تا بتوانید میزان مصرف سیستم را با Resource Monitor کنترل کنید.
- ابزار جستجوی ویندوز ۱۱ را که با آیکون ذرهبین در taskbar قرار دارد باز کنید.
- عبارت «Resource Monitor» را در کادر جستجو تایپ کنید.
- روی ابزار «Resource Monitor» کلیک کنید تا باز شود.
- برای مشاهده نمودارهای میزان استفاده از سیستم، بخش «Memory» را انتخاب کنید. این بخش شامل یک نمودار بوده که نشان دهنده مقدار استفاده، مقدار فضای خالی، مقدار فضای «standby» و جزئیات مختلف از رم میباشد
- برای مشاهده نمودارهای میزان استفاده از پردازنده، روی بخش «CPU» کلیک کنید.
- برای مشاهده برنامههایی که از اینترنت استفاده میکنند هم بخش «Network» را باز کنید.
- برای مشاهده جزئیات میزان استفاده از حافظه، CPU، اینترنت و هارد به صورت کلی، روی بخش «Overview» کلیک کنید.
نحوه بررسی میزان استفاده از سیستم در ویندوز ۱۱ با Performance Monitor
Performance Monitor یک ابزار مفید برای کمک به آنالیز عملکرد سیستم و میزان استفاده از سیستم میباشد. این ابزار یک خلاصه از سیستم و گزارش عملکرد را با یک نمودار بر حسب زمان واقعی ارائه میدهد.
این ابزار کاملا پیچیده است اما یک ابزار مفید برای کاربران حرفهای بوده تا بتوانند اطلاعات را متوجه شوند. ما در ادامه، نحوه درک جزئیات سیستم با Performance Monitor در ویندوز ۱۱ را به شما توضیح میدهیم:
- دکمههای Win + S را فشار داده و در کادر جستجو، عبارت «Performance Monitor» را تایپ کنید.
- روی ابزار «Performance Monitor» کلیک کنید تا ابزار باز شود.
- برای مشاهده خلاصهای از اطلاعات میزان استفاده از سیستم، گزینه «Performance» را در سمت چپ انتخاب کنید.
- برای مشاهده اطلاعات عملکرد سیستم بر حسب زمان واقعی، روی «Performance Monitor» کلیک کنید تا به صورت پیشفرض، نمودار پردازنده به نمایش درآید.
- برای افزودن اطلاعات دیگر به نمودار، روی گزینه «+ Add» کلیک کنید.
- سپس یک شاخص مثل «Memory» را انتخاب کنید. خطهای پیوسته برای شاخص مموری، میانگین مصرف رم را در طول زمان مشخص میکند.
- روی گزینه «Add» کلیک کنید.
- «OK» را بزنید تا اطلاعات شاخص انتخابی خود را در نمودار مشاهده کنید.
شما می توانید این اطلاعات را با به صورت مجموع، تجزیه و تحلیل کنید. برای انجام این کار، گزینه «Data Collector sets» را در «Performance Monitor» انتخاب کنید. روی «User Defined» کلیک راست کرده و به New > Data Collector بروید.
اطلاعاتی از «Data Collector sets» به همراه چند گزارش به وجود میآید. با کلیک روی گزارشها، میتوانید اطلاعات مختلفی را مشاهده کنید.
با ۸GadgetPack، ویجتهای نظارتی را روی دسکتاپ ویندوز ۱۱ اضافه کنید
داشتن یک ابزار نظارت بر روی دسکتاپ شما روشی مفید برای نظارت لحظه به لحظه سختافزارهای کامپیوتر شما خواهد بود؛ اما خبر بد اینجاست که ویندوز ۱۱ روش پایهای برای افزودن یک ویجت مدیریت سیستم بر روی دسکتاپ طراحی نکرده است.
با این حال میتوانید نرمافزار رایگان 8GadgetPack را نصب کنید که شامل مجموعهای از ویجتهای عالی دسکتاپ، از جمله کنترل سیستم میباشد.
میتوانید با کلیک بر روی گزینه دانلود در وبسایت 8GadgetPack، این برنامه را روی کامپیوتر خود نصب کنید. پس از آن، برنامه 8GadgetPack را باز کنید.
گزینه «Add gadget» را انتخاب کرده تا بخش انتخاب ویجت ظاهر شود. عبارت «System Monitor» را در کادر جستجو تایپ کرده و سپس «System Monitor II» را انتخاب کنید تا آن را به دسکتاپ اضافه کند.
ویجت System Monitor II درصد استفاده از RAM و CPU را نشان میدهد. همچنین شامل گزینههای Shut down، Restart و Standby بوده تا دسترسی به آنها را آسانتر کند.
به غیر از ویجت System Monitor II، ابزارهای کنترل سیستم دیگری نیز در دسترس هستند. میتوانید ویجت GPU Meter را برای کنترل وضعیت GPU به دسکتاپ خود اضافه کنید. ویجت CPU Usage نیز میزان استفاده از پردازنده و ابزار Network Meter میزان دانلود و آپلود شما را نشان خواهد داد. همچنین با افزودن ویجت Drives Meter به دسکتاپ، فعالیت هارد را کنترل خواهید کرد.
سخت افزار کامپیوتر خود را سبک کنید
وقتی میزان استفاده از سیستم بالا باشد (خصوصا در RAM و CPU)، ویندوز ۱۱ کندتر شده و اعصاب شما را بهم میریزد. هر زمان که احساس کردید باید سرعت ویندوز را افزایش دهید، میزان استفاده از منابع کامپیوتر خود را با ابزارهای بالا بررسی کنید. با شناسایی برنامههای در حال اجرا، میتوانید آنها را ببندید و عملکرد سیستم خود را بهتر کنید.