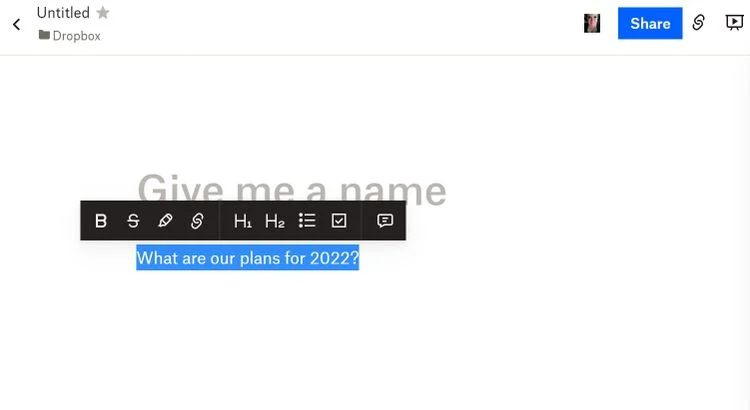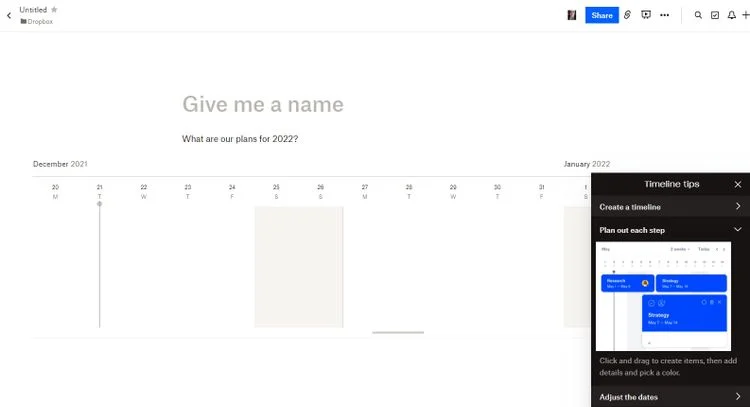دراپ باکس پیپر یک فضای کار با داکیومنتهای آنلاین است. میتوانید در دراپ باکس پیپر به سرعت متون، تصاویر، ویدیوها و فایلها را سازماندهی کرده و با سایر اعضای تیمتان روی یک پروژه همکاری کنید.
هر داکیومنتی که در دراپ باکس پیپر بسازید به صورت خودکار بین فایلهای دراپ باکس شما ذخیره میشود. استفاده از این پلتفرم بسیار راحت است و رابط کاربری آن طراحی ساده و مرتبی دارد.
چگونه به دراپ باکس پیپر دسترسی پیدا کنیم؟
برای دسترسی به دراپ باکس پیپر باید اکانت دراپ باکس داشته باشید. اگر چنین حسابی ندارید میتوانید به راحتی آن را بسازید.
امکانات دراپ باکس پیپر
گرچه دراپ باکس پیپر از نظر ظاهری ساده به نظر میرسد اما امکانات خیلی خوبی دارد از جمله:
- گزینههای مختلف برای قالب محتوا: میتوانید عنوان، لیست بالت دار، متن هایلایت شده و انواع فرمتهای محتوا را بسازید.
- میانبرهای صفحه کلید: دراپ باکس پیپر میانبرهای خاصی دارد که پایین صفحه داکیومنت مشخص شده و به انجام سریع تر کارها کمک میکنند.
- دارک مود: دراپ باکس پیپر طراحی مینیمالی دارد که فضاهای خالی زیادی در آن است. اگر نور سفید چشم شما را اذیت میکند میتوانید از دارک مود استفاده کنید.
- استیکرها: استیکرهای زیادی در دراپ باکس پیپر وجود دارد که میتوانید برای گفتگو با سایر اعضای تیم از آنها استفاده کنید.
- لیست کارها (To-do list): میتوانید با این قابلیت لیستهایی جذاب و تعاملی بسازید. همچنین میتوانید با استفاده از علامت @ دیگران را در لیستهای مربوط به خودشان منشن کنید.
- گزینه دعوت: میتوانید از این گزینه برای دعوت سریع اعضای تیم جهت کار روی داکیومنت خودتان استفاده کنید.
- اپلیکیشن موبایلی: دراپ باکس پیپر با موبایل هم قابل استفاده است و به این ترتیب میتوانید همه جا با داکیومنتهای خودتان کار کنید.
مزایای استفاده از دراپ باکس پیپر
به غیر از ایجاد داکیومنت با کمترین تلاش، دراپ باکس پیپر مزایای دیگری هم دارد از جمله:
- رایگان بودن: با داشتن حساب دراپ باکس رایگان هم میتوانید به این ابزار دسترسی پیدا کنید.
- همکاری و به اشتراک گذاری راحت اطلاعات: در دارپ باکس پیپر میتوانید ایدهها، استراتژیها، لیست کارها و غیره را به روش ساده به اشتراک بگذارید. امکانات قابل استفاده برای همکاری در این پلتفرم بی شمار است.
- ذخیره مستقیم داکیومنتها در دراپ باکس: همه داکیومنتهای ایجاد شده به صورت خودکار و بدون نیاز به انتقال دستی، در دراپ باکس ذخیره میشوند.
- قابلیت کار با موبایل: با وجود این قابلیت همه جا به دراپ باکس دسترسی دارید.
ایجاد داکیومنت در دراپ باکس پیپر
برای شروع به بخش All Files در دراپ باکس بروید. سپس:
- منوی + Create را پیدا کرده و روی آن کلیک کنید.
- Document و سپس Dropbox Paper را انتخاب کنید.
داکیومنت جدید شما در پنجره ای جدید نمایش داده میشود. یک نام برای آن انتخاب کرده و بعد زیر عنوان شروع به تایپ کنید.
چگونه از ابزارهای مختلف دراپ باکس پیپر استفاده کنیم؟
برای قالب بندی متن، آن را هایلایت کنید تا یک نوار ابزار ظاهر شود. در اینجا چند گزینه مختلف مشاهده میکنید از جمله:
- Bold (پررنگ کردن متن)
- Strike-through (خط کشیدن روی متن)
- Highlight (هایلایت کردن متن)
- Create link (ایجاد لینک)
- Create a large header (H1) (ایجاد عنوان سطح اول)
- Create medium header (H2) (ایجاد عنوان سطح دوم)
- Bulleted list (لیست بالت دار)
- To-do list (لیست کارها)
- Comment (کامنت)
ارائه داکیومنت
در گوشه سمت راست بالای داکیومنت آیکنی قرار دارد که شبیه به صفحه یک پروژکتور کوچک است. برای شروع ارایه میتوانید روی این آیکن کلیک کنید.
ایجاد جدول زمانی برای پروژه
با استفاده از گزینه Timeline میتوانید مراحل پروژه را به اعضای تیم نشان دهید. کافیست آیکن Timeline را از نوار ابزار سیاه پایین داکیومنت انتخاب کنید (که شبیه به یک تقویم است). سپس نشانگر را بین تاریخهای مختلف بکشید تا بلاکهایی برای هر مرحله یا کار جدید در پروژه ایجاد کنید.
ایجاد گالری تصاویر
برای ساختن گالری کافیست عکسهای دلخواه را به داکیومنتتان کشیده و رها کنید.
اضافه کردن ویدیو و فایلهای چند رسانه ای دیگر
می توانید عکس و ویدیوهای دلخواه را از منابعی مثل Unsplash و YouTube به داکیومنتتان اضافه کنید. آیکن ویدیو را از نوار ابزار سیاه پایین داکیومنت انتخاب کنید. سپس عکس یا ویدیوی مورد نظر را پیدا کرده و گزینه Add to doc را انتخاب کنید.