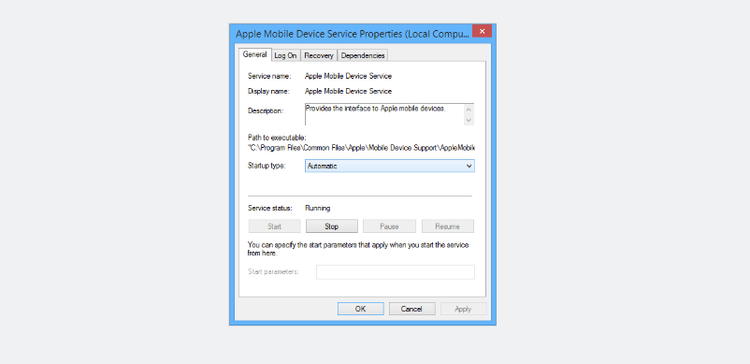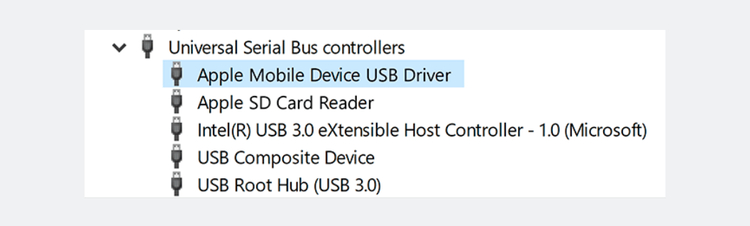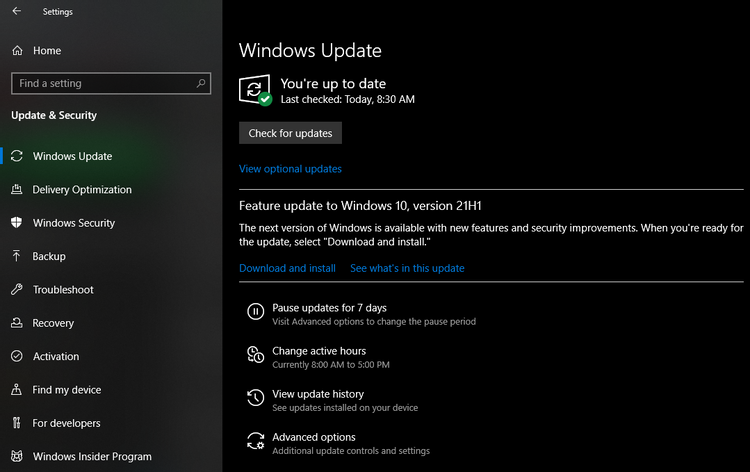عنوانهای این مطلب
گاهی اوقات حتی با اینکه آیفون را با کابل لایتنینگ به کامپیوتر وصل میکنید باز هم ویندوز ۱۰ قادر به شناسایی آن نیست. در این شرایط امکان شارژ گوشی یا انتقال فایل از گوشی به کامپیوتر وجود ندارد. برای حل این مشکل راهکارهای زیر را توصیه میکنیم.
۱. ریبوت کردن هر دو دستگاه
وقتی دو دستگاه مورد نظر شما به هم متصل نمی شوند، میتوانید هر دو را ریست کنید چون ممکن است مشکل از هر یک از این دو دستگاه باشد. قبل از ریست کردن کابل گوشی را از کامپیوتر بکشید.
اگر این راهکار مشکل شما را حل نکرد، ترفندهای بعدی را امتحان کنید.
۲. غیرفعال کردن وی پی ان گوشی
گاهی اوقات به دلیل فعالیت بودن وی پی ان ممکن است کامپیوتر گوشی را شناسایی نکند. پس وی پی ان را قطع کرده و اتصال به ویندوز را در این حالت امتحان کنید.
اگر این روش هم به حل مشکل شما کمکی نکرد، ترفندهای بعدی را امتحان کنید.
۳. فعال کردن گزینه Trust this computer
به محض اینکه آیفون را به کامپیوتر وصل میکنید، گزینه Trust this Computer? را مشاهده میکنید. با انتخاب گزینه Trust، آیفون شما متوجه میشود که میتوان به این کانکشن اعتماد کرد. در غیر این صورت حتی اگر آیفون به صورت فیزیکی به کامپیوتر وصل شده باشد باز هم امکان انتقال فایل وجود نخواهد داشت.
اگر قبلاً گزینه Don’t Trust را انتخاب کرده باشید، آیفون شما از آن به بعد به چنین دستگاهی متصل نخواهد شد.
برای حل مشکل مراحل زیر را دنبال کنید:
- به تنظیمات گوشی بروید؛
- وارد مسیر General > Transfer or Reset iPhone شوید.
- روی Reset کلیک کنید.
- Reset Location & Privacy را انتخاب کنید.
حالا باید رمز گوشی را وارد کرده و مراحلی که روی صفحه مشخص میشود را دنبال کنید. این بار وقتی پس از اتصال به سیستم پیام Trust This Computer? را مشاهده میکنید روی گزینه Trust ضربه بزنید.
۴. قرار دادن Apple Service روی حالت Automatic
وقتی سرویسهای اپل روی کامپیوتر در حال اجرا نباشند نمی توانید به آیفون متصل شوید. برای بررسی این موضوع ترکیب کلیدهای CTRL و R را فشرده و بعد در پنجره Run عبارت services.msc را تایپ کرده و روی OK کلیک کنید.
اگر در پنجره باز شده Apple Mobile Device Service در حال اجرا است، این یعنی سرویسها فعال هستند اما برای پیشگیری از بروز مشکل در آینده، آن را روی حالت Automatic قرار دهید.
با دوبار کلیک روی سرویس مورد نظر پنجره Properties باز میشود و میتوانید به تب General بروید. حالا Startup Type را روی حالت Automatic قرار دهید. اگر این سرویس در حال اجرا نبود میتوانید روی Start و بعد OK کلیک کنید.
۵. آپدیت کردن درایور گوشی
احتمال اینکه مشکل متصل نشدن آیفون به ویندوز در اثر آپدیت نبودن درایور ایجاد شده باشد وجود دارد. برای آپدیت، آیفون را به کامپیوتر وصل کرده و Device Manager را باز کنید.
قسمت Universal Serial Bus Devices را باز کرده و بعد روی گزینه Apple Mobile Device USB Device راست کلیک کنید. حالا روی Update driver کلیک کنید. دستورالعملهای نمایش داده شده روی صفحه را دنبال کنید تا ویندوز درایور را به صورت خودکار پیدا کرده و آپدیت کند.
سیستم را ریبوت کرده و بعد دوباره آیفون را وصل کنید. امیدواریم که مشکل شما در همین مرحله رفع شود. در غیر اینصورت سه راهکار بعدی را دنبال کنید.
۶. آپدیت یا نصب مجدد آیتونز
راه حل بعدی برای رفع مشکل مورد نظر آپدیت کردن آیتونز و خود گوشی است. اگر مشکل همچنان پابرجا بود، آیتونز را دوباره نصب کنید.
راه حل بعدی استفاده از اپلیکیشنی متفاوت به جای آیتونز است مثل CopyTrans، SynciOS، MediaMonkey، AnyTrans و غیره. بهتر است قبل از انجام این کار ویندوز و آیفون را آپدیت کنید.
۷. آپدیت ویندوز
گرچه ممکن است مشکل از سمت آیفون باشد اما به روز نبودن سیستم عامل هم میتواند باعث ایجاد مشکل عدم اتصال گوشی به سیستم شود. برای همین بهتر است با طی کردن مراحل زیر، ویندوز را آپدیت کنید.
- Settings را باز کنید.
- به قسمت Update & Security بروید.
- در نوار سمت چپ روی Windows Update کلیک کنید.
- حالا روی Check for Updates کلیک کنید.
ویندوز وجود آپدیت را بررسی کرده و در صورت نیاز جدیدترین نسخه سیستم عامل برای شما نصب میشود.
۸. آپدیت کردن آیفون
آپدیت کردن iOS هم بعد از ویندوز مهم است. برای انجام این کار به تنظیمات گوشی رفته و روی General ضربه بزنید. حالا Software Update in General را انتخاب کنید. اگر گوشی آپدیت باشد پیام “iOS is up to date” را مشاهده میکنید.
در غیر اینصورت اطلاعات آپدیت را مشاهده میکنید و میتوانید با انتخاب گزینه Download and Install آن را نصب کنید.