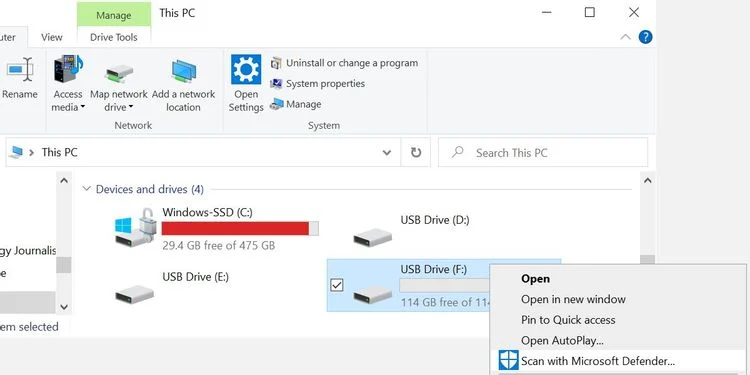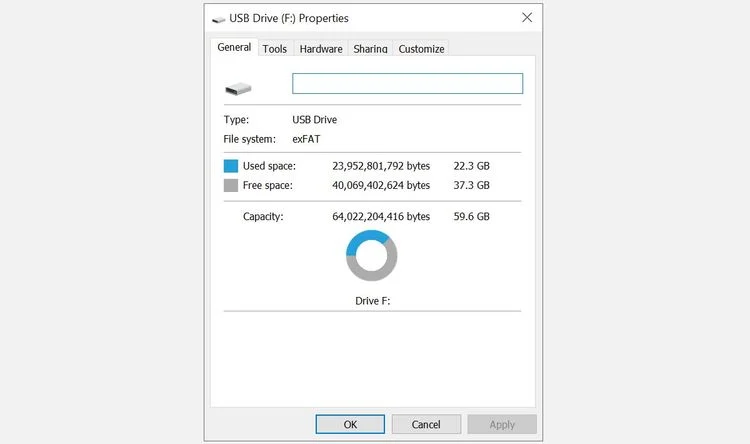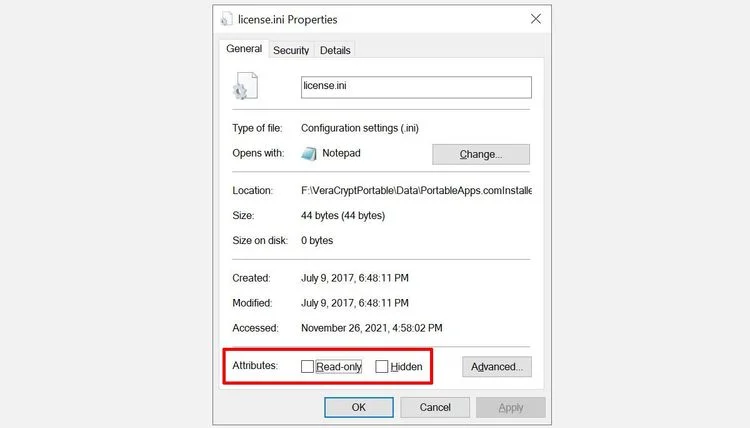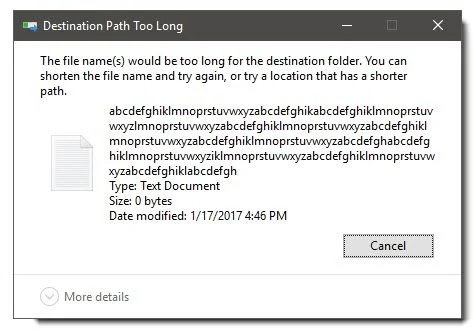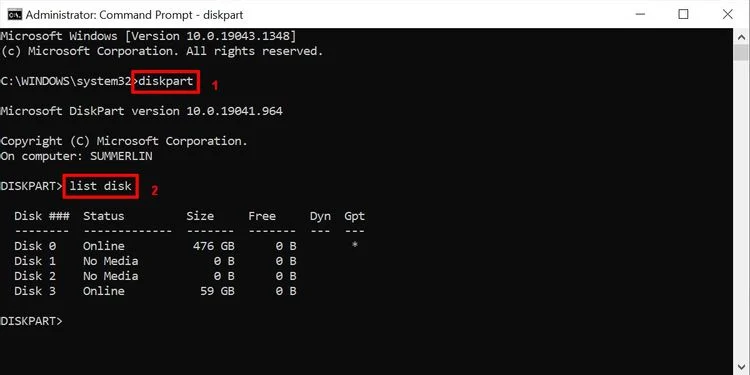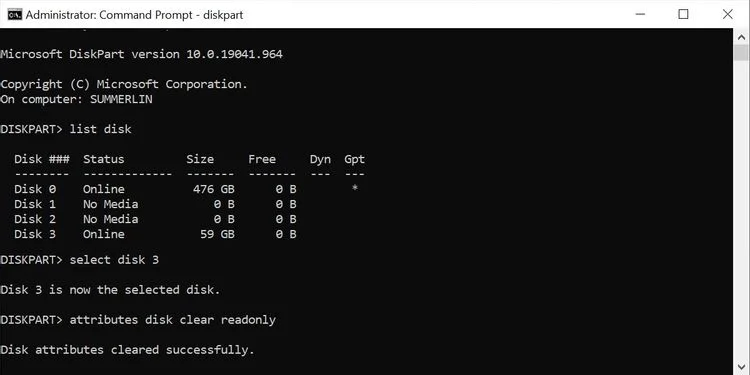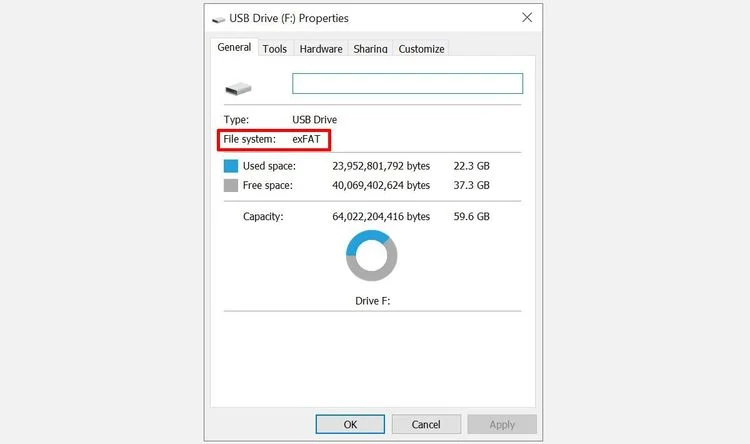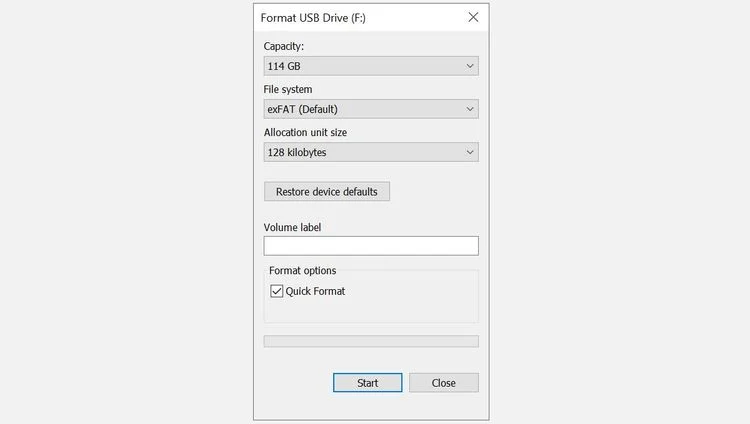عنوانهای این مطلب
گاهی اوقات ممکن است به دلایل مختلفی هنگام کار با درایو USB با خطای Disk Is Write Protected روبرو شوید که یعنی امکان نوشتن اطلاعات روی درایو مورد نظر وجود ندارد.
توصیه ما به شما، امتحان کردن راهکارهای زیر است.
۱. اسکن درایو با آنتی ویروس
هر زمان که درایو USB را به کامپیوتر وصل می کنید باید آن را اسکن کنید تا ویروس های احتمالی شناسایی و پاک شوند.
بعضی ویروس ها بی دلیل درایو USB را پر می کنند و باعث ایجاد خطای Write Protected می شوند.
برای اجرای اسکن روی علامت درایو USB در ویندوز اکسپلورر راست کلیک کرده و گزینه اجرای اسکن را انتخاب کنید.
اگر ویروسی پیدا شد علاوه بر حذف آن حتماً پس از بروزرسانی آنتی ویروس کل سیستم را اسکن کنید.
۲. بررسی بدنه درایو
بعضی درایوهای USB یک دکمه مکانیکی دارند که درایو را وارد حالت Write Protect می کند. این دکمه معمولاً به شکل یک اسلایدر بسیار کوچک است.
اگر درایو USB شما چنین دکمه ای داشت آن را جابجا کرده و بعد آن را امتحان کنید.
۳. بررسی حجم فضای آزاد درایو
در صورت پر بودن درایو USB هم ممکن است خطای Write Protected را مشاهده کنید.
ویندوز اکسپلورر را باز کرده و به قسمت My PC بروید. در اینجا یک نمای کلی از همه درایوهای متصل به سیستم مشاهده می کنید. روی درایو USB راست کلیک کرده و Properties را انتخاب کنید. حالا نموداری نشان دهنده ظرفیت فعلی درایو مشاهده می کنید که در صورت پر بودن آن، احتمالاً خطای Write Protected به همین دلیل ایجاد شده است.
۴. بررسی وضعیت فایل ها
اگر هنگام حذف فایل یکی از فایل ها read-only (فقط خواندنی) باشد ممکن است با خطا روبرو شوید.
فایل مورد نظرتان را در درایو USB پیدا کرده و گزینه Properties را انتخاب کنید. در پایین پنل، بخش Attributes مطمئن شوید که گزینه Read-only تیک نخورده باشد.
همچنین باید به نام فایل ها هم توجه داشت. ممکن است برای کار با فایل هایی دارای نام طولانی به مشکل برخورد کنید پس یکی دیگر از ترفندهای حل مشکل، تغییر نام فایل است.
۵. استفاده از ابزار DiskPart
برای استفاده از این ابزار ترکیب کلیدهای ویندوز و X را فشرده و بعد Command Prompt (Admin) را انتخاب کنید. diskpart را تایپ کرده و اینتر بزنید. سپس list disk را تایپ کرده و اینتر بزنید. حالا باید لیست دیسک های نصب شده را ببینید.
شماره درایو USB را یادداشت کنید که در این مثال شماره ۴ است. حالا فرمان زیر را وارد کنید:
select disk [your disk number]
پس از انتخاب درایو مورد نظر، فرمان زیر را وارد کنید:
attributes disk clear readonly
به این ترتیب همه صفات “فقط خواندنی” باقیمانده، از روی درایو USB حذف می شوند.
۶. حذف خطای Write Protection با کمک رجیستری ویندوز
اگر به هر دلیلی کار کردن با رجیستری برای شما سخت است، می توانید از این مرحله صرف نظر کنید بخصوص با توجه به اینکه اشتباه در انجام این کار می تواند عواقب زیادی داشته باشد!
ترکیب کلیدهای ویندوز و R را فشار دهید تا کادر Run باز شود. regedit را تایپ کرده و اینتر بزنید. حالا به مسیر زیر بروید:
HKEY_LOCAL_MACHINE\SYSTEM\CurrentControlSet\Control\StorageDevicePolicies
کلیدی با نام WriteProtect را پیدا کنید.
روی این کلید دابل کلیک کرده و کادر Edit DWORD (32-bit) Value را باز کنید. برای اینکه درایوهای USB شما هیچ وقت write protect نشوند، مقدار این کادر را صفر قرار داده و بعد روی OK کلیک کنید.
اگر این کلید وجود داشت می توانید آن را بسازید.
۷. فرمت کردن درایو USB
قبل از فرمت کردن حتماً از اطلاعات درایو پشتیبان گیری کنید. این راه حل یکی از آخرین راهکارها است که انتظار می رود مشکل شما را حل کند.
ویندوز اکسپلورر را باز کرده، به بخش My PC بروید. روی درایو USB مورد نظر راست کلیک کرده و Properties را انتخاب کنید.
پنجره Properties را ببندید. حالا دوباره روی درایو راست کلیک کرده و Format را انتخاب کنید.
در اینجا می توانید برچسب دلخواهی برای درایو USB انتخاب کنید. از آنجایی که احتمالاً به دنبال رفع یک مشکل سختافزاری هستیم تیک گزینه Quick Format را بردارید. این کار باعث می شود که سیستم کارهای دیگری به غیر از حذف ساده فایل ها را هم انجام دهد. مثلاً اگر بد سکتوری روی درایو USB وجود داشته باشد، فرمت کامل خطا ایجاد می کند.
معمولاً فرمت درایو خیلی زمان نمی برد اما هر چقدر حجم درایو شما بیشتر باشد، باید مدت بیشتری منتظر بمانید.
۸. غیرفعال کردن BitLocker
اگر از BitLocker استفاده می کنید قبل از ایجاد هر تغییری در درایوها یا پارتیشن های قفل شده، حتماً BitLocker را غیرفعال کنید.
فایل اکسپلورر را باز کرده، روی پارتیشن BitLocker راست کلیک کرده و Manage BitLocker را انتخاب کنید. در پنجره BitLocker Drive Encryption درایو مورد نظر را انتخاب کرده و روی Turn off BitLocker کلیک کنید. حالا BitLocker رمزگشایی را شروع می کند. پس از تکمیل این فرایند، می توانید فایل مورد نظرتان را ویرایش و ذخیره کنید.
۹. نکته ای برای کارت SD
خوشبختانه اکثر راهکارهای ذکر شده برای کارت SD هم قابل استفاده هستند.
بر خلاف درایوهای USB معمولی، کارت های SD یک گزینه فیزیکی برای حفاظت در برابر نوشتن اطلاعات دارند. قبل از هر کاری مطمئن شوید که این سوئیچ غیرفعال است.