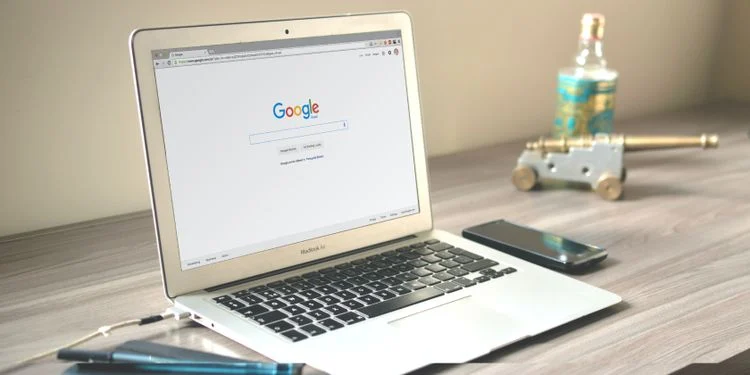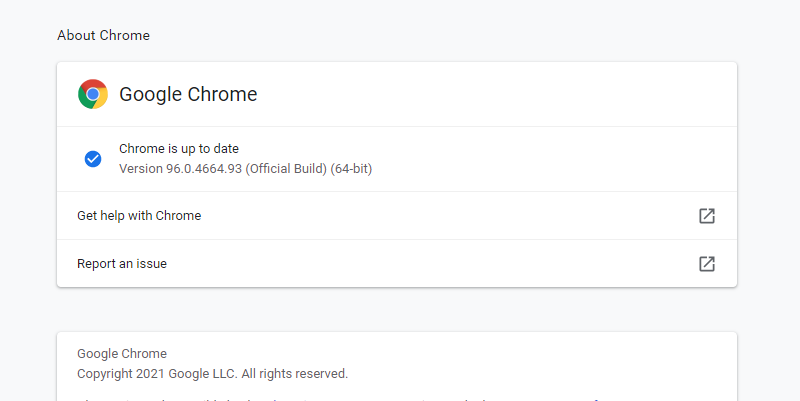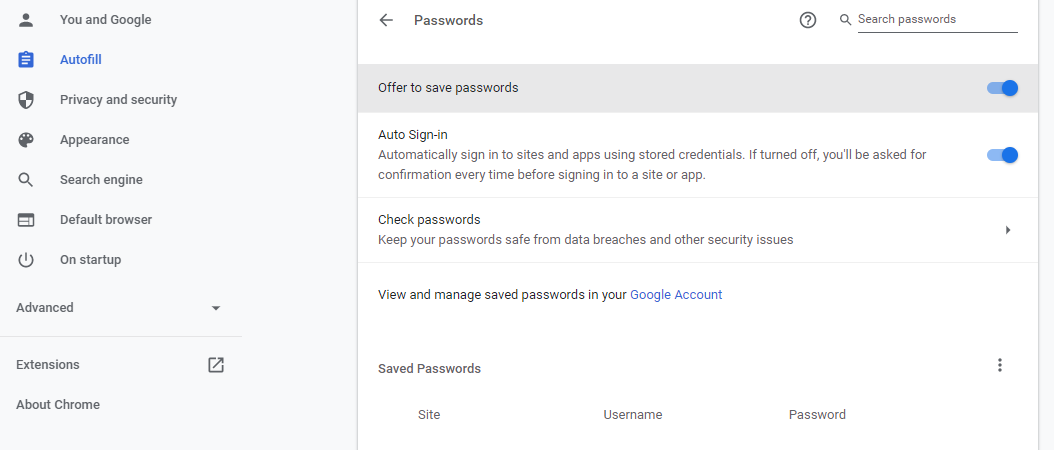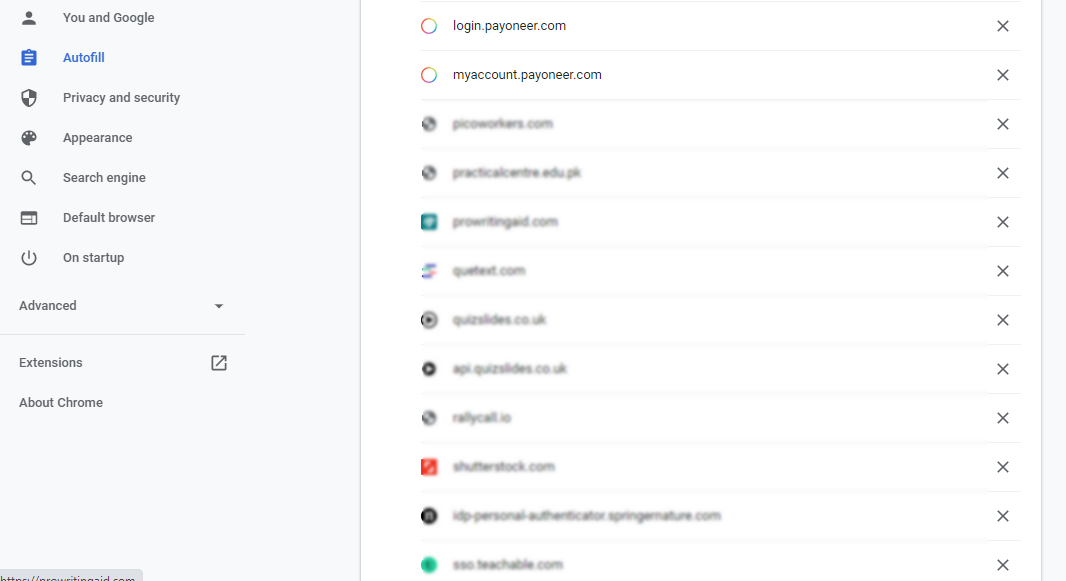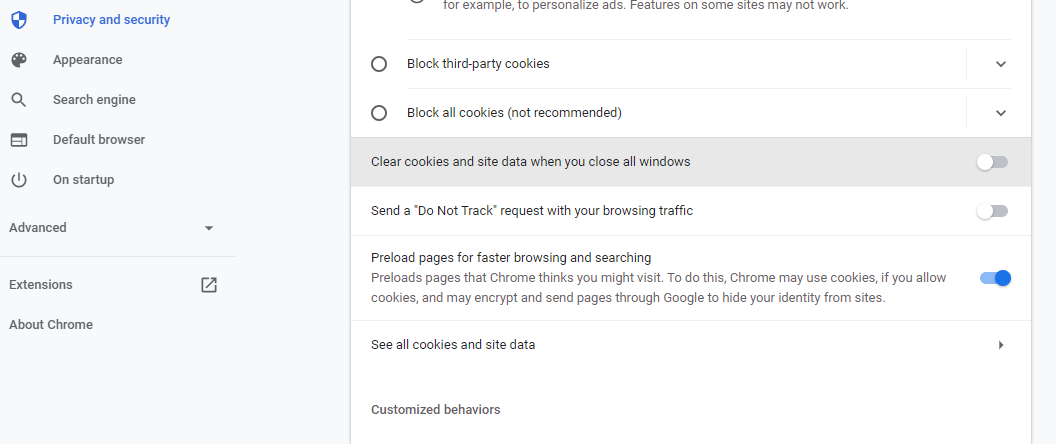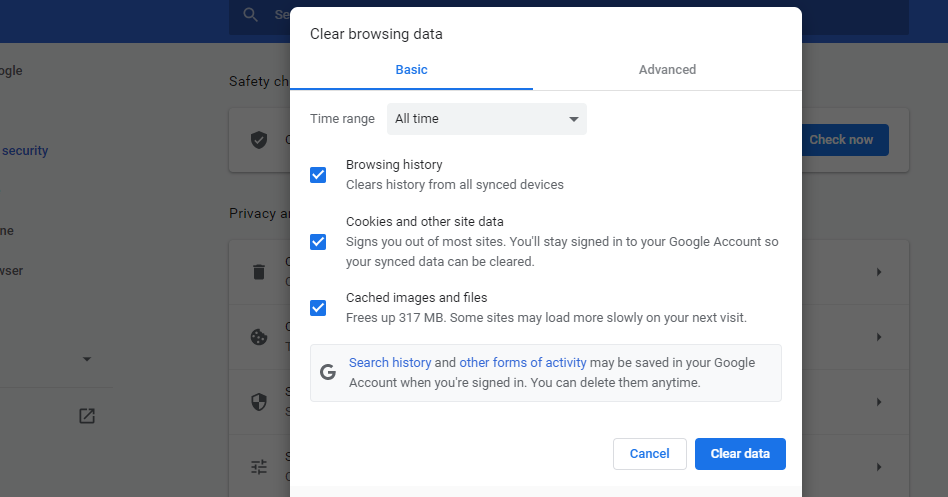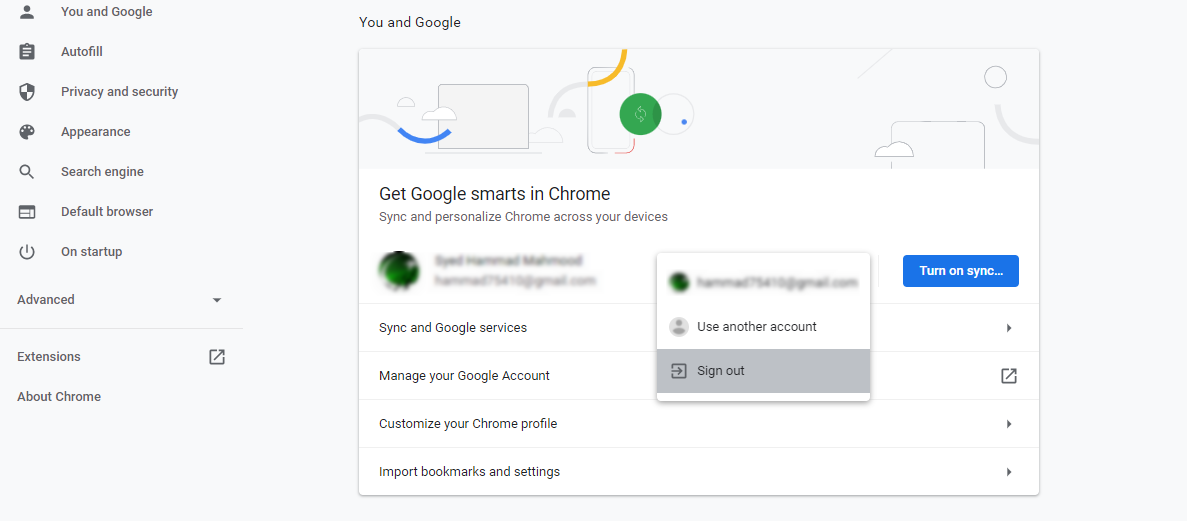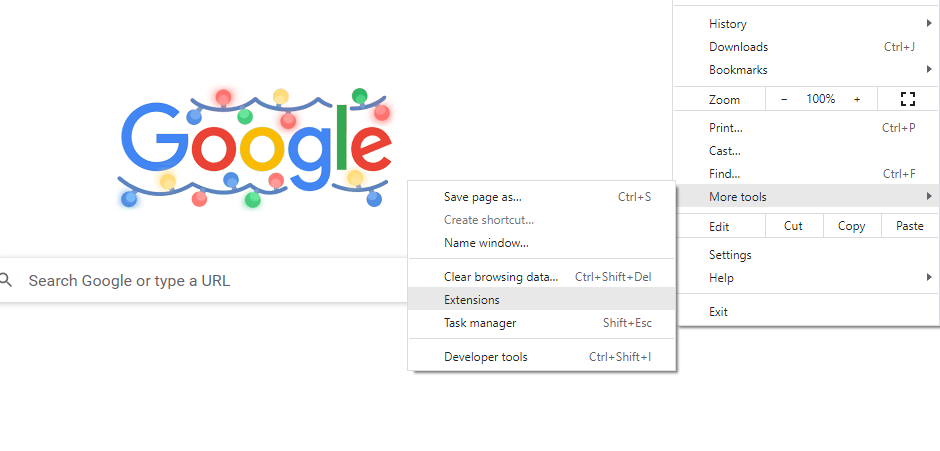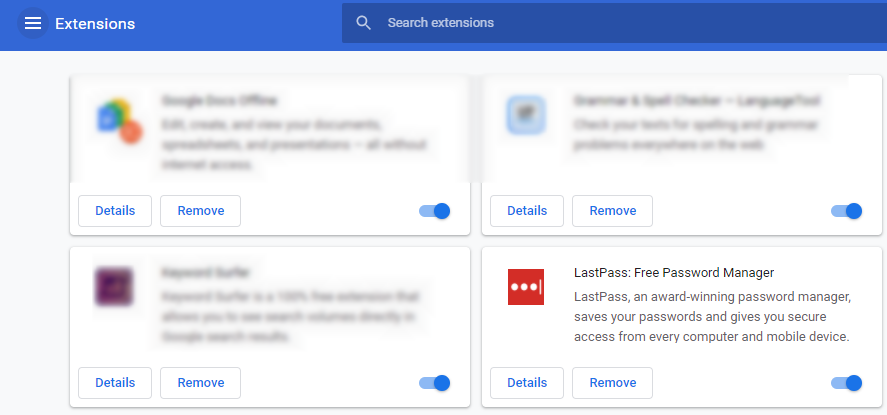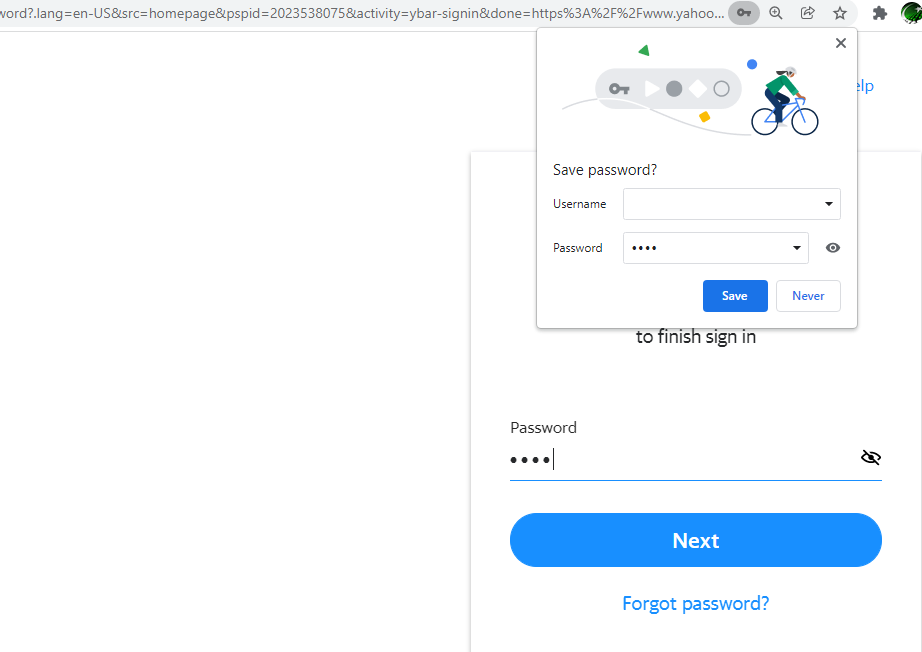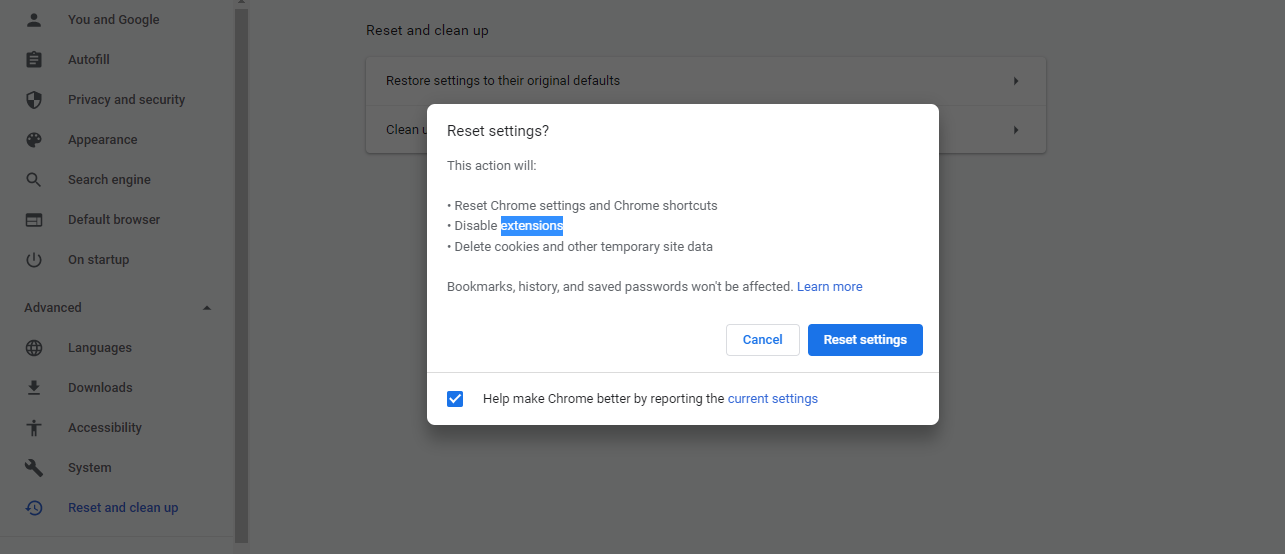عنوانهای این مطلب
به دلایل مختلف ممکن است برای ذخیره پسوردها در گوگل کروم به مشکل برخورد کنید. متدهایی که در ادامه مطلب مطرح میشوند باید بتوانند صرف نظر از دلیل مشکل به رفع آن کمک کنند.
۱. بروزرسانی گوگل کروم
معمولاً یکی از اولین روشهای حل مشکل به روزرسانی مرورگر است. گرچه اکثر مرورگرها از جمله گوگل کروم به صورت خودکار به روزرسانی میشوند اما باز هم بهتر است قبل از امتحان کردن راهکار بعدی، این راهکار را امتحان کنید.
برای آپدیت دستی روی آیکن منو کلیک کرده و گزینه Help و سپس About Google Chrome را انتخاب کنید.
حالا کروم وجود آپدیت را بررسی میکند. اگر پیام Chrome is up to date را مشاهده میکنید این یعنی مرورگر شما به روز است اما اگر مرورگر به روز نباشد دکمه Update Google Chrome نمایش داده میشود. روی این دکمه و سپس Relaunch کلیک کنید.
۲. اطمینان از فعال بودن قابلیت ذخیره رمز
اگر کروم پسوردهای شما را ذخیره نمیکند مطمئن شوید که قابلیت ذخیره پسورد فعال شده باشد. برای بررسی این موضوع به مسیر Settings> Autofill> Passwords بروید. اگر گزینه Offer to save passwords غیرفعال است، آن را فعال کنید.
حالا هر زمان وارد سایتی شوید، کروم از شما میپرسد که پسوردها را ذخیره کند یا خیر.
۳. بررسی تنظیمات پسورد برای سایت مورد نظر
حتی بعد از فعال سازی گزینه Offer to save passwords باز هم ممکن است برای بعضی سایتها اعلان ذخیره پسورد را مشاهده نکنید. در چنین مواقعی ممکن است قبلاً این قابلیت را برای سایت مورد نظر غیرفعال کرده باشید.
برای لغو این تنظیمات به مسیر Settings> Autofill> Passwords رفته و گزینه Never Saved را پیدا کنید. در اینجا میتوانید فهرست سایتهایی که برای آنها اعلان ذخیره پسورد غیرفعال شده را مشاهده کنید.
سایت مورد نظرتان را در این لیست جستجو کنید و اگر پیدا شد روی علامت ضربدر کنار آن کلیک کنید تا از این لیست حذف شود.
۴. بررسی تنظیمات کوکیها
اگر به گوگل کروم اجازه نداده اید که دادهها و کوکیهای سایتها را ذخیره کند، پسورد سایتها هم پس از بسته شدن پنجرههای کروم باقی نخواهد ماند. بنابراین در صورت غیرفعال بودن این قابلیت باید آن را فعال کنید.
برای بررسی این موضوع به مسیر Settings> Privacy and Security> Cookies and other site data بروید. صفحه را اسکرول کنید تا به گزینه Clear cookies and site data when you close all windows برسید. اگر این گزینه فعال بود، آن را غیرفعال کنید.
۵. پاکسازی دادههای مرورگر
برای پاکسازی دادههای مرورگر به مسیر Settings> Privacy and Security> Clear browsing data بروید.
از منوی دراپ داون Time Range گزینه All Time را انتخاب کرده و بعد گزینههای Browsing History، Cookies and other site data و Cached Images and files را تیک بزنید. برای پاکسازی کش مرورگر و کوکیها گزینه Clear data را انتخاب کنید.
۶. ورود مجدد به حساب کاربری یا امتحان کردن یک پروفایل متفاوت
یکی دیگر از روشهای حل مشکل پسورد در کروم، خروج از حساب کاربری و ورود مجدد به آن است. به تنظیمات کروم رفته و Sign Out را از منوی دراپ داون کنار نام خودتان انتخاب کنید. اگر Sync فعال است، میتوانید با غیرفعال کردن آن از حسابتان خارج شوید.
اگر مشکل پابرجا بود، میتوانید یک حساب متفاوت را امتحان کنید چون هر از گاهی پروفایلهای گوگل کروم به مشکل برمی خورند.
روی آیکن پروفایل در گوشه سمت راست بالا کلیک کرده و بعد Add را انتخاب کنید. حالا گزینه sign-in را انتخاب کنید تا یک حساب جدید ایجاد کرده یا به حساب دیگری که از قبل داشتید لاگین کنید.
۷. غیرفعال کردن افزونهها
بعضی از مشکلات مرورگر ناشی از خطاهای افزونهها هستند. بنابراین اگر برای ذخیره پسوردها در کروم مشکل دارید باید افزونههای نصب شده را بررسی کنید.
اول، همه افزونهها را غیرفعال کرده و مرورگر را ری استارت کنید. سپس بررسی کنید که مشکل حل شده یا خیر.
اگر مشکل رفع شده، افزونهها را یک به یک فعال کرده و بررسی کنید که کدامیک عامل بروز مشکل بودند. پس از حذف افزونه مشکل آفرین، کروم باز هم پسوردها را ذخیره خواهد کرد.
۸. غیرفعال کردن پسورد منیجر
پسورد منیجرهای متفرقه مخصوص گوگل کروم هم میتوانند در عملکرد آن اختلال ایجاد کنند. برای غیرفعال کردن آنها به مسیر Menu> More Tools> Extensions بروید. در اینجا میتوانید افزونه را غیرفعال کنید.
۹. ذخیره دستی پسوردها
اگر هیچکدام از روشهای ذکر شده به جواب نرسیدند، میتوانید پسوردها را به صورت دستی ذخیره کنید.
وقتی پسوردی در یک سایت تایپ میکنید، آیکن کلید را سمت راست بالای نوار آدرس مشاهده میکنید. پس از تایپ پسورد روی این آیکن کلیک کرده و Save را انتخاب کنید. میتوانید با کلیک کردن روی آیکن چشم هم پسورد را از حالت مخفی خارج کرده و بررسی و تأیید کنید.
دقت داشته باشید که اگر Offer to save passwords فعال نباشد، کروم این آیکن را نمایش نمیدهد.
۱۰. برگرداندن تنظیمات به حالت پیش فرض
برای برگشت تنظیمات به حالت پیش فرض که یکی دیگر از روشهای حل مشکل است، به مسیر Settings> Advanced> Reset and clean up بروید. روی گزینه Restore settings to their original defaults کلیک کنید. یک کادر باز شده و از شما میخواهد که این کار را تأیید کنید. برای تأیید روی Reset Settings کلیک کنید.
با این کار همه میانبرها، تبهای پین شده، دسترسیهای سایتها و کوکیها به حالت پیش فرض برمی گردد. افزونهها هم غیرفعال میشوند اما بوکمارکها، پسوردها و تاریخچه همچنان باقی خواهند ماند.
۱۱. امتحان کردن پسورد منیجر شخص ثالث
اگر با همه این راهکارها باز هم کروم پسوردهای شما را ذخیره نمیکند، آخرین راه استفاده از یک پسورد منیجر شخص ثالث است. چنین ابزاری قابلیتهایی دارد که در خود گوگل کروم وجود ندارند مثل ارتقای امنیت.
بعلاوه با این کار علاوه بر رفع مشکلات عدم ذخیره پسورد، گزینه به اشتراک گذاری امن یا ذخیره داکیومنتها و فایلهای مهم هم نمایان میشود.