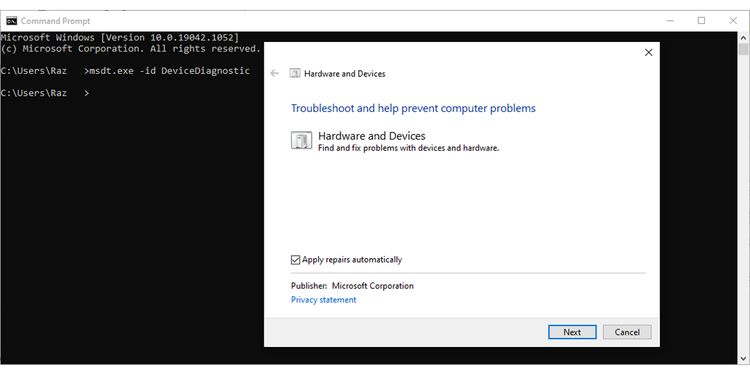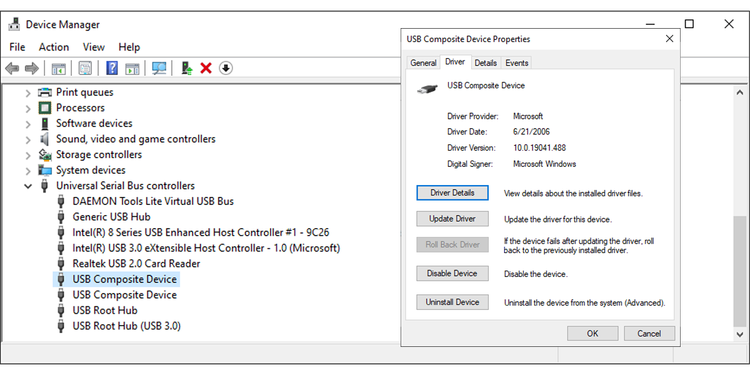عنوانهای این مطلب
دلایل زیادی میتواند باعث ناپدید شدن فایلهای شما در فلش USB شود. شاید این اتفاق برای شما هم پیش بیاید که پس از وارد کردن فلش به کامپیوتر، نتوانید فایلهای خود را ببینید و یا فایلهای شما حذف شده باشد. حتی مطمئن هستید که فایلهای شما هنوز در فلش وجود دارند و فضای فلش را اشغال کردهاند اما نمیتوانید آنها را ببینید.
دلیل این اتفاق ممکن است وجود یک ویروس باشد که فایلها را حذف کرده یا تغییر داده، درایو آسیب دیده و یا فایلها مخفی شدهاند.
ما در این مقاله سعی میکنیم تا این مشکلات را به سرعت رفع کرده و بدون مشکل آن را حل کنید.
۱. بررسی کنید که آیا فایلها پنهان (Hidden) شدند یا خیر
شاید چون فایل ها مخفی (Hidden) شدهاند، شما نتوانید آنها را ببینید. برای حل این مشکل باید بخش View را در File Explorer باز کنید و گزینه Hidden items را علامت بزنید. اگر پس از علامت زدن، باز هم نتوانستید فایلها و پوشههای خود را ببینید، پس بدانید که مشکل شما به همین سادگی حل نشده و پیچیدهتر از این حرفاست.
۲. فلش USB را با کامپیوتر دیگر امتحان کنید
اگر فایلها هنگام وارد کردن USB به کامپیوتر نمایش داده نشدند، سعی کنید فلش را با کامپیوتر دیگری امتحان کنید. اگر هنوز نمیتوانید فایلها را در کامپیوتر دیگر نیز ببینید، پس مشکلی در فلش USB وجود دارد. اگر فایلها در کامپیوتر دیگر به نمایش درآمد، باید تنظیمات کامپیوتر خود را چک و از بعضی ابزارهای عیبیابی ویندوز برای حل این مشکل استفاده کنید.
۳. Hardware and Devices Troubleshooter را اجرا کنید
گاهی اوقات، اگر USB را در مدت زمان زیاد به کامپیوتر متصل کنید و بکشید، ممکن است آسیب ببیند. در این صورت، اجرای Hardware and Devices troubleshooter ممکن است این مشکل شما را برطرف کند. در ادامه نحوه انجام این کار با ابزار Command Prompt به شما آموزش خواهیم داد:
- Command Prompt را با جستجوی “command prompt” در منوی استارت پیدا کرده، بر روی نتیجه آن کلیک راست کرده و Run as Administrator را انتخاب کنید.
- سپس عبارت exe -id DeviceDiagnostic را تایپ کنید.
- Enter را فشار دهید. با این کار بخش Hardware and Devices ظاهر می شود.
- روی Advanced کلیک کرده و تیک گزینه Apply repairs automatically را فعال کنید.
- در نهایت هم برای شروع فرآیند عیب یابی، روی Next بزنید.
۴. درایورهای USB را آپدیت کنید
اگر نرمافزار درایوی قدیمی یا خراب باشد، میتواند مانع از نمایش فایلها و پوشهها در فلش USB شما شود. ساده ترین راه برای جستجو و نصب درایورهای مطابق با سیستم شما، استفاده از بخش Device Manager است.
- روی Start کلیک راست کرده و Device Manager را انتخاب کنید.
- Universal Serial Bus controllers را جستجو کنید.
- روی درایو USB که مشکل دارد کلیک راست کرده و Properties را انتخاب کنید.
- بخش Driver را باز کرده و Update Driver را انتخاب کنید.
اگر ویندوز نتوانست درایور USB را پیدا کند و یا اعلام کرد که جدیدترین آپدیت قبلا نصب شده است، به مرورگر خود رفته و مدل درایو USB خود را جستجو کنید و ببینید که آیا درایوی در وبسایت خود دارد یا خیر. گاهی اوقات ویندوز نمی تواند درایوهایی از شرکتهای مختلف را آپدیت کند و شما باید آپدیت درایوها را به صورت دستی انجام دهید.
۵. ابزار CHKDSK را اجرا کنید
اگر هیچ یک از راهحلهای گفته شده کمکی نکرد، میتوانید از بخش CHKDSK استفاده کنید. ابزار CHKDSK هر درایو خارجی یا داخلی را اسکن و خطاهای آن را برطرف میکند. این ابزار در طول سالیان دراز به یک ابزار محبوب عیبیابی ویندوز شهرت دارد.
برای اجرای ابزار CHKDSK، Command Prompt را با باز کنید و عبارت chkdsk <DiskLetter:> /f /r را تایپ کنید. سپس، Enter را فشار دهید تا اسکن شروع شود.
اطلاعات خود را دوباره برگردانید
امیدواریم یکی از این چند روش به شما کمکی کرده باشد. اگر هنوز نمیتوانید فایلها یا پوشههای خود را در فلش خود مشاهده کنید و راهی برای بازیابی فایلتان ندارید، وقت آن رسیده که یک فلش USB جدید بخرید و یا از خدمات cloud storage استفاده کنید.