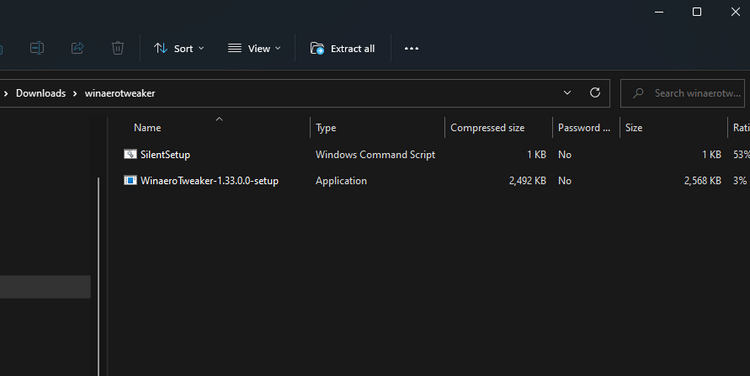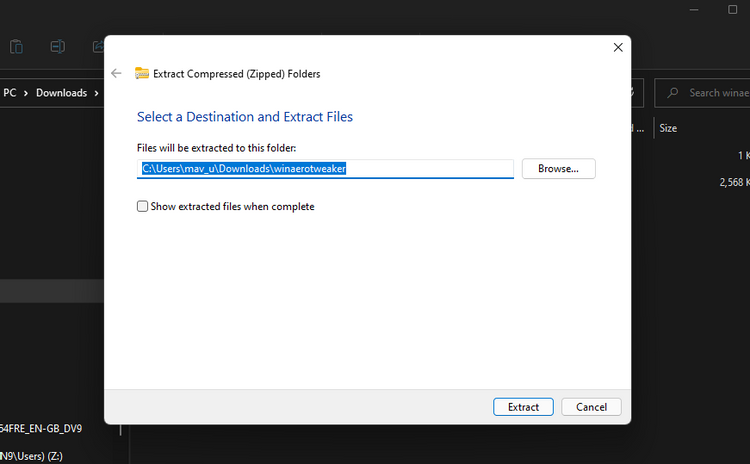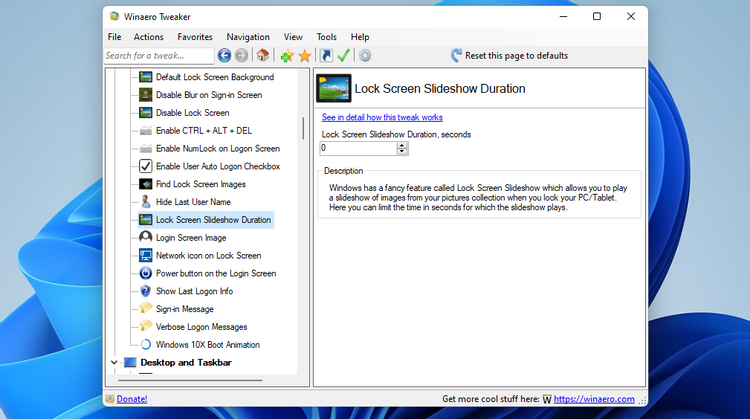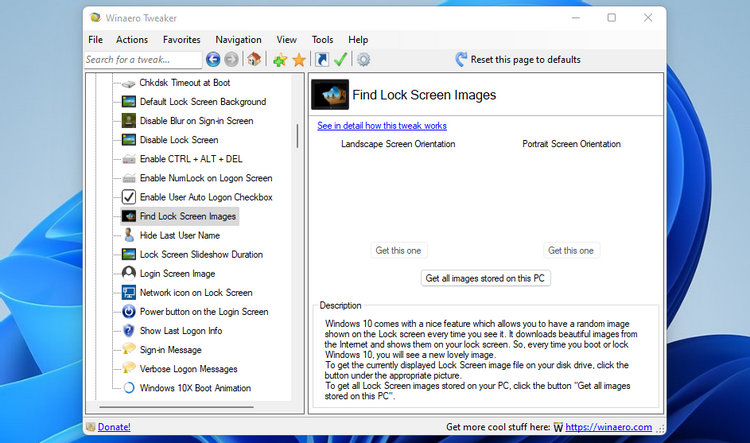عنوانهای این مطلب
قسمت اول مقاله را از این لینک مطالعه کنید. در قسمت دوم معجزه نرم افزار وینآئرو توییکر را در ویندوز ۱۱ بررسی میکنیم.
۱. روند حذف آیکون شبکه از صفحه قفل ویندوز ۱۱
آیکون شبکه در صفحه قفل معمولا بدون استفاده باقی میماند. متاسفانه از درون تنظیمات ویندوز راهی برای حذف آن وجود ندارد. شما میتوانید به کمک نرم افزار شخصی سازی وینآئرو توییکر (WinAero Tweaker) آن را حذف کنید.
- از طریق این لینک صفحه دانلود نرم افزار را باز کنید
- از صفحه باز شده روی گزینه دانلود وینآئرو توییکر (Download WinAero Tweaker) کلیک کنید
- فایل نرم افزار با فرمت ZIP در رایانه شما ذخیره میشود
- پنجره جست و جو فایل را از روی نوار وظیفه باز کنید، نرم افزار در کدام قسمت رایانه ذخیره شده است؟ آن را پیدا کنید
- روی فایل دانلود شده کلیک راست کرده و گزینه استخراج تمام موارد (Extract all) را انتخاب کنید
- فایلهای خارج شده از حالت فشرده کجا ذخیره شود؟ برای انتخاب محل مورد نظر روی گزینه جست و جو (Browse) کلیک کنید
- البته که امکان ذخیره در محل پیش فرض وجود دارد. پیشنهاد میکنیم گزینه نمایش فایلهای استخراج شده بعد از پایان کار (Show Extracted files when complete) را تیک بزنید
- با انتخاب گزینه گفته شده، صفحه قرار گرفتن فایلها به شما نمایش داده میشود
- روند کار به پایان رسید؟ روی فایل نصب برنامه WinAero Tweaker دوبار کلیک کرده و روند نصب را مانند هر نرم افزار دیگر دنبال کنید
- پنجره نرم افزار را باز کرده و روی گزینه بوت و ورود (Boot and Login) کلیک کنید
- بعد از باز شدن گزینهها، روی عبارت آیکون شبکه در صفحه قفل (Network icon on Lock Screen) کلیک کنید
- برای غیر فعال کردن آیکون شبکه گزینه “Disable” را انتخاب کنید
از درون نرم افزار وینآئرو گزینه همین حالا خارج شو (Sign out now) را انتخاب کنید، بعد از آن آیکون شبکه را هرگز نخواهیم دید
این نرم افزار در شخصی سازی صفحه قفل به شما کمک میکند. برای مثال: میتوانید مدت زمان نمایش هر کدام از اسلایدها را تغییر دهید. این موارد در قسمت تنظیمات مدت زمان پخش اسلاید (Slideshow duration settings) قرار دارد.
این گزینه را از سمت چپ نرم افزار انتخاب کرده و زمان مورد نظر خود را با واحد ثانیه وارد کنید.
آیا به تصاویر پیش فرض مایکروسافت برای صفحه قفل نیاز دارید؟ به کمک این نرم افزار میتوانید آنها را ذخیره کنید. برای ذخیره آن تصاویر، روی گزینه “Windows Spotlight photo” کلیک کنید.
سپس روی گزینه پیدا کردن تصاویر صفحه قفل (Find Lock Screen Images) کلیک کرده و گزینه دریافت این یک عدد (Get this One) را انتخاب کنید.
تصاویر در رایانه شما ذخیره خواهد شد.
۲. غیر فعال سازی صفحه قفل
نرم افزار وین آئرو توییکر برای هر خواسته شما یک راه کار دارد. برای غیر فعال کردن صفحه قفل گزینه “Disable Lock Screen” را از سمت چپ صفحه انتخاب کنید.
در ادامه جلوی گزینه “Disable Lock Screen” تیک بگذارید. برای آخرین مرحله گزینه خروج (Sign out) را انتخاب کنید. دیگر خبری از صفحه قفل نیست.
آنطور که میخواهید، شخصی سازی کنید
نیازی نیست صفحه پیش فرض مایکروسافت را تحمل کنید. ویندوز ۱۱ شاید زیبا و جذاب باشد اما سلیقههای متفاوت را در نظر بگیرید. نرم افزار وینآئرو گره از کارهای شما باز میکند اما دنیایی از شخصی سازی به کمک تنظیمات انجام میشوند.
شما از چه راهی برای شخصی سازی استفاده میکنید؟ ما در بخش نظرات چشم به راه شماییم.
منبع: makeuseof.com