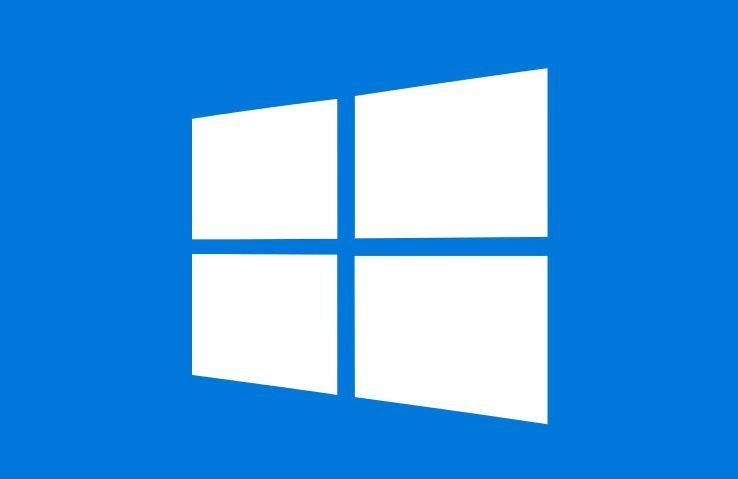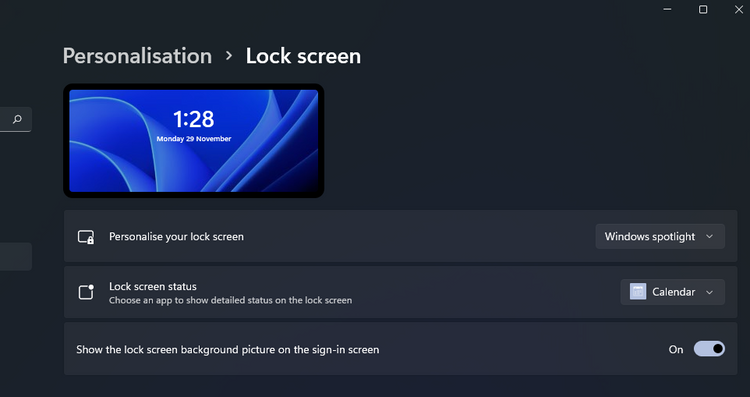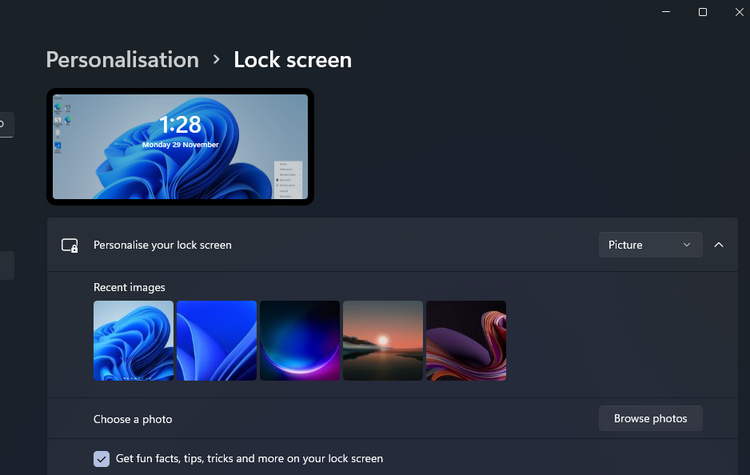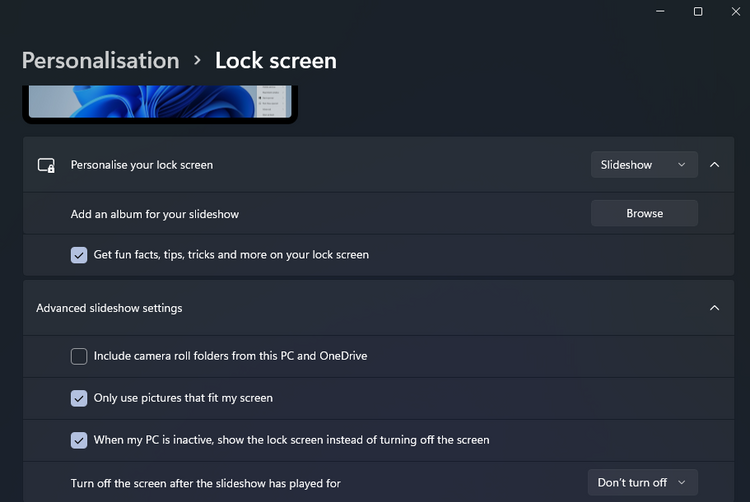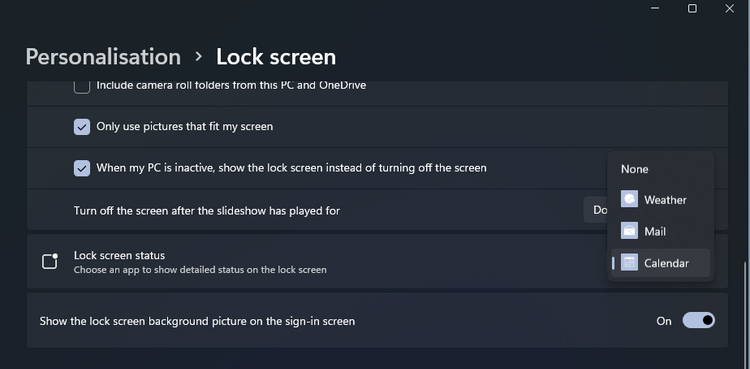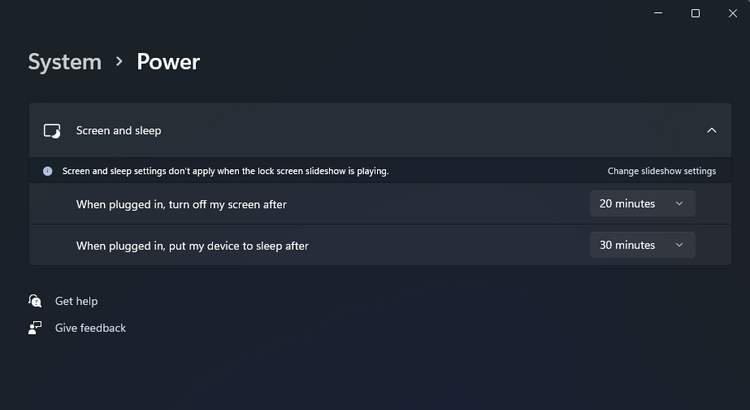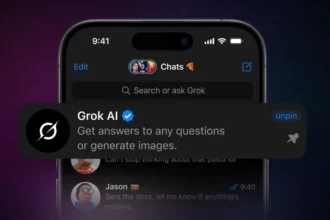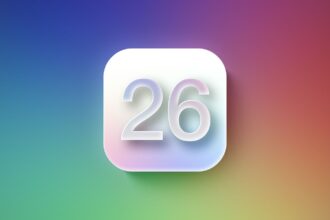صفحه پر استفاده تلفن همراه شما کدام است؟ بسیاری از مردم میگویند: صفحه قفل. بعد از نصب ویندوز 11 صفحه قفل در رایانه هم خودنمایی میکند. در زمان بستن و باز کردن صفحه لپ تاپ یا خارج شدن از محیط کاربری صفحه قفل دیده میشود.
شما میتوانید آن صفحه پر بازدید را شخصی سازی کنید. چطور؟ روکیدا به شما میگوید. در حالت پیش فرض یک تقویم و ساعت به شما نمایش داده میشود.
1. تغییر تصویر پس زمینه
در حالت پیش فرض چند تصویر به شکل تصادفی نمایش داده میشود. سلیقه تیم طراحی مایکروسافت بد نیست اما کاربران تصاویر مورد علاقه خود را انتخاب میکنند.
روند کار به شکل زیر است
- منو استارت را باز کرده و وارد فهرست اصلی ویندوز شوید
- گزینه تنظیمات (Settings) را از سمت راست صفحه انتخاب کنید
- روی زبانه شخصی سازی (Personalization) کلیک کرده و گزینه راهبری صفحه قفل (Lock screen navigation) را انتخاب کنید
- از فهرست باز شونده شخصی سازی صفحه قفل (Personalize your lock screen) روی گزینه تصویر (Picture) کلیک کنید
- گزینه جست و جوی تصاویر (Browse photos) را انتخاب کنید
- کدام تصویر برای صفحه قفل شما مناسب است؟ آن را انتخاب کرده و روی گزینه انتخاب تصویر (Choose picture) کلیک کنید
حالا صفحه قفل تصویر منتخب شما را نمایش میدهد. آیا به نمایش چند تصویر فکر میکنید؟ تصاویری که خود به خود جا به جا خواهند شد. روکیدا را در ادامه همراهی کنید.
روند کار به شکل زیر است
- گزینه نمایش اسلاید (Slideshow) را از فهرست باز شونده انتخاب کنید
- روی گزینه جست و جو (Browse) کلیک کنید
- فولدر تصاویر مورد نظر را انتخاب کنید. آیا تمام تصاویر شما در یک فولدر قرار ندارد؟ یک فولدر مخصوص برای آنها بسازید
- روی گزینه انتخاب این فولدر (Choose this folder) کلیک کنید
- گزینه نمایش اسلاید پیشرفته (Advanced Slideshow) را انتخاب کرده تا گزینهها نمایش داده شود
- در این مرحله با استفاده از گزینه تنها از تصاویری استفاده شود که برای نمایشگر من مناسب است (Only use pictures that fit my screen) و گزینه استفاده از فولدر دوربین این رایانه و وان درایو (Include camera roll folders from this PC and OneDrive) شرایط را شخصی سازی کنید
شخصی سازی به انتخاب تصویر پس زمینه یا پخش اسلاید تمام نمیشود. آیا نمیخواهید تصویر صفحه ورود و صفحه قفل برابر باشد؟ گزینه نمایش پس زمینه صفحه قفل در صفحه ورود (Show the lock screen background picture on the sign-in screen) را خاموش کنید.
با این کار صفحه ورود شما پس زمینه نخواهد داشت. آیا به نمایش نکات خلاقانه و حقایق جالب علاقه ندارید؟ میتوانید تیک گزینه ” trivial fun facts and tips on your lock screen” را بردارید.
2. تغییر نرم افزارهای نمایش داده شده در ویندوز 11
ترکیب صفحه قفل در سه حالت نمایش داده میشود. پیکر بندی پیش فرض، نمایش زمان و تقویم است. به نمایش آنها علاقه ندارید؟ قابل تغییر است. شما میتوانید ایمیلهای خود را در کنار نرم افزار آب و هوا تماشا کنید.
برای انجام این کار روی فهرست باز شونده وضعیت صفحه قفل (Lock screen status) کلیک کنید. این گزینه زیر عنوان شخصی سازی صفحه قفل (Personalize your lock screen) قرار دارد.
سپس یک گزینه جایگزین را از فهرست انتخاب کنید. شاید هم هیچ کدام برای شما جذاب نباشد، در این صورت گزینه هیچکدام (None) را انتخاب کنید.
3. تنظیم زمان ورود به صفحه قفل
رایانه چه مدت باید غیرفعال باشد تا به صفحه قفل وارد شود؟ اگر زمان را کوتاهتر تنظیم کنید، مدت زمان بیشتری صفحه قفل را مشاهده خواهید کرد.
روند کار به شکل زیر است
- گزینه شخصی سازی و صفحه قفل (Personalization and Lock screen) را از تنظیمات انتخاب کنید
- روی گزینه “Screen timeout” کلیک کنید
- گزینه صفحه و خواب (Screen and Sleep) را انتخاب کرده تا تمام گزینهها نمایش داده شود
- روی فهرست باز شونده زمانی که رایانه به برق متصل است، صفحه را بعد از مدت (قابل انتخاب) خاموش کن When (plugged in, turn of my screen after) کلیک کرده
قسمت دوم مقاله را از این لینک مطالعه کنید.
منبع: makeuseof.com