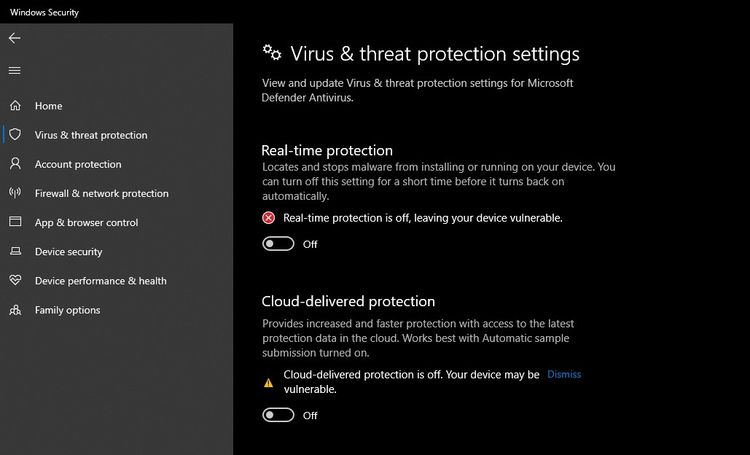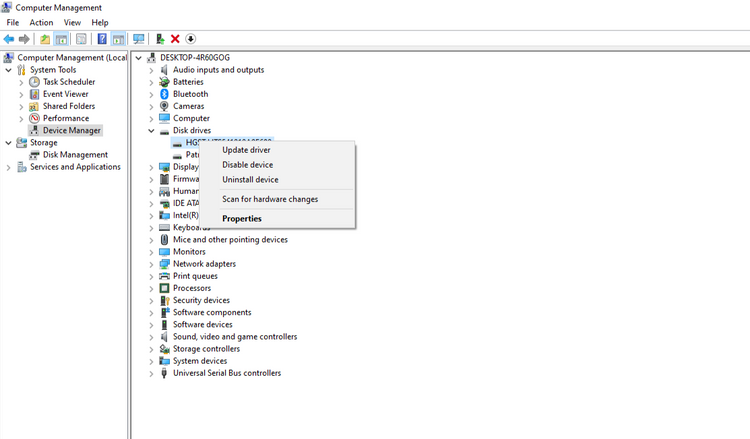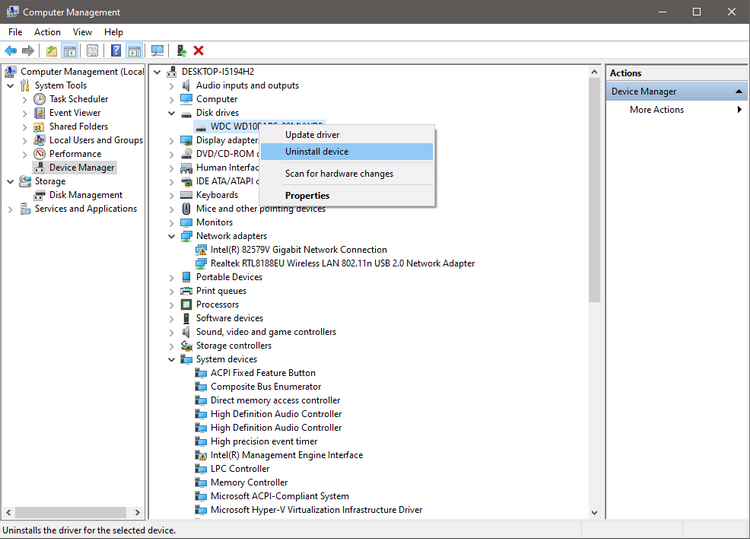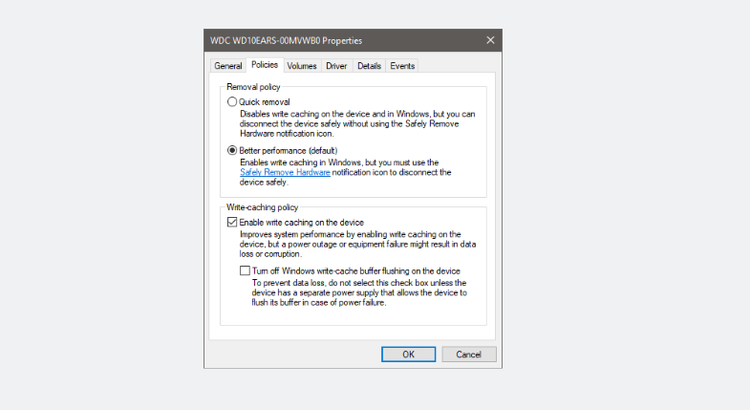عنوانهای این مطلب
در زمانهای نه چندان دور تنها راه ما برای انتقال اطلاعات سیدی و DVD بود. با کمی پیشرفت به درایوهای USB رسیدیم. یک دوست فشرده و سبک که دنیایی از اطلاعات را در قلب خود نگه میدارد.
به تازگی یک فلش خریداری کردهاید؟ روی بسته بندی آن سرعت انتقال اطلاعات نوشته شده است. آیا سرعت انتقال اطلاعات با عدد نوشته شده برابر عمل میکند؟ اینطور نیست! روکیدا را برای افزایش سرعت بخوانید.
۱. ویندوز سکوریتی را خاموش کنید
ویندوز سکوریتی با نام Windows Security دیده میشود. وظیفه این نرم افزار حفظ امنیت ویندوز است. برای حفظ امنیت تمام ورودی و خروجیها بررسی میشود. یک درایو USB بهترین ابزار انتقال ویروس به حساب میآید!
گاهی اوقات واکنش ویندوز درست نیست. یک درایو USB سالم به چشم یک تهدید دیده میشود.
روند کار به شکل زیر است
- تنظیمات ویندوز (Windows Settings) را باز کنید
- روی گزینه بهروزرسانی و امنیت (Update and Security) کلیک کنید
- در سمت چپ یک نوار جانبی وجود دارد. گزینه امنیت ویندوز (Windows Security) را پیدا کرده و انتخاب کنید
- بخش محافظت (Protection) را مشاهده میکنید؟ قسمت ویروس و محافظت در برابر تهدید (Virus & threat protection) را انتخاب کنید
- صفحه را به سمت پایین رفته و پایینتر از عنوان ویروس و محافظت در برابر تهدید روی گزینه “Manage Settings” کلیک کنید
- محافظت در لحظه (Real time protection) و حفاظت در فضای ابری (Cloud delivered protection) را مشاهده میکنید؟ سوییچ رو به روی آنها را خاموش کنید
حالا رایانه خود را دوباره راه اندازی کنید. بعد از راه اندازی ویندوز درایو USB خود را به آن متصل کنید. مشکل شما باید حل شده باشد. آیا باز هم سرعت انتقال اطلاعات پایین است؟
۲. درایو USB را بهروزرسانی کنید
هر نوع سخت افزار برای ارتباط با ویندوز از درایور استفاده میکند. درایور نیز بهروزرسانی میشود. استفاده از آخرین نسخه نرم افزار سرعت انتقال اطلاعات شما را افزایش میدهد.
روند کار به شکل زیر است
- فلش خود را به رایانه متصل کرده روی “This PC” کلیک راست کنید
- از فهرست باز شده گزینه مدیریت “Manage” را انتخاب کنید
- مدیریت دستگاه (Device Manager) را پیدا کرده روی آن کلیک کنید
- گزینه “Disk drive” را باز کرده و درایو USB خود را پیدا کنید
- روی آن راست کلیک کرده و گزینه بهروزرسانی درایور (Driver update) را انتخاب کنید
گزینه جست و جوی خودکار (Search automatically) را انتخاب کنید. ویندوز درایور دستگاه شما را جست و جو کرده و نصب میکند
۳. نصب دوباره درایور USB
گاهی اوقات مشکل از تنظیمات اشتباه است. مشکلاتی که با بهروزرسانی برطرف نمیشود. در این حالت حذف و نصب درایور مشکل را حل میکند. البته که اطلاعات روی دستگاه هیچ تغییری نخواهد داشت.
روند کار به شکل زیر است
- دستگاه را به رایانه خود متصل کرده و روی “This PC” کلیک راست کنید
- از فهرست باز شده گزینه مدیریت (Manage) را انتخاب کرده و وارد مدیریت دستگاه (Device Manager) شوید
- با انتخاب بخش “Disk drive” دستگاه خود را پیدا کنید
- روی دستگاه راست کلیک کرده و گزینه حذف دستگاه (Uninstall device) را انتخاب کنید
بعد از حذف دستگاه، آن را از رایانه جدا کرده و یک بار سیستم را دوباره راه اندازی کنید.
۴. تغییر درگاه
میان درگاههای رایانه تفاوتهایی وجود دارد. برخی از آنها برای انتقال اطلاعات و برخی دیگر تنها برای اتصال لوازم جانبی ساخته شدهاند.
۵. تغییر تنظیمات عملکرد
روند کار به شکل زیر است
- دستگاه را متصل کرده و روی منو استارت راست کلیک کنید
- از فهرست نمایش داده شده گزینه مدیریت دیسک “Disk Management” را انتخاب کنید
- دستگاه خود را پیدا کرده و روی آن راست کلیک کنید
- از میان گزینهها “Properties” را انتخاب کنید
- زبانه روندها “Policies” را انتخاب کرده و موارد را بهینه سازی کنید
- در نهایت گزینه “Write Caching” را روی دستگاه فعال کنید
- با انتخاب گزینه Ok تنظیمات را ذخیره کرده و خارج شوید
۶. ارتقا به USB نسخه ۳.۰
باید به نسل جدید درگاه USB سفر کنید. آنها سرعت انتقال اطلاعات را به شدت افزایش داده و به ۴.۸ گیگابیت در ثانیه میرساند.
منبع: makeuseof.com