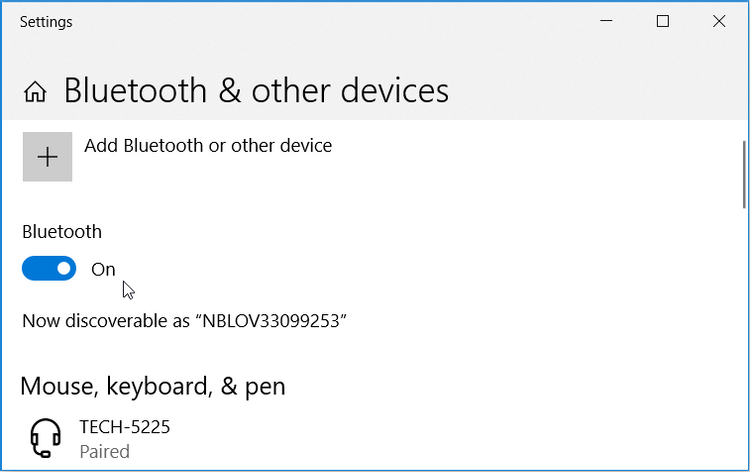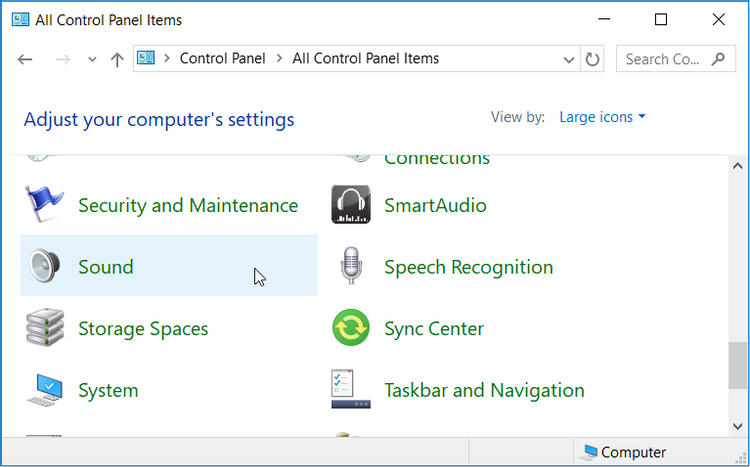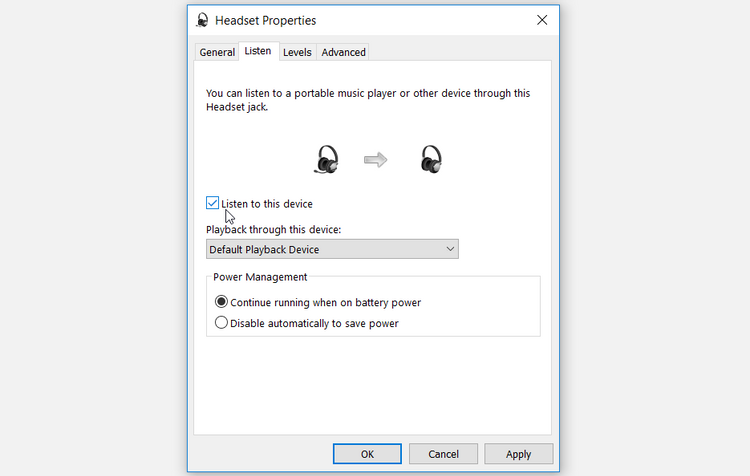اتصال چند هدفون سیمی به ویندوز ساده انجام میشود. تنها به یک آداپتور نیاز داریم. چطور میتوانیم چندین هدفون را با بلوتوث به رایانه متصل کنیم؟ شاید هم به چند بلندگو بیسیم نیاز داشته باشید.
کمی مشکل به نظر میرسد اما غیر ممکن نیست. برای این کار روکیدا را چند قدم همراهی میکنید؟
روش اول: ترکیب ویندوز و بلوتوث نسخه ۵.۰
البته که اگر از نسخههای جدیدتر بلوتوث استفاده کنید، مشکلی ایجاد نمیشود. نسخههای قدیمی از اتصال هم زمان پشتیبانی نمیکنند. در نتیجه اول باید نسخه بلوتوث را بررسی کنیم.
روند انجام کار به شکل زیر است
- کلید ویندوز + X را فشار دهید. یک فهرست رو به روی شما باز میشود
- از میان گزینههای فهرست، مدیریت دستگاه (Device Manager) را انتخاب کنید
- در صفحه جدید، گزینه بلوتوث (Bluetooth) را مشاهده میکنید؟ دو بار روی آن کلیک کنید تا باز شود
- آداپتور بلوتوث شما کدام گزینه است؟ روی آن راست کلیک کرده و روی گزینه تنظیمات “Properties” کلیک کنید
- نکته: اگر آداپتور بلوتوث جداگانه به رایانه خود متصل نکرده باشید، تنها یک آداپتور در فهرست وجود دارد. اگر هیچ آداپتوری در فهرست نباشد، یعنی رایانه شما سخت افزار بلوتوث را به همراه ندارد.
- از صفحه باز شده، زبانه پیشرفته (Advanced) را باز کرده و به مقدار LMP نگاه کنید
اگر مقدار LMP عدد ۹ را نشان دهد، دستگاه شما از بلوتوث نسخه ۵.۰ استفاده میکند. اگر مقدار LMP کمتر از عدد ۹ باشد، باید پشتیبانی از چند دستگاه را فراموش کنید. البته که میتوانید یک آداپتور جدید تهیه کنید.
در وب سایت مایکروسافت اطلاعات کامل در مورد مقدار LMP وجود دارد. از کمک بگیرید.
روش دوم: از نرم افزار سازندگان کمک بگیرید
سازندگان بلندگو مانند بوز (Bose) نرم افزار را با سخت افزار همراه میکنند. به لطف نرم افزار آنها اتصال چند دستگاه بلوتوث هم زمان ممکن میشود. برای جست و جوی بهتر، دفترچه راهنما و وب سایت سازنده دستگاه خود را بررسی کنید.
حتی در میان شرکتهای پشتیبانی کننده، محدودیتهایی وجود دارد. برای مثال نرم افزار بوز کانکت (Bose Connect) تنها در اندروید و اپل پشتیبانی میشود.
در نتیجه برای پیدا کردن گزینه مناسب ویندوز باید خوب تحقیق کنید. در هر حال کاربران به دلایل مختلف یک نرم افزار را انتخاب نمیکنند. در ادامه دو راه دیگر نیز به شما معرفی میکنیم.
روش سوم: از دستگاههایی استفاده کنید که با بلوتوث به یکدیگر متصل میشوند
برخی از بلندگوها میتوانند با یکدیگر همگام شوند. شما تلفن همراه یا رایانه ویندوز خود را به یک دستگاه متصل میکنید و دستگاههای دیگر صدا را از یکدیگر دریافت میکنند.
معمولا تمام بلندگوها باید از یک برند باشند. برای پشتیبانی از این روند، دستگاه دفترچه راهنما یا وب سایت دستگاه را باید مطالعه کنید. اگر جواب بله است، ادامه کار را در ویندوز دنبال میکنیم.
- منو استارت را باز کرده و تنظیمات (Settings) را انتخاب کنید
- از صفحه باز شده دستگاهها (Devices) را انتخاب کرده و به بخش بلوتوث و دستگاههای دیگر (Bluetooth & other Devices) بروید
- بلوتوث را فعال کرده و کلید همگام شدن (Pairing) را از روی اولین بلندگو فشار دهید
- سپس روی گزینه اضافه کردن بلوتوث یا دستگاههای دیگر (Bluetooth or other Devices) کلیک کنید
ویندوز دستگاه بلوتوث مورد نظر را پیدا میکند. دستورالعمل را دنبال کنید تا دو دستگاه همگام شوند. سپس بلندگو بعدی را درست مثل مراحل قبل همگام کنید.
روش چهارم: پیکر بندی تنظیمات
آیا تمام تجهیزات مورد نظر را به همراه دارید اما اتصال انجام نمیشود؟ باید تنظیمات را پیکر بندی کنیم.
- عبارت “Control Panel” را در بخش جست و جوی ویندوز بنویسید
- از صفحه کنترل گزینه تنظیمات صدا (Sound Settings) را انتخاب کنید
- در صفحه بعد، زبانه ضبط (Recording) را باز کنید
- روی یکی از دستگاهها راست کلیک کرده و گزینه “Properties” را انتخاب کنید
- زبانه “Listen” را باز کرده و روی گزینه “Playback” کلیک کنید. این گزینه از طریق منو باز شونده کنار هر دستگاه قابل انتخاب است
- سپس گزینه “Apply” را انتخاب کرده و روی گزینه OK کلیک کنید. در نهایت یک بار ویندوز خود را دوباره راه اندازی کنید
منبع: howtogeek.com