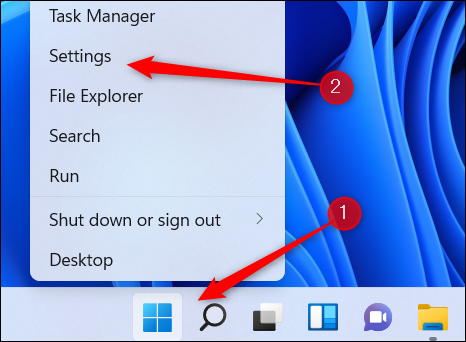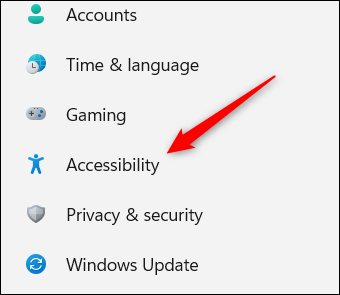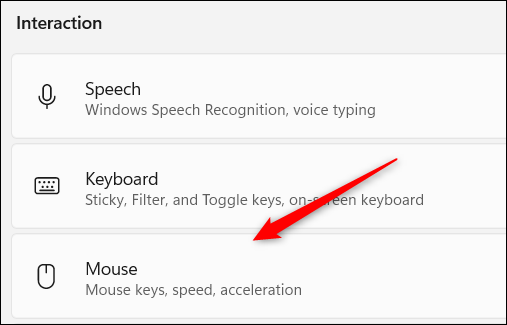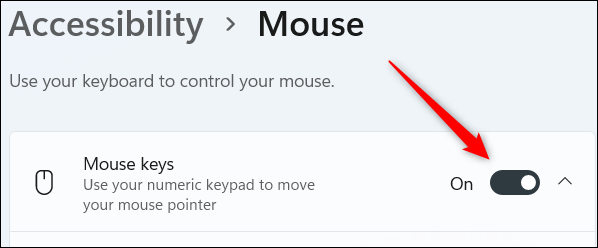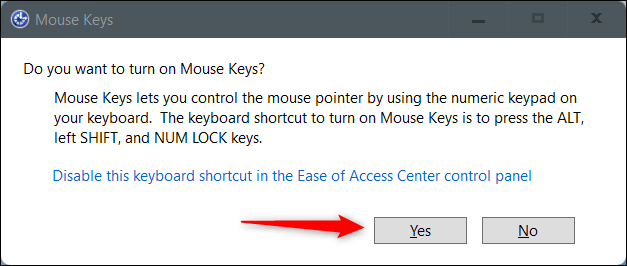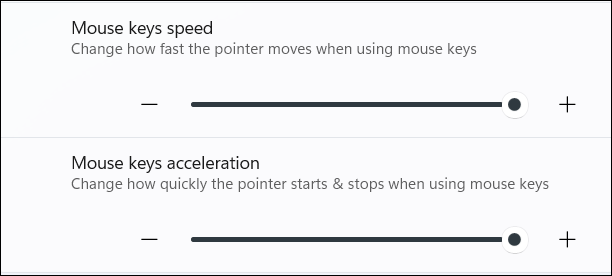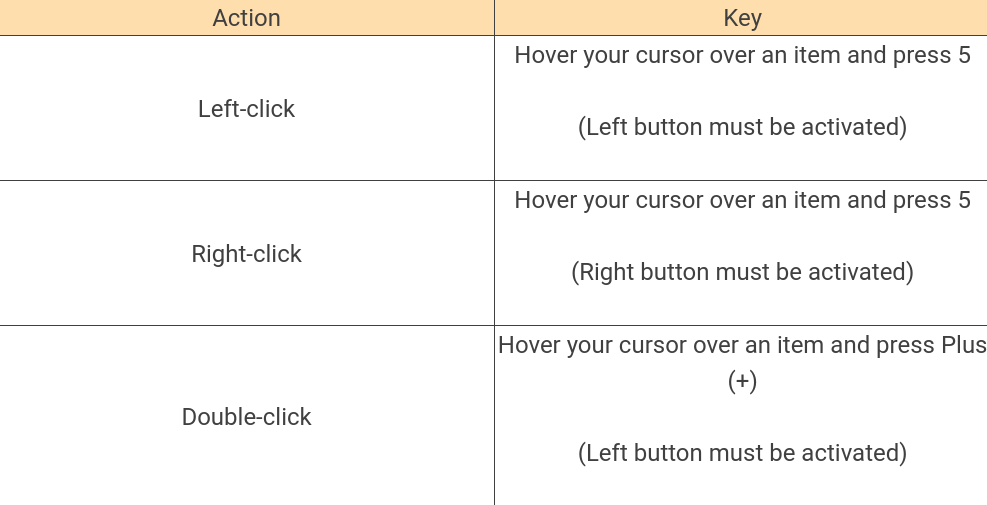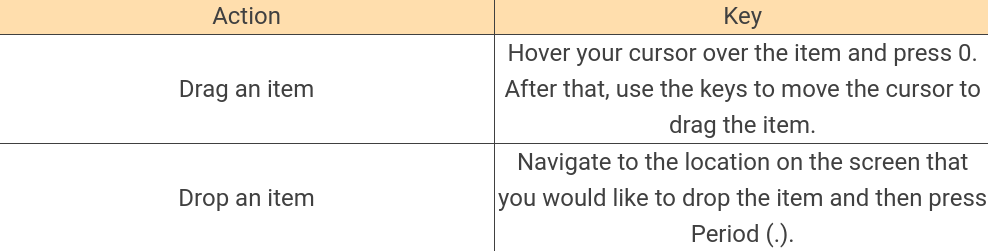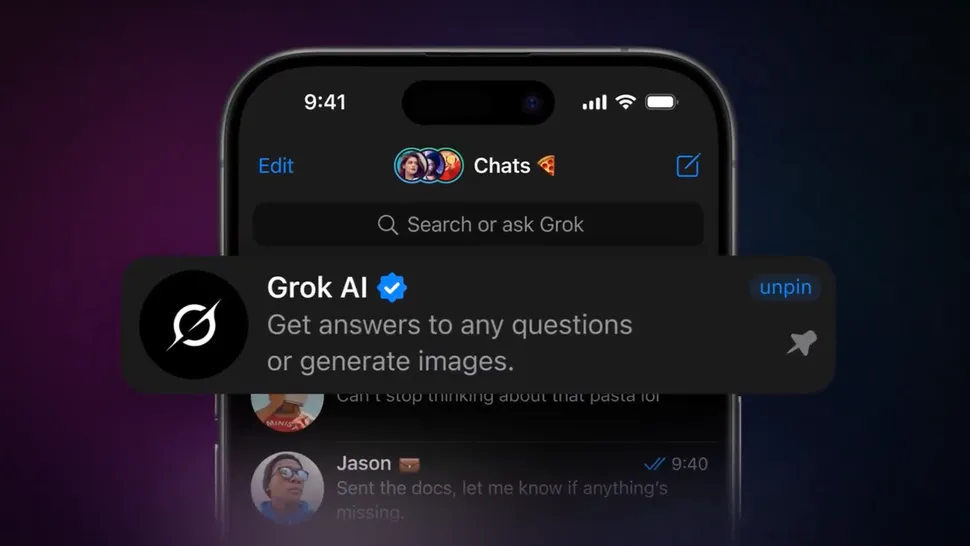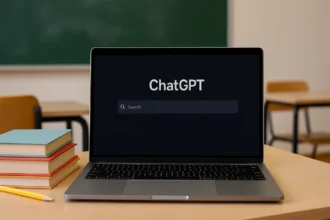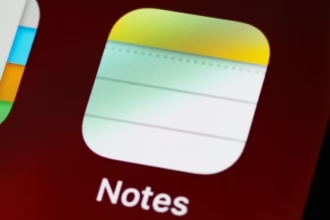حتماً برای شما هم پیشآمده که به ناگاه ماوس و تاچپد از کار بیفتد. چه بسا فکر کرده باشید بدون ماوس و تاچپد، دیگر نمیتوان نشانگر را در ویندوز ۱۱ حرکت داد. جالب است بدانید روشی ساده برای حرکت دادن نشانگر بدون استفاده از تاچپد و ماوس وجود دارد. در این مطلب روشی ساده را با شما در میان میگذاریم تا به کمک آن بهراحتی آبخوردن نشانگر را بدون ماوس یا تاچپد در ویندوز ۱۱ حرکت دهید.
فعالکردن کلیدهای ماوس در ویندوز ۱۱
برای حرکت دادن نشانگر بدون استفاده از ماوس، باید ابتدا کلیدهای مخصوص ماوس در صفحهکلید را فعال کنید. به همین دلیل ابتدا وارد منوی تنظیمات (Setting) شوید. برای انتخاب این منو در نوار وظیفه راست کلیک کنید و گزینه Settings را بزنید.
سپس گزینه Accessibility را انتخاب کنید.
در پنجره Accessibility، به سمت پایین حرکت کنید و گزینه Mouse را انتخاب نمایید.
در این مرحله گزینه Mouse Keys را در حالت On قرار دهید.
روشی که به آن اشاره کردیم با در نظر گرفتن فعالبودن ماوس برای حرکت دادن نشانگر است. با این حال اگر به هر دلیل، ماوس شما از کار افتاده، باز هم باید کلیدهای ماوس را طبق همین روش فعال کنید. به این ترتیب اگر دسترسی به ماوس ندارید، کلیدهای Alt، Shift و Num را همزمان بفشارید. با فشردن این کلیدها، پنجرهای برای فعالکردن کلیدهای ماوس نمایان میشود. گزینه Yes را از این پنجره انتخاب کنید.
پس از فعالکردن قابلیت کلیدهای ماوس، چندین گزینه پیش روی شما قرار میگیرد:
• فقط در صورت روشنبودن دکمه Num، قابلیت کلیدهای ماوس فعال باشد.
• آیکون کلیدهای ماوس در نواروظیفه نمایش داده شود.
• با نگهداشتن کلید Ctrl، سرعت نشانگر افزایش پیدا کند. فشردن کلید Shift، سرعت نشانگر را کاهش دهد.
برای فعالکردن هر کدام از این گزینهها، تیک کنار آنها را انتخاب کنید.
لازم به ذکر است سرعت و شتاب نشانگر را میتوانید با انتخاب گزینههای + و -، افزایش یا کاهش دهید.
اگر تمامی مراحلی که به آنها اشاره کردیم را درست انجام داده باشید، قابلیت حرکت دادن نشانگر با صفحهکلید در ویندوز ۱۱ فعال شده است. به لطف این قابلیت، نشانگر را با دکمههای صفحه کلید بهراحتی میتوانید حرکت دهید، منوها را انتخاب کنید و فایلها را به پنجرههای دیگر منتقل نمایید.
حرکت دادن نشانگر با صفحهکلید در ویندوز ۱۱
دکمههای زیر برای حرکت دادن نشانگر با صفحهکلید کاربرد دارد:

کلیککردن بر روی آیتمها
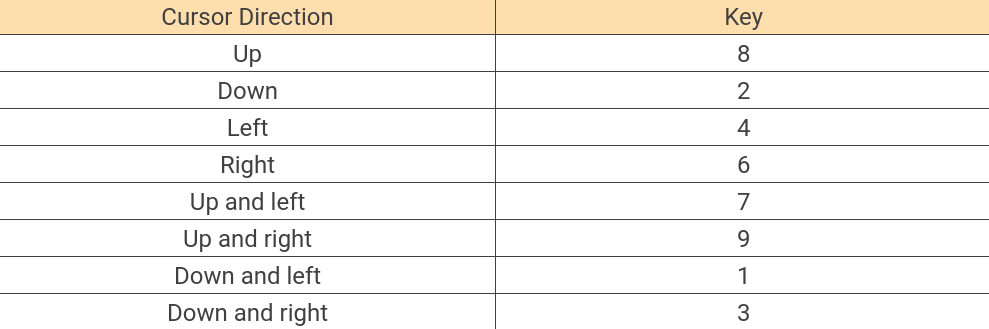
کلیککردن بر روی آیتمها
انصافاً باید اعتراف کنیم کلیککردن بر روی آیتمها با نشانگر صفحه کلید کار چندان راحتی نیست. به همین دلیل باید ابتدا مشخص کنید کدام دکمه در صفحه کلید، کار راست کلیک ماوس را انجام دهد و کدام کلید، کار چپ کلیک. برای اینکه در حرکت دادن نشانگر با صفحه کلید سردرگم نشوید، در جدول زیر به دکمههایی از صفحهکلید اشاره میکنیم که کار چپ کلیک، راست کلیک و دکمه وسط ماوس را انجام میدهد:
لازم به ذکر است کلیدهایی که انتخاب میکنید تا زمانی که آنها تغییر دهید، برای حرکت دادن نشانگر با صفحه کلید فعال میماند. بسته به کلیک ماوسی که فعالکردهاید، میتوانید کارهای زیر را انجام دهید:
کشیدن و رها کردن آیتمها با استفاده از صفحه کلید
برای درَگ اَند دِراپ (Drag And Drop)، کردن آیتمها از ترکیب کلیدهای زیر کمک بگیرید:
امیدواریم به لطف اطلاعاتی که از فعالکردن نشانگر در ویندوز ۱۱ با شما در میان گذاشتیم، مشکلی برای استفاده از این نشانگر با صفحه کلید نداشته باشید. لازم به ذکر است راهبری نشانگر ماوس با صفحه کلید، ویژگی جدیدی نیست و این قابلیت را در نسخههای قبلی ویندوز هم داشتیم. با این حال از آنجایی که رابط کاربری ویندوز ۱۱، تغییراتی نسبت به نسخههای قبلی را شاهد بوده است، این راهنما را آماده کردیم تا بدون دردسر از دکمههای صفحه کلید برای حرکت دادن نشانگر کمک بگیرید.