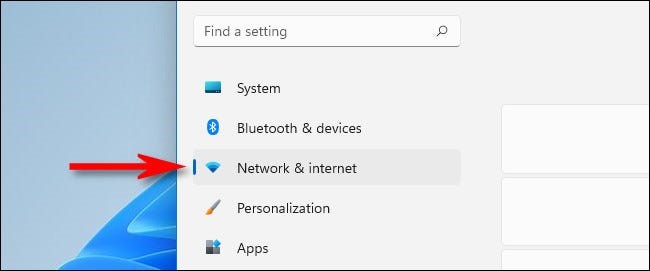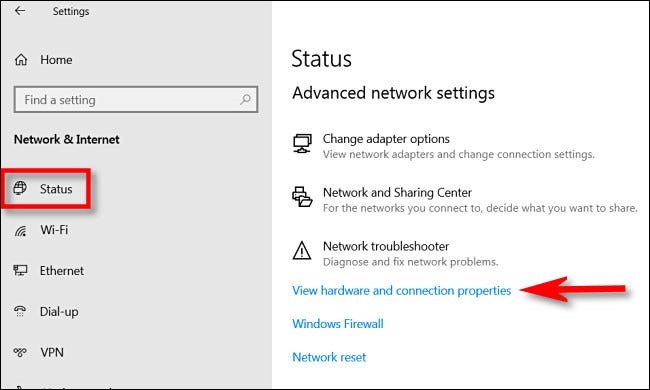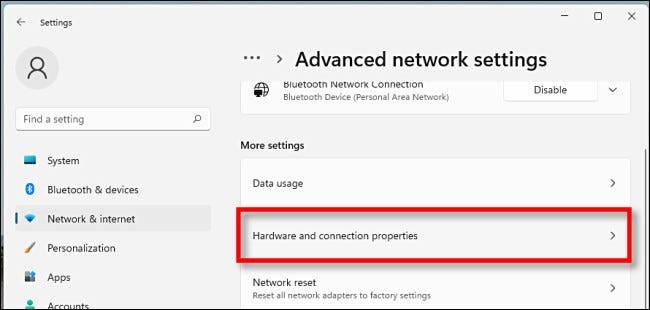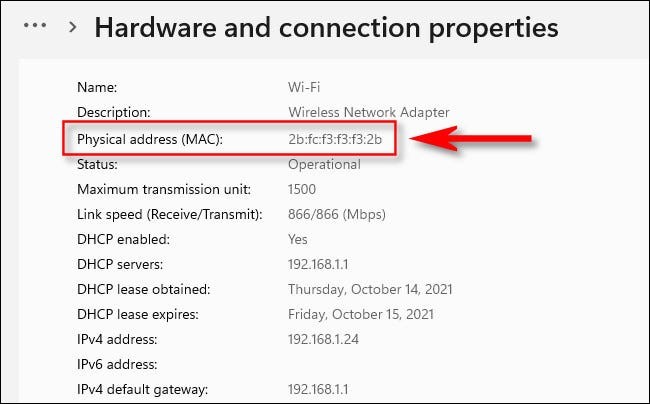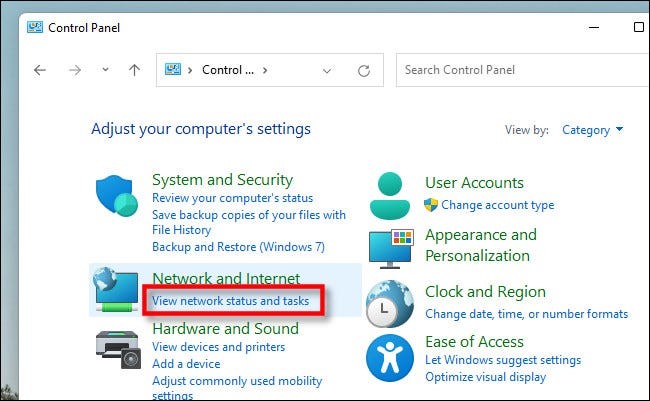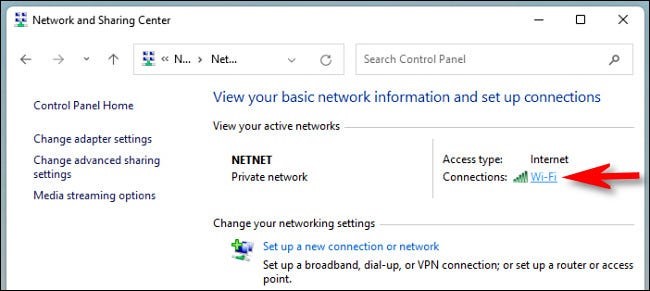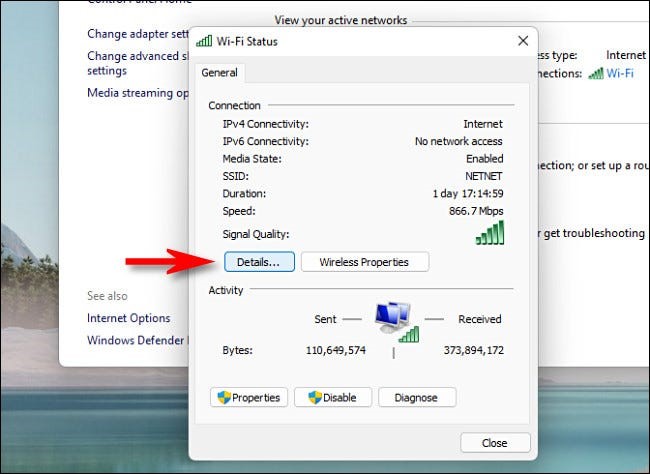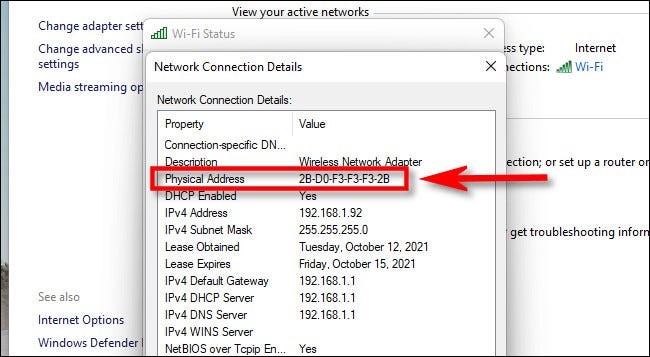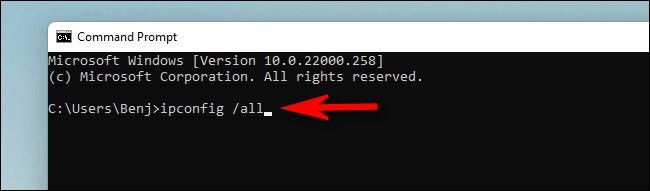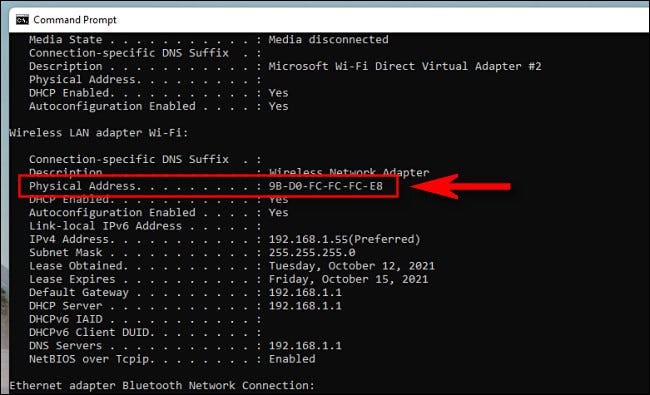عنوانهای این مطلب
گاهی اوقات به هر دلیلی نیاز به دانستن آدرس سختافزاری فیزیکی یا مک آدرس کارت شبکه در ویندوز ۱۰ یا ویندوز ۱۱ پیدا میکنید. برای پیدا کردن این آدرس، ما را تا انتهای مطلب دنبال کنید.
کارت شبکه قطعهای در کامپیوتر است که از طریق وای فای یا با کابل لن و یا یک روش دیگر به یک شبکه متصل میشود. در بعضی از کامپیوترها، کارت شبکه به صورت یک کارت مجزا است که روی یک سیستم نصب میشود و در بعضی دیگر داخل سختافزار تعبیه شده است. در هر صورت ویندوز با آنها به صورت یک دستگاه مجزا برخورد میکند.
قبل از پیدا کردن مک آدرس، باید دقت داشته باشید که کارتهای شبکه مختلف، آدرس مک منحصربفردی دارند. بنابراین اگر سیستم شما یک پورت لن دارد (که توسط یک آداپتور لن مدیریت میشود) و یک کانکشن وای فای (که توسط آداپتور وای فای مدیریت میشود) هر یک از این روشهای اتصال، مک آدرس خودشان را دارند.
پیدا کردن مک آدرس با استفاده از تنظیمات
برای پیدا کردن مک آدرس در ویندوز ۱۰ یا ۱۱، با فشار دادن دکمههای ویندوز و i صفحه کلید، تنظیمات را باز کنید. پس از باز شدن تنظیمات، به بخش Network & Internet بروید.
در تنظیمات Network & Internet ویندوز ۱۰ روی Status در نوار کناری کلیک کرده و بعد گزینه View hardware and connection properties را انتخاب کنید.
در تنظیمات Network & Internet ویندوز ۱۱ روی Advanced Network Settings کلیک کرده و بعد Hardware and Connection Properties را انتخاب کنید.
در قسمت Hardware and Connection Properties اطلاعات زیادی درباره همه کارتهای شبکه روی سیستم مشاهده میکنید.
آداپتور (یا همان کارت) که به دنبال مک آدرس آن هستید را در این لیست پیدا کنید (مثلاً Wireless Network Adapter برای کانکشن وای فای). حالا مشاهده میکنید که مک آدرس کنار Physical Address (MAC) درج شده است. مثلاً در این مثال مک آدرس 2b:fc:f3:f3:f3:2b است که البته مک آدرس سیستم شما متفاوت خواهد بود.
در صورت نیاز مک آدرس را انتخاب و کپی کرده (Ctrl+c) و در یک فایل متنی یا اپلیکیشن پیام رسان مورد نظرتان پیست کنید (Ctrl+v). حالا میتوانید تنظیمات را ببندید.
پیدا کردن مک آدرس با استفاده از کنترل پنل
کنترل پنل ویندوز ۱۰ یا ۱۱ هم برای پیدا کردن مک آدرس کارت شبکه مفید است اما کار کردن با آن نسبت به اپلیکیشن Settings به چند کلیک بیشتر نیاز دارد. برای شروع، کنترل پنل را اجرا کرده و روی View Network Status and Tasks کلیک کنید.
در قسمت Network and Sharing لیستی از کانکشنهای شبکه فعال را مشاهده میکنید. آداپتوری که به دنبال مک آدرس آن هستید را پیدا کرده و بعد روی لینک کنار Connections کلیک کنید. بسته به نوع کانکشن شما ممکن است این لینک متفاوت باشد اما معمولاً با عنوان Ethernet یا Wi-Fi مشخص میشود.
در پنجره وضعیت باز شده (با عنوان Ethernet Status یا Wi-Fi Status) روی دکمه Details کلیک کنید.
در پنجره Network Connection Details، مک آدرس را مشاهده میکنید که کنار Physical Address مشخص شده است.
پس از انجام کار میتوانید پنجرهها و بعد کنترل پنل را ببندید.
پیدا کردن مک آدرس با استفاده از خط فرمان
می توانید با استفاده از فرمان ipconfig در خط فرمان، پنجره ترمینال یا پاورشل ویندوز ۱۰ یا ۱۱، مک آدرس کارت شبکه را پیدا کنید. برای استفاده از این فرمان، یک پنجره خط فرمان یا ترمینال ویندوز را باز کرده و عبارت ipconfig / all را تایپ کنید.
(برای باز کردن سریع پنجره خط فرمان، میتوانید روی منوی استارت راست کلیک کنید یا ترکیب کلیدهای ویندوز و X را فشار دهید. در ویندوز ۱۱ روی Windows Terminal در منوی باز شده کلیک کنید. در ویندوز ۱۰ روی Windows PowerShell یا Command Prompt در منوی باز شده کلیک کنید.)
بسته به نوع کامپیوترتان ممکن است فهرستی طولانی از کارتها و اطلاعات مربوط به هر کارت را مشاهده کنید. برای پیدا کردن مک آدرس روی نام کارت مورد نظرتان کلیک کنید (مثل Wireless LAN یا Ethernet) و قسمت کنار Physical Address را پیدا کنید.
پس از انجام کار میتوانید خط فرمان را ببندید. هر زمان که نیاز داشتید میتوانید فرمان ipconfig /all را تکرار کنید.