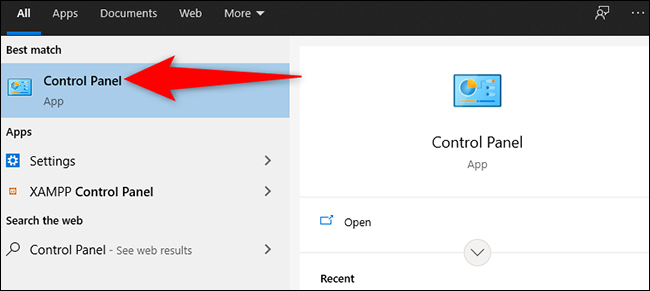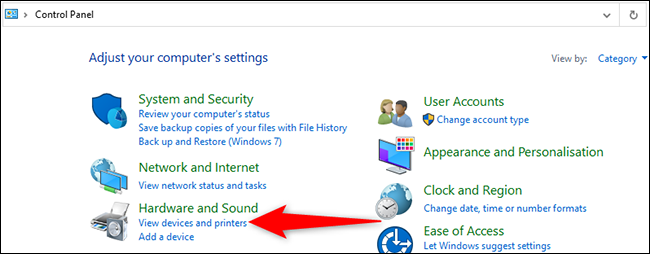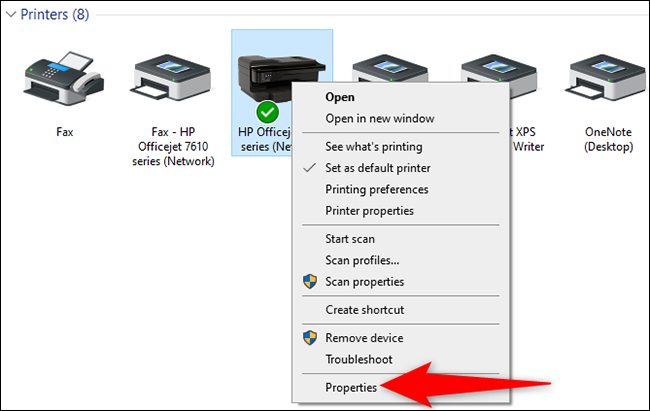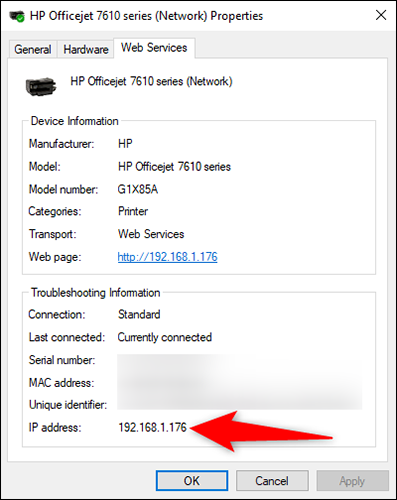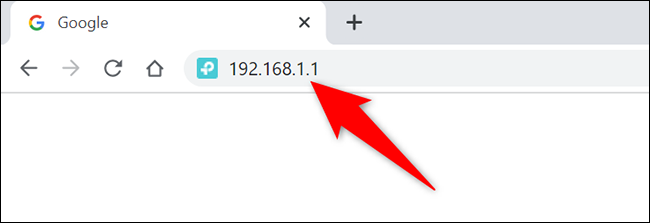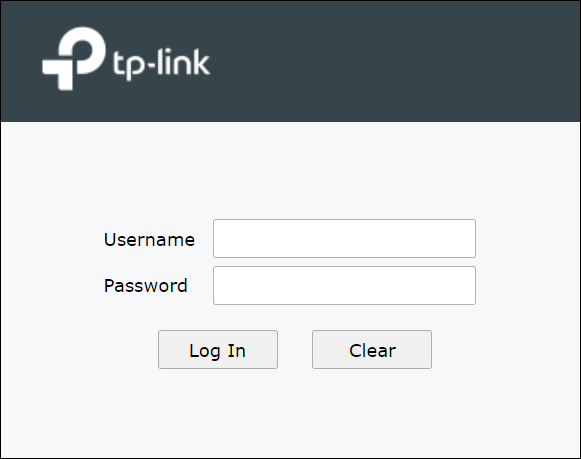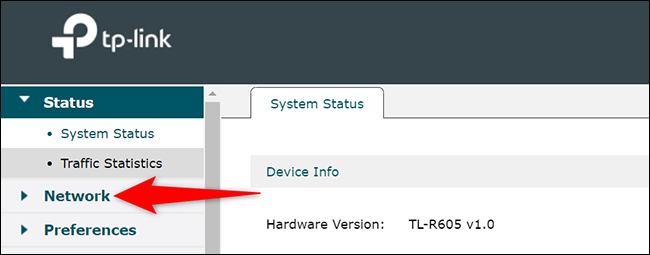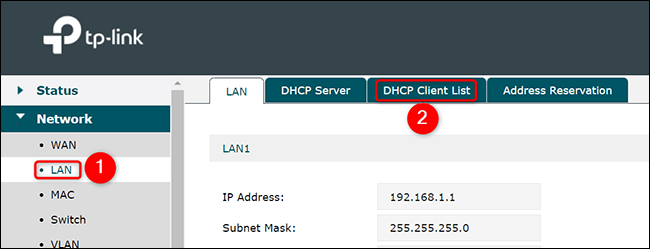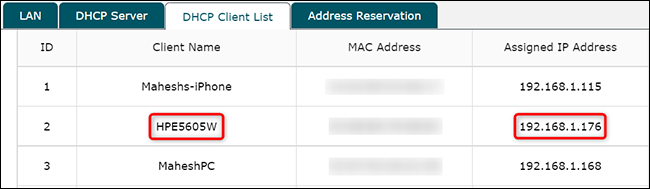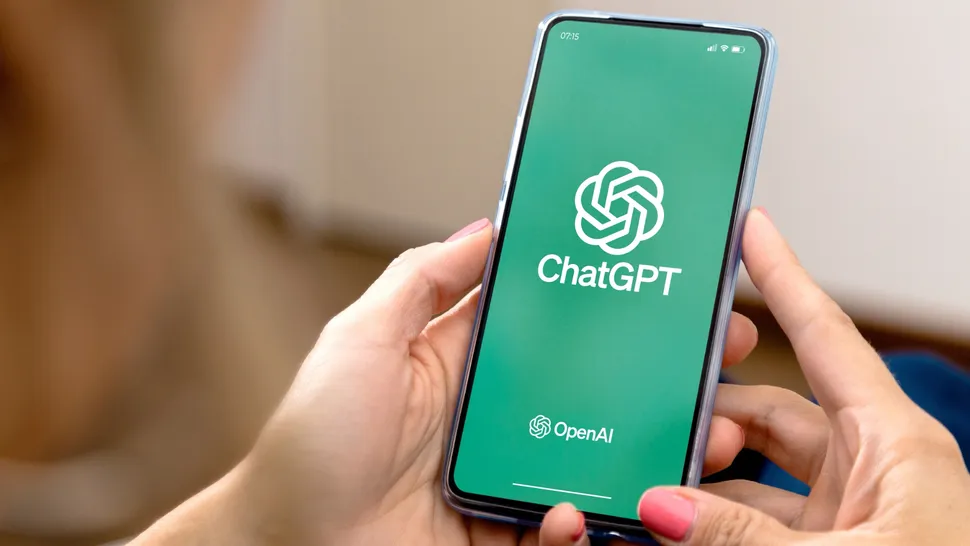آیا چاپگر شما به شکل بیسیم به رایانه متصل شده است؟ برای پیکر بندی یا عیب یابی دستگاه، باید آدرس IP چاپگر را بدانید. برای پیدا کردن آدرس IP آن چند راه وجود دارد. برای آشنایی با بهترین راه و روش همراه روکیدا بمانید.
آیا درایور چاپگر را نصب کردهاید؟ شما میتوانید از صفحه کنترل برای پیدا کردن آدرس IP کمک بگیرید. آدرس IP دستگاه درون خود آن نیز نوشته شده است.
۱. پیدا کردن آدرس IP از طریق صفحه کنترل
برای انجام کار، روند زیر را دنبال کنید
منو استارت را باز کرده و عبارت صفحه کنترل (Control Panel) را در نوار جست و جو بنویسید.
صفحه کنترل را باز کرده و بخش سخت افزار و صدا (Hardware and Sound) را انتخاب کنید.
سپس روی گزینه نمایش دستگاهها و چاپگرها (View Devices and Printers) کلیک کنید.
از صفحه دستگاهها و چاپگرها گزینه چاپگرها را انتخاب کرده و چاپگر خود را پیدا کنید.
روی چاپگر خود کلیک راست کرده و گزینه تنظیمات (Properties) را انتخاب کنید.
از پنجره تنظیمات چاپگر، زبانه خدمات وب (Web Services) را انتخاب کنید.
در قسمت پایین برگه، عبارت آدرس IP (IP Address) نوشته شده است، رو به روی آن، آدرس IP دستگاه شما قرار دارد.
پیشنهاد میکنیم آن را یادداشت کنید تا فراموش نشود. بعد از اتمام کار، روی گزینه OK کلیک کنید.
آیا دستگاه شما اجازه تغییر در پیکر بندی را به شما میدهد؟ برای این کار میتوانید آدرس IP را در مرورگر وب وارد کنید تا صفحه تنظیمات برای شما باز شود.
۲. پیدا کردن آدرس IP از طریق روتر
شاید همچنان درایور دستگاه را نصب نکرده باشید. شاید هم نمیخواهید از صفحه کنترل استفاده کنید. در هر حال امکان پیدا کردن آدرس IP از طریق روتر وجود دارد.
در این روش، یک فهرست از تمام دستگاههای متصل به روتر نمایش داده میشود. شاید مراحل گفته شده در مورد دستگاه شما متفاوت باشد اما کلیات تغییر نمیکند.
برای انجام کار، روند زیر را دنبال کنید
برای شروع، آدرس IP روتر خود را پیدا کنید. معمولا روی دستگاه نوشته شده است. همچنین میتوانید آدرس عمومی ۱۹۲.۱۶۸.۱.۱ یا ۱۹۲.۱۶۸.۰.۱ را امتحان کنید. در هرحال عدد مورد نظر را در نوار جست و جوی مرورگر بنویسید.
صفحه ورود به تنظیمات روتر نمایش داده میشود. نام کاربری و رمز عبور دستگاه به شکل پیش فرض”Admin” است.
صفحه تنظیمات رو به روی شما قرار دارد؟ از نوار کناری، سمت چپ نمایشگر، گزینه شبکه (Network) را انتخاب کنید.
یک فهرست باز شونده نمایش داده میشود. از آن فهرست گزینه LAN را انتخاب کنید.
سپس از صفحه باز شده، گزینه DHCP Client List را انتخاب کنید.
حالا تمام دستگاههای متصل به روتر شما نمایش داده میشود. یکی از دستگاههای فهرست چاپگر شما است. آیا چاپگر شما توسط شرکت HP ساخته شده است؟ به دنبال کلید واژه HP باشید.
با عبور از مراحل گفته شده، آدرس IP دستگاه شما پیدا میشود. درست مانند روش قبل، آدرس را در محل امن نگه دارید.
۳. پیدا کردن آدرس IP از طریق خود دستگاه
آیا چاپگر شما یک نمایشگر کوچک روی خود دارد؟ با استفاده از دکمههای دستگاه میتوانید به آدرس IP برسید. متاسفانه روند آن بسته به شرکت و مدل دستگاه تفاوت دارد.
در نتیجه باید از دفترچه راهنمای دستگاه استفاده کنید. دستگاههایی که به شبکه متصل میشوند، معمولا یک دکمه در کنار نمایشگر کوچک خود دارند.
دکمه مورد نظر برای مشاهده وضعیت یا تغییر آن استفاده میشود. به کمک آن دکمه وارد تنظیمات شوید. در میان فهرستها به دنبال گزینههایی مانند شبکه (Network)، اطلاعات (Info)، وضعیت (Status) یا آدرس IP (IP Address) باشید.
به احتمال زیاد آن را پیدا خواهید کرد. روش خود را با کاربران روکیدا به اشتراک بگذارید و از چاپ لذت ببرید!
منبع: howtogeek.com