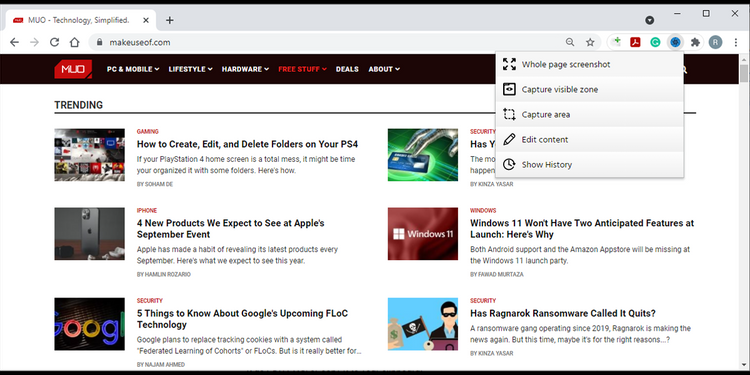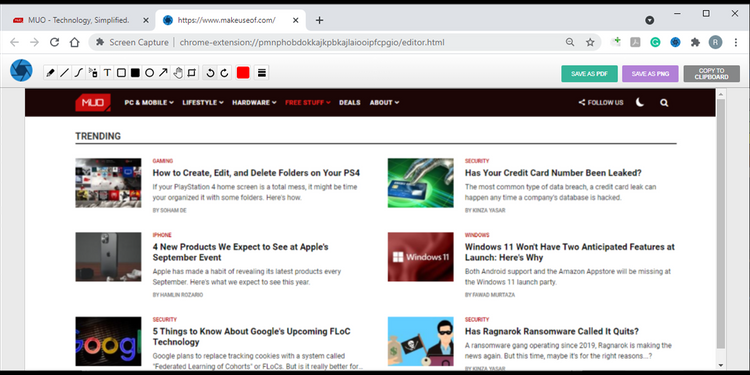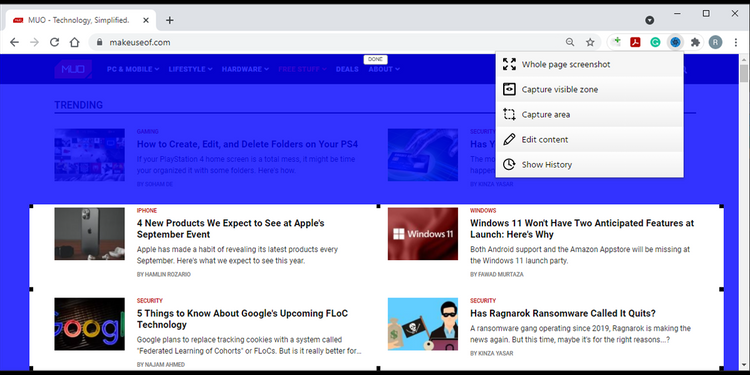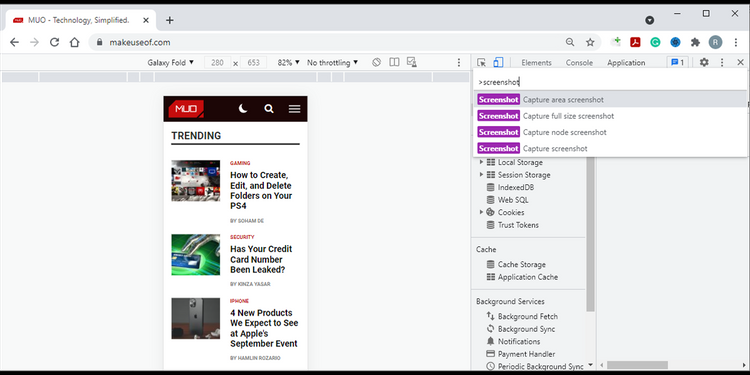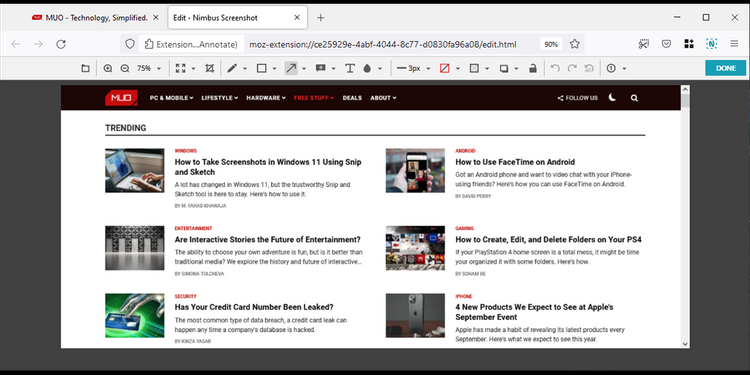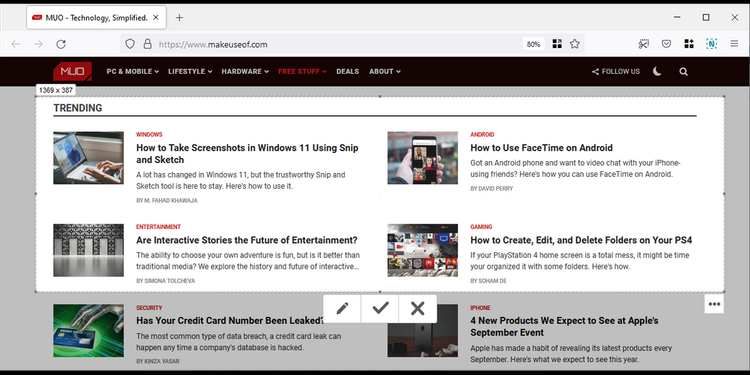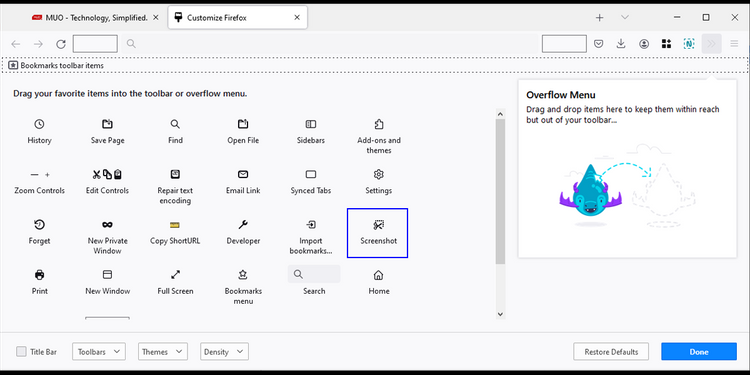عنوانهای این مطلب
معمولاً اسکرین شات گرفتن خیلی راحت انجام میشود اما ممکن است برای جا دادن همه اطلاعات مورد نظر در تصویر به مشکل برخورد کنید و راهی به غیر از کنار هم قرار دادن اسکرین شاتهای مختلف در یک اپلیکیشن ویرایش عکس نداشته باشید.
خوشبختانه میتوانید با استفاده از افزونههای کروم یا فایرفاکس یا ابزارهای داخلی این دو مرورگر این کار را به راحتی انجام دهید.
چگونه در گوگل کروم از صفحه اسکرین شات کامل بگیریم؟
اگر مرورگر پیش فرض سیستم شما گوگل کروم است، گزینههای زیادی برای اسکرین شات گرفتن به صورت تمام صفحه دارید از جمله این ابزارها:
- Screen Capture
- Scrnli Screenshot & Screen Video Recorder
- GoFullPage
- Screenshot Master: Full Page Capture
ScreenCapture یکی از بهترین افزونههای موجود برای کروم است.
چگونه با استفاده از ScreenCapture اسکرین شات تمام صفحه بگیریم؟
برای دسترسی به منوی این افزونه کافیست روی آیکن آن کلیک کنید. اگر نیاز به اسکرین شات گرفتن از کل صفحه دارید، گزینه Whole page screenshot را انتخاب کنید. ScreenCapture کل صفحه را به صورت خودکار پیمایش کرده و یک تب جدید حاوی اسکرین شات برای شما باز میکند.
با استفاده از ScreenCapture میتوانید اسکرین شاتها را بدون نیاز به باز کردن یک سایت یا اپلیکیشن دیگر باز کنید. میتوانید با استفاده از این افزونه به اسکرین شات متن، فلش یا آیتمهای دیگر اضافه کنید. پس از تکمیل کار میتوانید خروجی را به صورت فایل PDF، PNG یا در کلیپ بورد ذخیره کنید.
برای کنترل بیشتر بر اسکرین شات، Capture area را انتخاب کنید. میتوانید با تغییر اندازه کادر، محدوده اسکرین شات را ویرایش کنید. برای گرفتن اسکرین شات در حالت اسکرول، قسمت پایینی کادر را گرفته و بکشید و صفحه را با موس اسکرول کنید. برای خروج از حالت اسکرین شات گرفتن، دکمه Esc صفحه کلید را فشار دهید.
برای دسترسی به اسکرین شاتها، منوی افزونه را باز کرده و روی Show History کلیک کنید. در اینجا میتوانید اسکرین شاتها را مشاهده، دانلود یا حذف کنید.
چگونه بدون استفاده از افزونه اسکرین شات کامل بگیریم؟
اگر به هر دلیلی مایل به نصب افزونه جدید نیستید، میتوانید با استفاده از Developer Tools کروم اسکرین شات بگیرید. قبل از امتحان کردن این روش دقت داشته باشید که این روش برای وبسایتهایی که محتوای متنی دارند بهتر از اپلیکیشنهای تحت وب کار میکند.
برای گرفتن یک اسکرین شات تمام صفحه، مراحل زیر را دنبال کنید:
- منوی کروم را باز کنید.
- به مسیر More tools> Developer tools بروید.
- روی آیکن سه نقطه از گوشه سمت راست بالای صفحه کلیک کرده و گزینه Run command را انتخاب کنید. میتوانید در ویندوز ترکیب کلیدهای Ctrl+Shift+P و در مک ترکیب کلیدهای Command+Shift+P را فشار دهید.
- در کادر جستجو عبارت screenshot را تایپ کنید.
- گزینه Capture full-size screenshot را انتخاب کنید.
- وقتی کروم اسکرین شات را گرفت، معمولاً باید آن را در پوشه Downloads ذخیره کند.
چگونه در فایرفاکس اسکرین شات تمام صفحه بگیریم؟
اگر فایرفاکس را ترجیح میدهید، این چند گزینه را امتحان کنید:
Nimbus یکی از بهترین افزونههای فایرفاکس است که میتوانید برای گرفتن اسکرین شات تمام صفحه از آن استفاده کنید.
چگونه با استفاده از Nimbus اسکرین شات تمام صفحه بگیریم؟
بعد از نصب Nimbus، برای دسترسی به منوی افزونه روی آیکن آن کلیک کنید. قبل از اسکرین شات گرفتن، میتوانید انتخاب کنید که پس از اسکرین شات گرفتن چه کاری با آن انجام شود.
Nimbus گزینههای زیادی در اختیار شما قرار داده و میتوانید عکس گرفته شده از صفحه را ویرایش کرده، به درایو سیستم منتقل کنید، آپلود کنید یا روی کامپیوترتان دانلود کنید.
با انتخاب گزینه Entire page، Nimbus با اسکرول کردن صفحه از محتوای آن عکس میگیرد. سپس اسکرین شات را در یک تب جدید ذخیره میکند. میتوانید از ابزارهای Nimbus برای ویرایش عکس و اضافه کردن متن، فلش، شکل و غیره به آن استفاده کنید. حتی میتوانید بخشهایی از عکس را محو کنید.
اگر نیاز به عکس گرفتن از کل صفحه ندارید، گزینه Selected & Scroll را انتخاب کنید تا یک کادر جدید باز شود که امکان تغییر اندازه آن وجود دارد. برای گرفتن اسکرین شات با اسکرول کردن صفحه، قسمت پایینی کادر را گرفته و با موس آن را بکشید.
چگونه بدون استفاده از افزونه، اسکرین شات بگیریم؟
موزیلا یک ابزار داخلی دارد که با استفاده از آن میتوانید حین اسکرول کردن صفحه اسکرین شات بگیرید. برای دسترسی به این ابزار روی نوار ابزار مرورگر راست کلیک کرده و گزینه Customize Toolbar را انتخاب کنید. سپس روی ابزار Screenshot این نوار ابزار کلیک کرده و بکشید.
به سایتی که میخواهید از آن اسکرین شات بگیرید بروید، صبر کنید تا صفحه کاملاً بارگذاری شده و روی ابزار اسکرین شات کلیک کنید. حالا برای گرفتن اسکرین شات تمام صفحه روی Save full page کلیک کنید.
اگر نیاز به گرفتن اسکرین شات به روش اسکرول دارید، اشاره گر را روی صفحه بکشید تا یک کادر ایجاد شود. سپس روی قسمت پایینی کادر کلیک کرده و بکشید.
جمع بندی مطلب
افزونههایی که به گرفتن اسکرین شات تمام صفحه کمک میکنند بسیار زیاد و متنوع هستند و میتوانید انواع گزینههای مختلف را امتحان کنید تا به بهترین گزینه برسید.
اگر از کروم یا فایرفاکس استفاده میکنید میتوانید ابزارها و افزونههای معرفی شده در این مطلب را امتحان کنید.