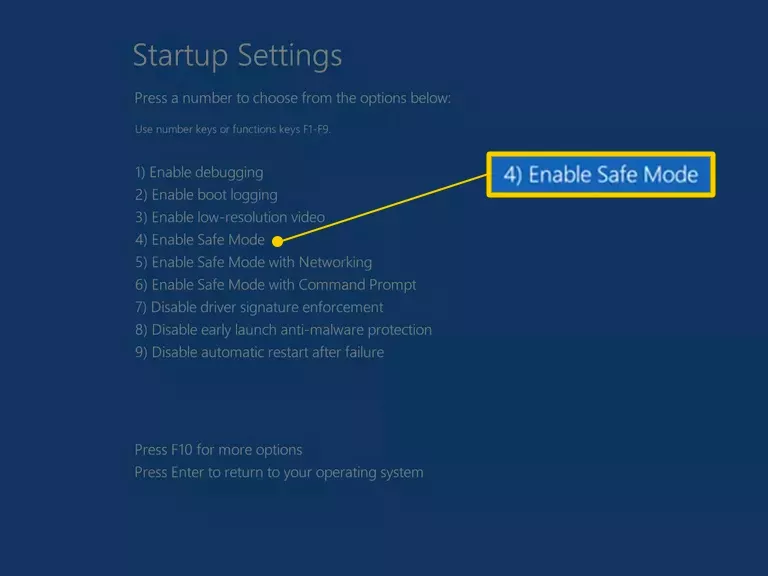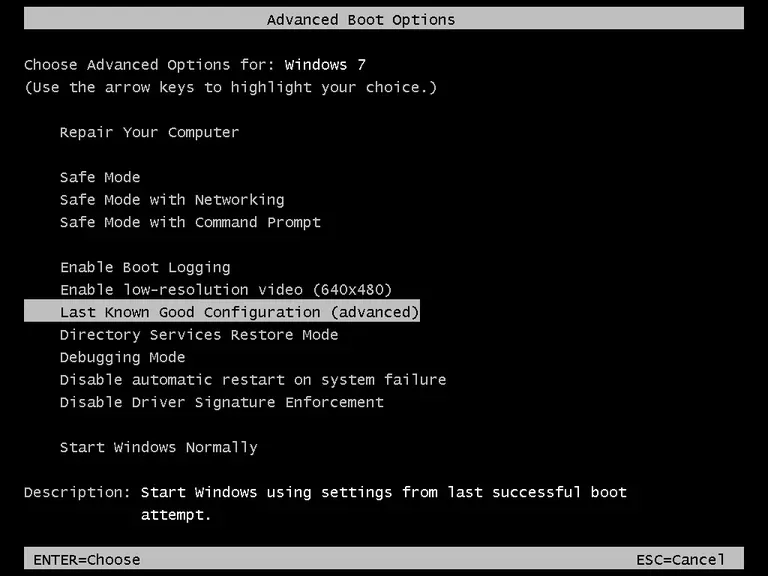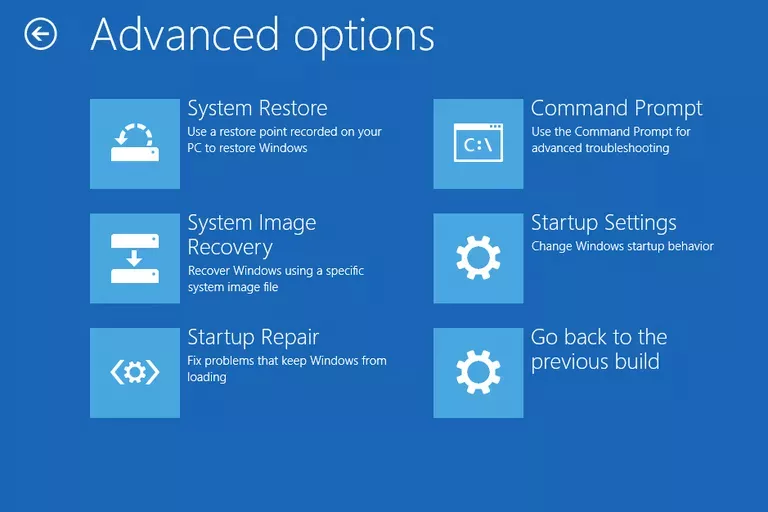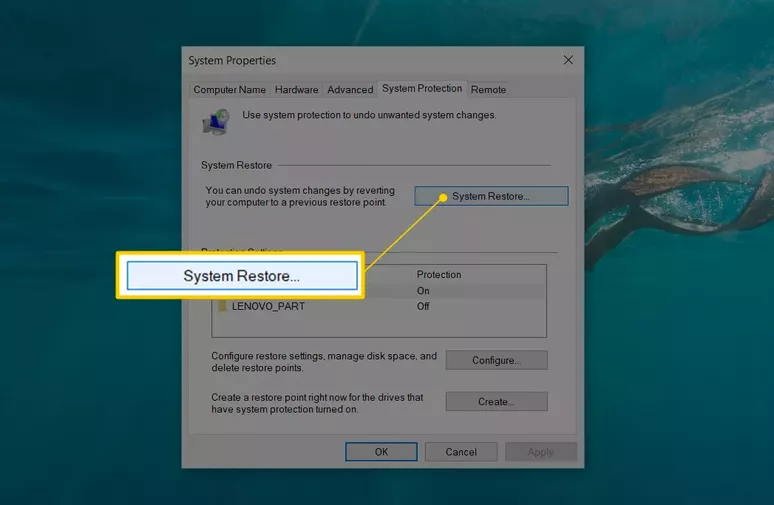عنوانهای این مطلب
سلام! گاهی اوقات رایانه روشن میشود. به شما سلام میکند اما کار به همان سلام اول تمام میشود. تا مرحله ورود به ویندوز تمام موارد به خوبی کار میکند.
با ورود رمز عبور و فشردن دکمه اینتر تمام موارد خراب میشود. ویندوز در همان شرایط قفل شده یا شاید رایانه شما درگیر راه اندازی مجدد شود.
گاهی اوقات تنها سلام را میبینیم. یعنی اجازه وارد کردن رمز عبور نیز وجود نخواهد داشت. ویندوز برای شروع به کار تلاش میکند اما هیچ گاه به صفحه کاربری ویندوز نخواهیم رسید.
گاهی اوقات تنها در یک صفحه خالی، میتوانید نشانگر موس را تکان دهید. متاسفانه هیچ کدام از اوقاتی که گفتیم، خوش نیست.
روکیدا اینجاست تا تلخی اوقات شما را شیرین کند. تمام جزئیات را در نظر میگیریم اما این راهنما برای تمام افرادی است که ویندوز آنها راه اندازی میشود و در صفحه ورود قفل میماند.
حتی اگر به صفحه ورود نرسیدید این راهنما را از دست ندهید. تمام مراحل گفته شده برای ویندوز Xp، ویندوز ویستا، ویندوز ۷، ویندوز ۸ و ویندوز ۱۰ به کار میآید.
۱. چطور مشکل قفل شدن و راه اندازی مجدد را حل کنیم؟
ویندوز را در حالت ایمن راه اندازی کنید. آیا میتوانید وارد حالت ایمن شوید؟ کارهای عادی خود را با ویندوز انجام دهید، آیا مشکلی ایجاد میشود؟
یک بهروزرسانی نا موفق یا فرآیند راه اندازی ناقص ممکن است باعث خرابی ویندوز شما شود. در بسیاری از موارد تنها کافی است یک بار ویندوز را در حالت ایمن اجرا کرده و سپس به شکل عادی راه اندازی کنید.
ویندوز را در حالت آخرین تنظیمات مناسب شناخته شده (Last Known Good Configuration) اجرا کنید. آخرین بار چه زمانی رایانه شما به درستی روشن و به درستی خاموش شد؟
در این حالت، رایانه شما شرایط را درست به همان زمان باز میگرداند. حالت گفته شده چه کاری انجام میدهد؟ رجیستری و درایورهای نصب شده روی ویندوز را به زمان گذشته باز میگرداند.
به عبارتی تنها در حالتی پاسخگو خواهد بود که مشکل شما از آن دو مورد باشد. برای دسترسی به آن باید رایانه را در حالت بوت پیشرفته (Advanced Boot Mode) اجرا کنید.
استفاده از حالت ایمن قبل از حالت آخرین تنظیمات مناسب شناخته شده، مشکلی ایجاد نمیکند. امن است. استفاده از حالت ایمن قبل از حالت دوم به شما کمک میکند.
همانطور که گفتیم حالت تنظیمات مناسب شناخته شده، آخرین روشن شدن و خاموش شدن عادی دستگاه شما را به یاد میآورد. این مورد شامل حالت امن نیز میشود.
اگر به خوبی رایانه را در حالت ایمن روشن و خاموش کنید، کار بهتر پیش خواهد رفت. قدم بعد تعمیر ویندوز از طریق فایل نصب آن است.
یکی از دلایل متداول مشکل در راه اندازی ویندوز گم شدن یک یا چند فایل ضروری است. با استفاده از حالت تعمیر ویندوز (Repairing Windows) تمام آن فایلها سر جای خود گذاشته میشوند.
روند کار به شکلی است که اطلاعات شما تغییر نخواهد کرد.
۲. گزینههای پیشرفته مانند: تعمیر راه اندازی ویندوز
در ویندوز ۷، ۸ و ۱۰ آن را به نام تعمیر راه اندازی (Startup Repair) میشناسیم. در ویندوز XP آن را با نام تعمیر از طریق نصب (Repair Installation) میبینیم.
متاسفانه روند کار در ویندوز XP بسیار دشوار است. این روند مشکلاتی دارد که شما را به دردسر میاندازد. در نتیجه پیشنهاد میکنیم در ابتدا مراحل دیگر آموزش را دنبال کنید.
آیا به استفاده از گزینه بازیابی سیستم (System Restore) فکر میکنید؟ ابتدا رایانه را در حالت امن راه اندازی کنید. بازیابی سیستم تلاش میکند تا مشکلات ایجاد شده در ویندوز را برطرف کند.
آیا نمیتوانید وارد حالت ایمن شوید؟ از این مقاله روکیدا استفاده کنید. همچنین امکان استفاده از تنظیمات راه اندازی وجود دارد. آن تنظیمات را در ویندوز ۱۰ و ۸ از طریق گزینههای پیشرفته راه اندازی (Advanced Startup Options) پیدا میکنید.
آیا از ویندوز ۷ یا ویستا استفاده میکنید؟ شما میتوانید از طریق گزینههای بازیابی سیستم (System Recovery Options) به حالت امن دسترسی داشته باشید.
البته که برای این کار باید از فایل نصب همان نسخه ویندوز کمک بگیرید. تفاوتی ندارد که از یک فلش قابل بوت یا DVD استفاده کنید.
البته که باید به شما بگوییم: بعد از بازیابی سیستم، تمام تنظیمات جدید شما از بین میرود. شاید هم اهمیتی نداشته باشد. چراکه آخرین تغییرات شما در تنظیمات باعث مشکل در ویندوز شده است.
۳. ویروسها را جست و جو کنید
از حالت ایمن برای جست و جوی ویروسها کمک بگیرید. آیا به حالت ایمن دسترسی ندارید؟ مشکلی نیست. از یک آنتی ویروس قابل بوت استفاده کنید.
یک بدافزار به راحتی میتواند تمام رایانه شما و ویندوز را درگیر کند. در قدم بعد به سخت افزار میرسیم. در اول، سمت راست مادربرد قرار دارد. حافظه بایوس را پاک کنید.
۴. مادربرد، بایوس و یک شخصی سازی اشتباه
تمام تنظیمات بایوس را به حالت کارخانه باز گردانید. پیکر بندی نادرست بایوس میتواند تمام رایانه شما را درگیر کند. آیا پاکسازی حافظه بایوس مشکل ورود به سیستم را حل کرد؟
باید بدانید که شخصی سازی انجام شده، منبع مشکل است. تنظیمات را تک به تک شخصی سازی کنید. تنظیمات مشکل دار خود را نشان میدهد. آن را به سر جای خود بازگردانید.
عمر رایانه شما بیشتر از سه سال است؟ باتری CMOS را تعویض کنید. باتری آن گران نیست اما خراب شدن باتری منبع بسیاری از مشکلات حساب میشود.
به کدام نرم افزار شک دارید؟ کدام یک از آنها میتواند باعث مشکل در راه اندازی ویندوز شود؟ آن را از طریق حالت امن حذف کرده، بهروزرسانی کنید یا از نرم افزار مشابه کمک بگیرید.
آیا لوازم جانبی جدیدی را به رایانه خود متصل کردهاید؟ کدام یک از دوستان قدیمی ممکن است خراب باشد؟ تمام آنها را جدا کنید.
رایانه را تنها به کمک موارد ضروری روشن کنید.
موارد زیر را انجام دهید
- تمام کابلهای داخل رایانه را بررسی کرده، آنها را جدا و دوباره نصب کنید
- حافظه رم را جدا کرده و دوباره نصب کنید
- هر کدام از کارتهای داخلی مانند وایفای را جدا کرده و دوباره نصب کنید
- اتصال کوتاه در رایانه را بررسی کنید
دلیل اتصال کوتاه میتواند یک فن یا چراغهای RGB باشد. اتصال کوتاه یک مشکل برقی حساب میشود. حافظه رم را بررسی کنید.
اگر حافظه رم شما خراب باشد، سیستم روشن نخواهد شد. بیشتر مواقع، حافظه رم به آرامی تخریب میشود. اگر بررسی حافظه کوچکترین مشکلی را نشان میدهد، آن را جایگزین کنید.
به هارد دیسک میرسیم. تمام اطلاعات شما در هارد دیسک ذخیره میشود. رایانه شما میتواند از انواع SSD یا HDD و ترکیبی از هر دوی آنها استفاده کند.
شما باید آن را بررسی کنید. شاید هارد دیسک شما نمیتواند اطلاعات را به درستی بخواند یا بنویسد. اگر در آزمایشات مشکلی را نشان میدهد، باید آن را تعویض کنید.
به مرحله دردناک میرسیم. آیا تمام قطعات رایانه شما سالم بود؟ تبریک میگوییم. باز هم رایانه شما به درستی راه اندازی نمیشود؟ باید ویندوز را حذف کرده و دوباره نصب کنید.
قبل از رسید به آخرین مرحله و یا تعویض هر یک از قطعات با یک متخصص رایانه صحبت کنید. یک سوال برای شما پیش آمده؟ روکیدا منتظر شما است. در بخش نظرات سوال کنید.
منبع: lifewire.com