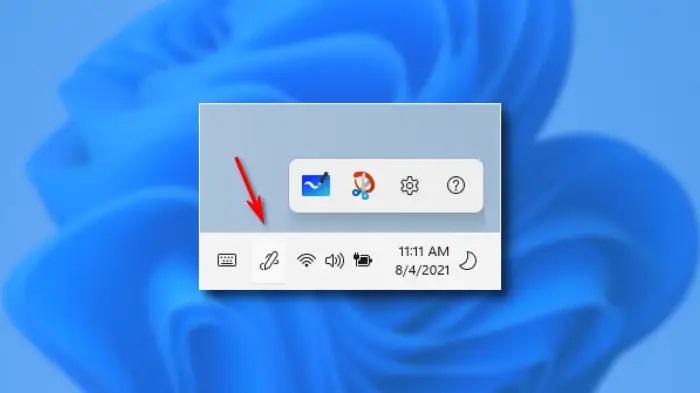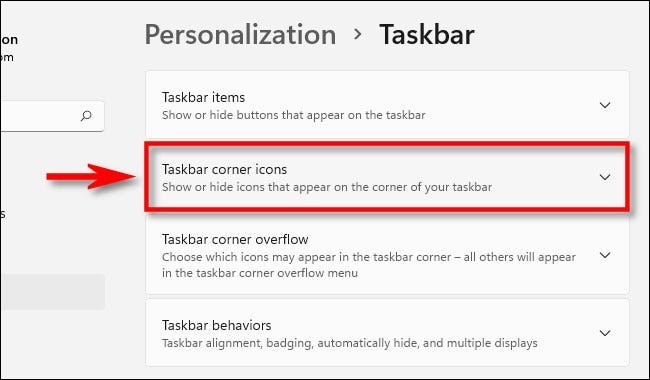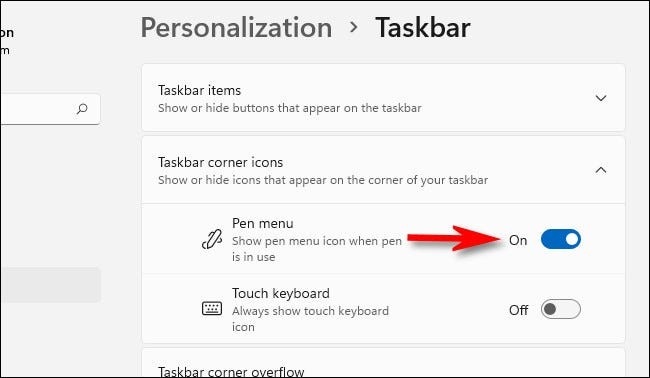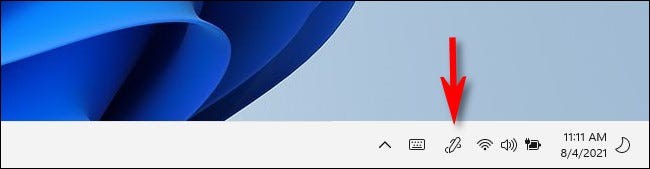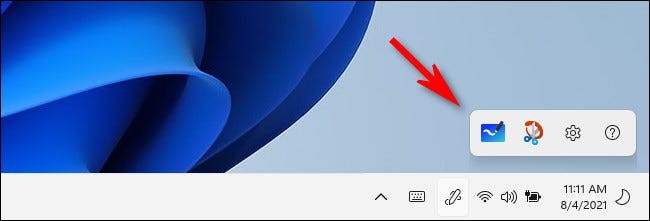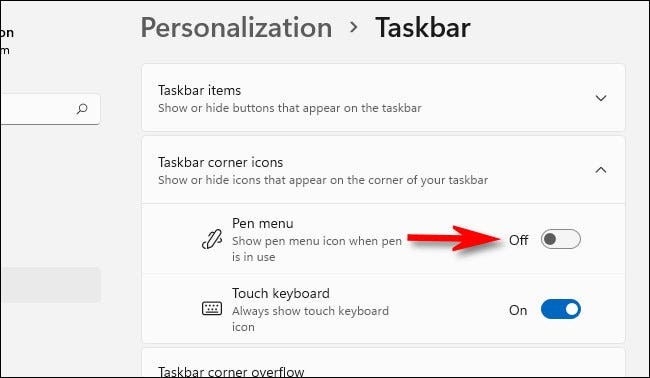اگر با کامپیوتری دارای صفحه لمسی با ویندوز ۱۱ کار میکنید در این صورت استفاده از منوی قلم نوری (یا پن) برای شما جذاب خواهد بود چون این منو حاوی میانبرهای لازم برای اپلیکیشنهای ضروری است. اگر منوی Pen در تسک بار شما نمایش داده نمیشود، این مطلب را دنبال کنید تا روش فعال سازی آن را یاد بگیرید.
برای انجام این کار اول روی تسک بار راست کلیک کرده و گزینه Taskbar Settings را انتخاب کنید.
پس از باز شدن تنظیمات، در مسیر Personalization> Taskbar در صورت لزوم با کلیک کردن روی گزینه Taskbar Corner Icons آن را باز کنید.
پس از باز شدن منوی Taskbar Corner Icons، گزینه Pen Menu را در حالت فعال قرار دهید.
این بار که قلم نوری را فعال کنید (با برداشتن آن از محل قرار گرفتن در دستگاه یا روشن کردن آن) یک آیکن قلم در گوشه سمت راست پایین تسک بار مشاهده میکنید که شبیه یک مداد است.
با ضربه زدن روی آیکن منوی قلم نوری در تسک بار، یک منو باز میشود که با استفاده از آن میتوانید اپلیکیشنهای Whiteboard، Snip & Sketch، تنظیمات قلم نوری و help قلم نوری در اپلیکیشن Tips را باز کنید.
با کلیک کردن روی آیکن چرخ دنده در منوی Pen هم میتوانید گزینه Edit Pen Menu را انتخاب کرده و تا چهار میانبر تنظیم کنید تا هر زمان به آنها نیاز داشتید به راحتی در دسترس باشند.
چگونه آیکن منوی قلم نوری را در ویندوز ۱۱ غیرفعال کنیم؟
اگر ترجیح میدهید که تسک بار شما خلوت تر باشد و به منوی قلم نوری نیازی ندارید، میتوانید خیلی راحت آن را مخفی کنید. اول روی تسک بار راست کلیک کرده و گزینه Taskbar Settings را انتخاب کنید.
حالا تنظیمات ویندوز در مسیر Personalization> Taskbar باز میشود. اگر منو باز نشده، گزینه Taskbar Corner Icons را انتخاب کنید و سوئیچ گزینه Pen Menu را در حالت Off قرار دهید.
حالا هر وقت از قلم نوری استفاده کنید، منوی Pen در تسک بار شما باز نمیشود.