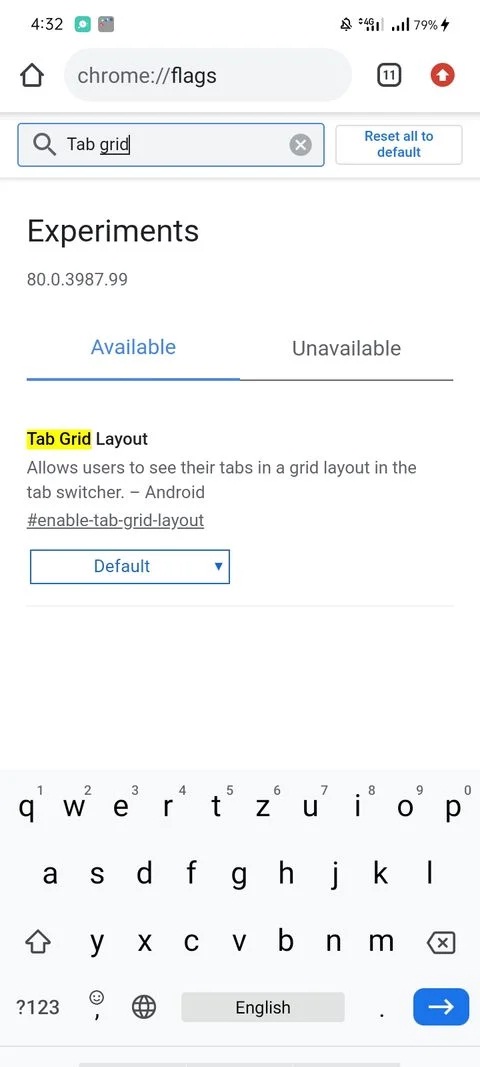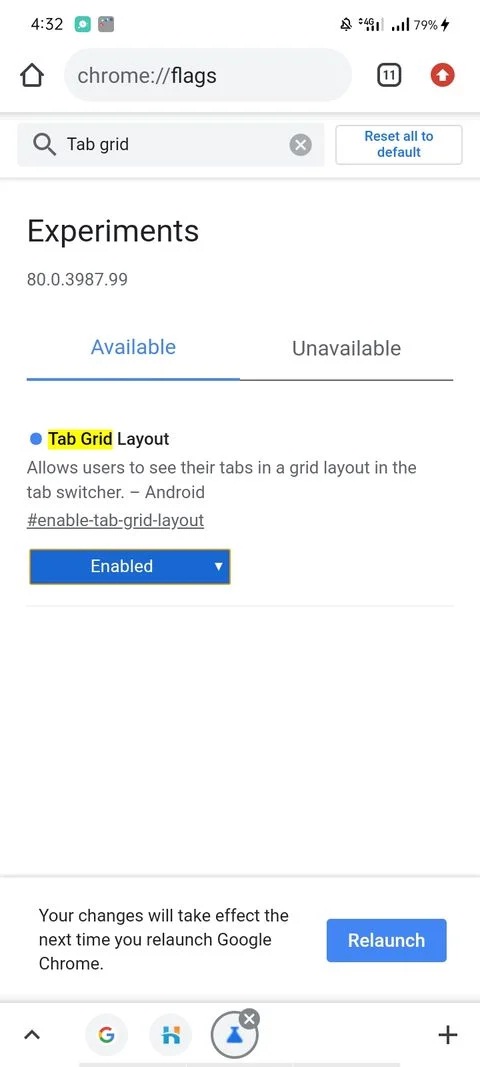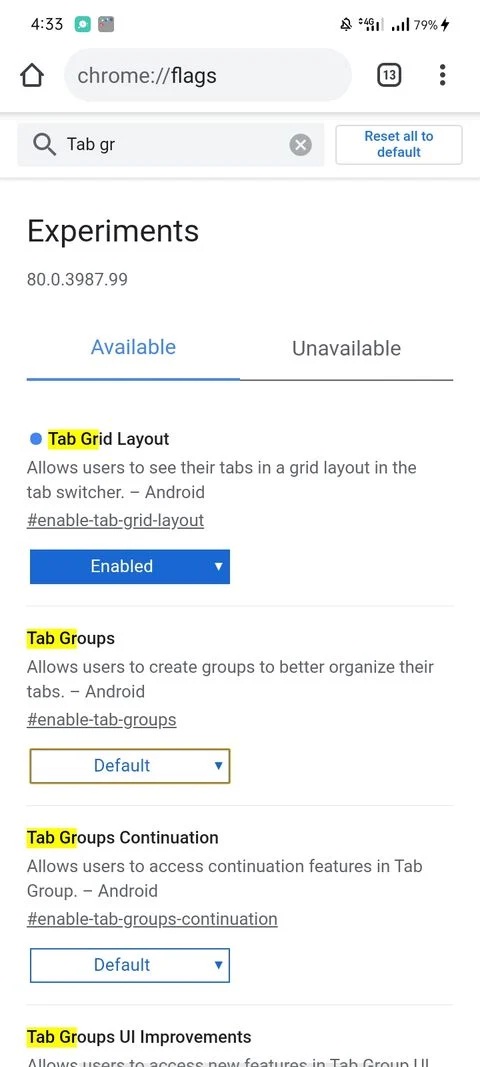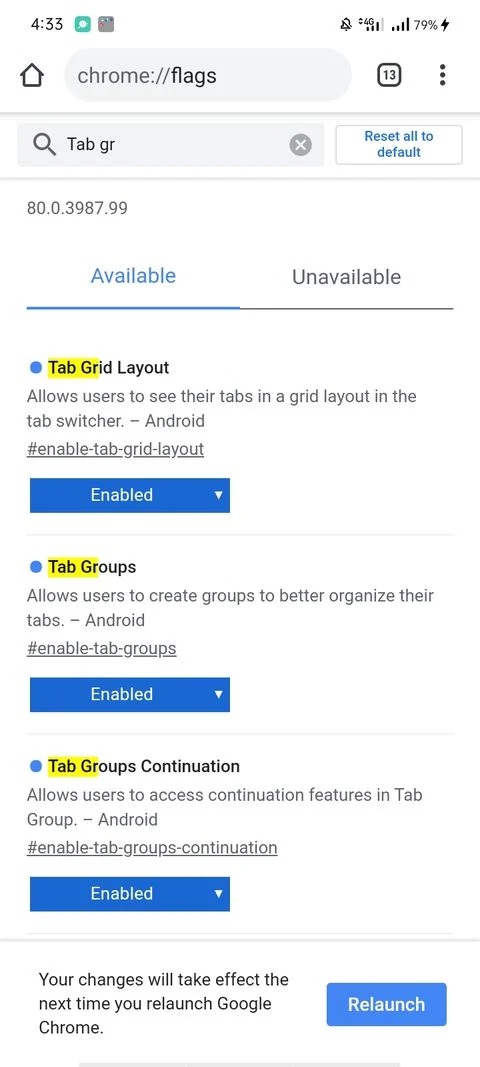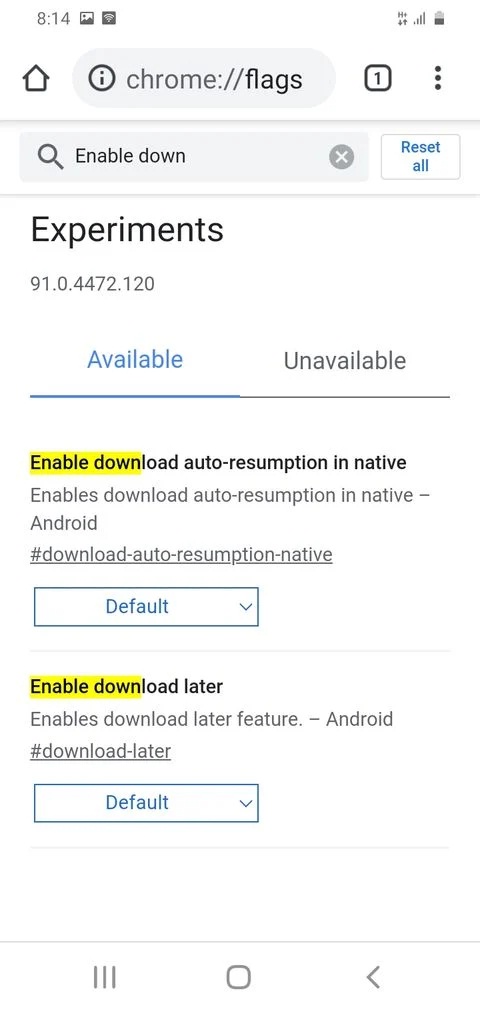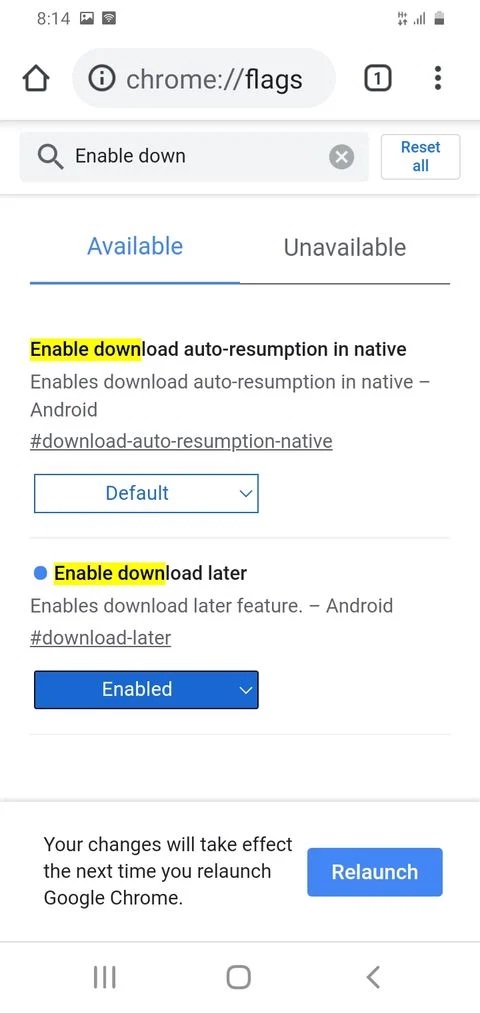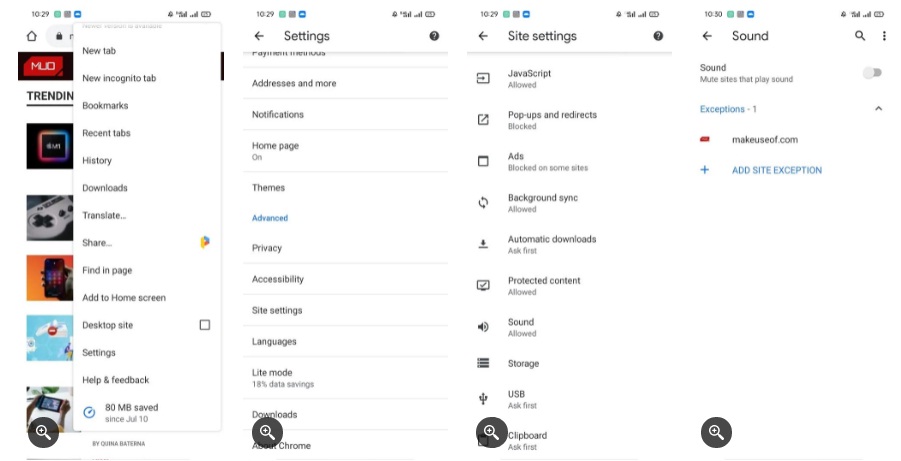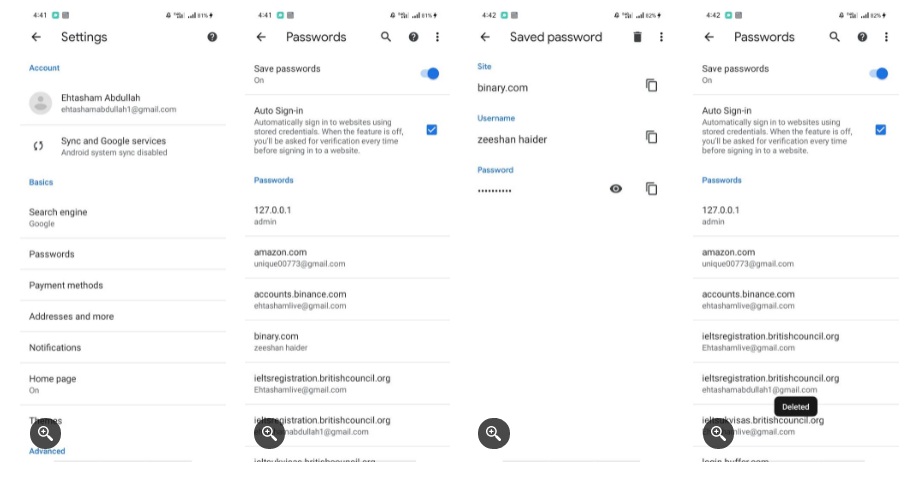عنوانهای این مطلب
گوگل کروم یکی از محبوب ترین مرورگرهاست چون یک رابط کاربری قوی، آپدیتهای مکرر و سرعت بالا دارد. این مرورگر بیش از ۶۵ درصد بازار را به خود اختصاص داده و همه ویژگیهای مورد نیاز برای ایجاد بهترین تجربیات کاربری را دارد اما آیا شما از حداکثر پتانسیل آن استفاده میکنید؟
با اینکه کروم مدتهاست یکی از برترین مرورگرها بوده اما قابلیتهای مخفی دارد که ممکن است قبلاً هیچ وقت از آنها استفاده نکرده باشید. در این مطلب نگاهی به بعضی از امکانات کمتر شناخته شده کروم خواهیم داشت تا تجربیات وبگردی شما روی دستگاههای موبایل را به بالاترین سطح برسانیم.
۱. نمایش جدولی تبها
کروم یک قابلیت خاص برای مرتب سازی تبها دارد که در آن تبهای باز به حالت جدولی نمایش داده میشوند و به این ترتیب مدیریت تبها آسان تر میشود. با داشتن یک نمای تمیز از عنوان صفحه، منبع صفحه و فاوآیکون، جابجایی در فهرست تبهای باز راحت تر انجام میشود. این رابط کاربری برای کاربران قابل درک تر و روان تر است.
از کروم ۸۸ به بعد این قابلیت در حالت پیش فرض در همه نسخههای کروم فعال است. اشخاصی که از نسخههای قدیمی تر استفاده میکنند میتوانند به روش زیر کروم را فعال کنند:
فعال سازی طرح جدولی در کروم
- به صفحه فلگهای کروم بروید.
- در کادر جستجوی بالای صفحه، tab grid layout را تایپ کنید.
- برای فعال کردن tab grid layout، تنظیمات آن را از حالت Default به Enabled تغییر دهید.
- با ضربه زدن روی آیکن Relaunch برای اعمال تغییرات صورت گرفته، مرورگر را ری استارت کنید.
۲. گروه بندی تبها در کروم
می توانید با گروه بندی تبها در کروم، تبهای مرتبط با هم را بهتر سازماندهی کنید. سازماندهی تبها در مرورگر کروم از طریق Tab Groups به راحتی انجام میشود. این مرورگر با رابط کاربری ساده خودش طوری طراحی شده که به راحتی بتوانید چندین تب را در قالب یک گروه سازماندهی کنید و در هر گروه، تبهای مربوط به یک پروژه خاص را قرار دهید.
وقتی داخل یکی از تبهای یک گروه باشید، یک نوار حاوی همه تبهای آن گروه در پایین صفحه نمایان میشود. به این ترتیب وقتی همزمان روی چند پروژه کار میکنید، جابجایی بین تبهای مشابه بسیار راحت تر خواهد بود.
این قابلیت هم مثل Tabs Grid View در کروم ۸۸ و نسخههای جدیدتر به صورت پیش فرض فعال است. اگر هنوز از نسخههای قدیمی تر استفاده میکنید، میتوانید به روش زیر آن را فعال کنید:
فعال کردن گروه بندی تبها در کروم
- به صفحه فلگهای کروم بروید.
- در کادر نمایان شده بالای صفحه، tab groups را وارد کنید.
- Tab Groups و Tab Groups Continuation را از حالت Default به Enabled تغییر دهید.
- برای اعمال تغییرات صورت گرفته، مرورگر را ری استارت کنید.
۳. زمانبندی دانلودها در کروم
معمولاً قیمت اینترنت ثابت و وای فای نسبت به اینترنت همراه کمتر است. خیلی از کاربران وقتی از منزل دور هستند از اینترنت همراه استفاده میکنند. استفاده از این اینترنت برای دانلود فایل هزینه زیادی دارد.
بنابراین بهترین کار برای دانلود فایلهای بزرگ زمانبندی آنهاست. گرچه کروم قابلیت خاصی برای زمانبندی دانلودها ندارد اما میتوانید با استفاده از یکی از قابلیتهای آزمایشی آن، این کار را انجام دهید.
با استفاده از این قابلیت میتوانید از قبل دانلودها را زمانبندی کنید تا نیازی به پیدا کردن و دانلود دوباره فایلها نداشته باشید.
چگونه دانلود فایلها را در کروم زمانبندی کنیم؟
- به صفحه فلگهای کروم بروید.
- در کادر جستجو عبارت enable download later را تایپ کنید.
- تنظیمات Enable Download Later را از حالت Default به Enabled تغییر دهید.
- برای اعمال تغییرات صورت گرفته، مرورگر را ری استارت کنید.
۴. قطع کردن صدای پخش خودکار سایتها:
اکثر سایتها برای جلب توجه مخاطب به محتوا از روشهایی مثل پخش خودکار صدا یا ویدیو استفاده میکنند که گاهی اوقات مطلوب نیست. خوشبختانه کروم این امکان را برای کاربران فراهم کرده که پخش خودکار صدا را غیرفعال کنند.
می توانید یکسری سایت خاص را انتخاب کنید تا صدای آنها غیرفعال شود. این کار از طریق گزینه Add Site Exception انجام میشود.
غیرفعال کردن صدای سایتها
- به سایتی بروید که میخواهید صدای آن قطع شود.
- روی آیکن سه نقطه عمودی در گوشه سمت راست بالای صفحه ضربه بزنید.
- به مسیر Settings> Site Settings بروید.
- پس از اسکرول کردن صفحه روی گزینه Sound ضربه بزنید.
در اینجا میتوانید صدای هر سایت دلخواهی را غیرفعال کنید یا سایتهای دلخواه را به لیست Add Site Exception اضافه کنید.
۵. مدیریت پروفایل کروم و همگام سازی آن
اگر دائماً به گشتن در سایتهای مختلف میپردازید، حفظ پسوردهای ذخیره شده، بوکمارکها، تنظیمات و افزونههای فعال شده کار چالش برانگیز و خسته کنندهای خواهد بود.
از طریق همگام کردن پروفایل کروم خودتان بین دستگاههای مختلف، میتوانید این تنظیمات را به صورت منسجم حفظ کنید. به این ترتیب تا وقتی که در کروم لاگین کرده باشید، هر تغییری که در یک دستگاه انجام میدهید به سایر دستگاههایی با همان اکانت اعمال میشود.
از طریق همگام سازی پروفایلهای مختلف میتوانید به سرعت بین آنها جابجا شوید و در عین حال گوگل کروم تاریخچه افزونهها، تنظیمات، اپلیکیشنها، تاریخچه، تمها و بوکمارکهای مرتبط با هر کاربر را برای شما حفظ میکند.
۶. حذف پسوردهای ذخیره شده در کروم
تقریباً همه مرورگرها برای راحت تر شدن کار شما پسوردها را ذخیره میکنند. مرورگر به صورت خودکار نام کاربری و رمز مربوطه را ذخیره میکند تا لازم نباشد هر بار که قصد لاگین دارید دوباره آن را وارد کنید.
گرچه این قابلیت مفید به نظر میرسد اما اگر دیگران به کامپیوتر شما دسترسی پیدا کنند ممکن است خطرناک شود. اگر قرار است تلفن همراهتان را به دوستتان بدهید تا مدتی از آن استفاده کند میتوانید فوراً همه رمزهای ذخیره شده را پاک کنید.
روش حذف پسوردهای ذخیره شده در کروم
کروم را راه اندازی کرده و روی آیکن سه نقطه در گوشه سمت راست بالای صفحه کلیک کنید. به مسیر Settings > Passwords بروید. در این صفحه پسوردهای ذخیره شده برای اکانت فعلی را مشاهده میکنید. روی نام سایت دلخواه کلیک کرده و بعد روی آیکن سطل زباله در سمت راست بالای پنجره پسوردهای ذخیره شده کلیک کنید تا حذف شوند.
اگر مایل به حذف پسوردها نیستید میتوانید با یک اکانت دیگر لاگین کنید که هیچ پسورد ذخیره شده یا تاریخچه وبگردی در آن نباشد.
ارتقای تجربیات وبگردی با قابلیتهای مخفی کروم
هر یک از امکانات مخفی ذکر شده در این مطلب برای کاری مفید هستند. بسته به سلیقه و شرایط شما ممکن است بعضی از آنها برای شما تأثیر منفی داشته باشند.
اگر قابلیتهای ذکر شده باعث افت کارایی مرورگر شما شدند، هر زمان خواستید میتوانید آنها را غیرفعال کنید. اگر مرورگر شما همیشه کند و باتأخیر است، احتمالاً بهتر است که یک پاکسازی کامل بر روی آن انجام دهید.