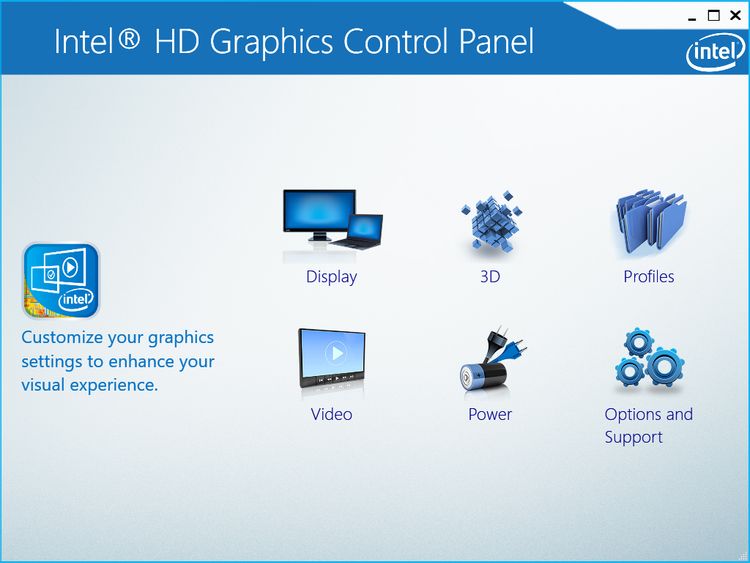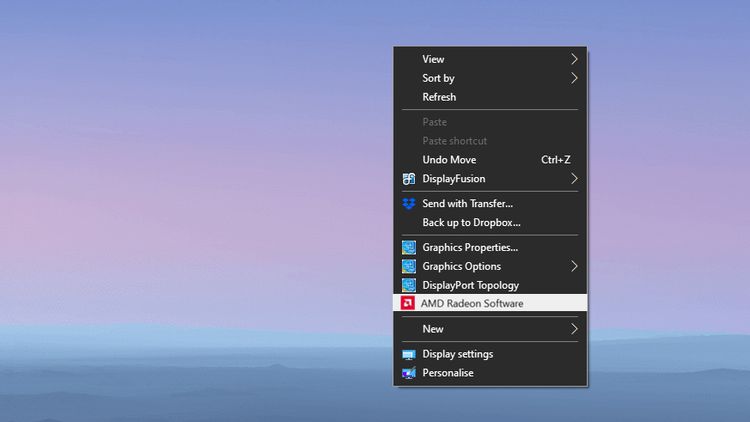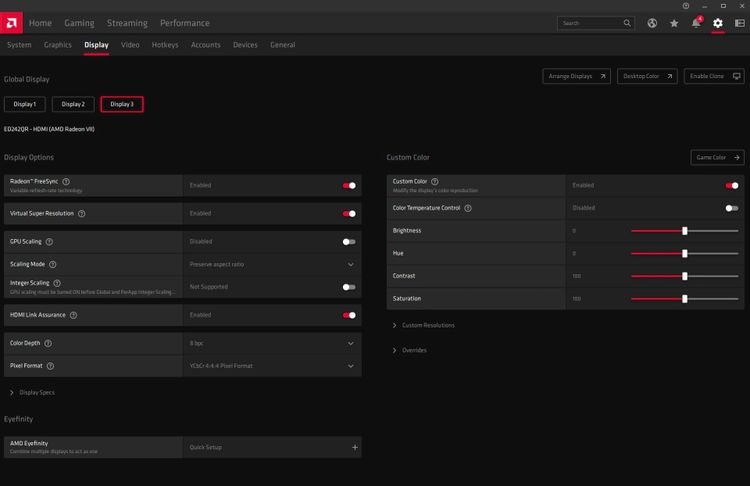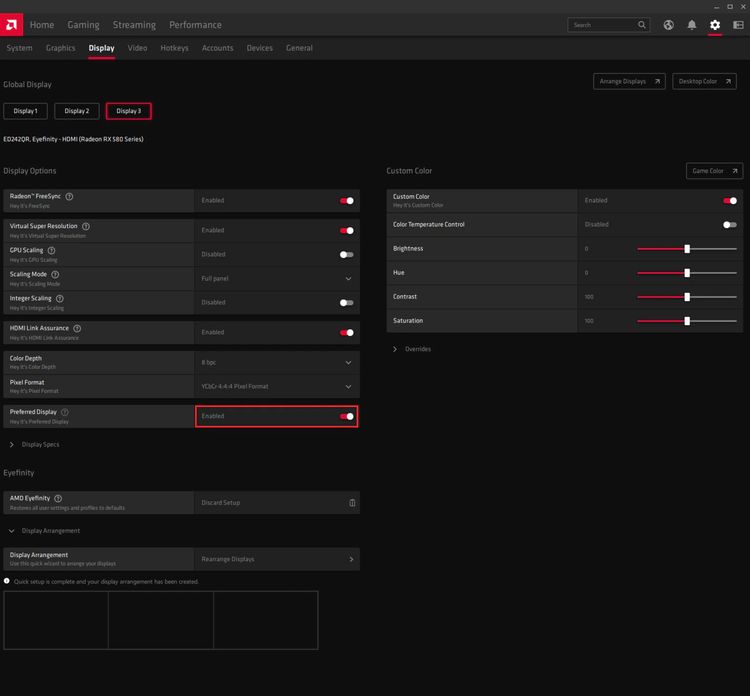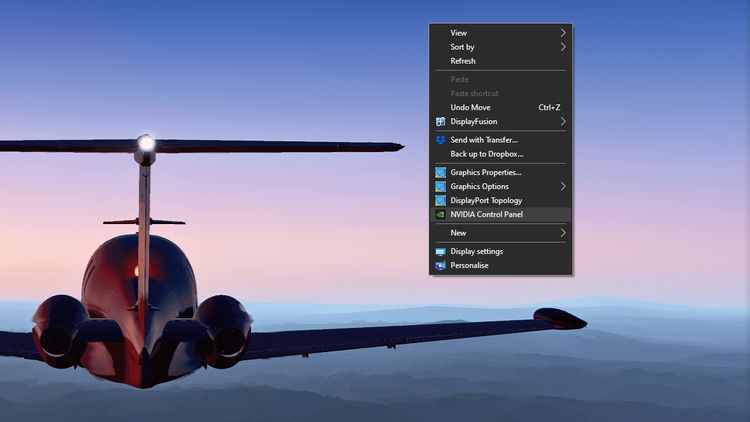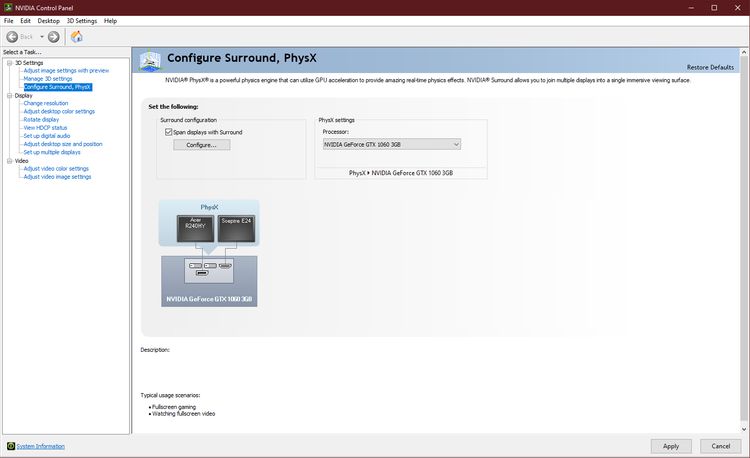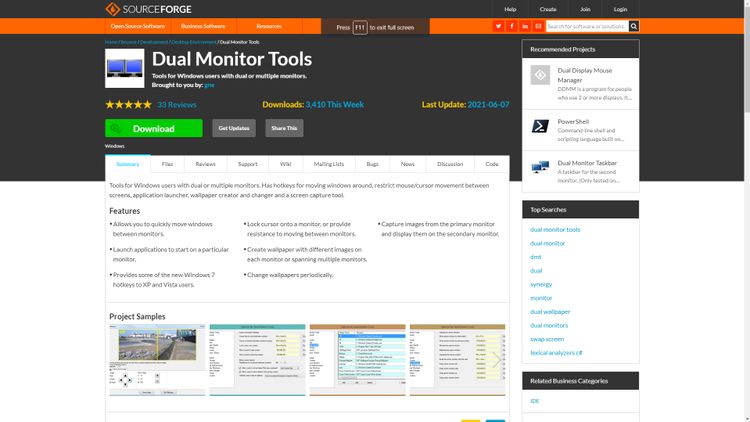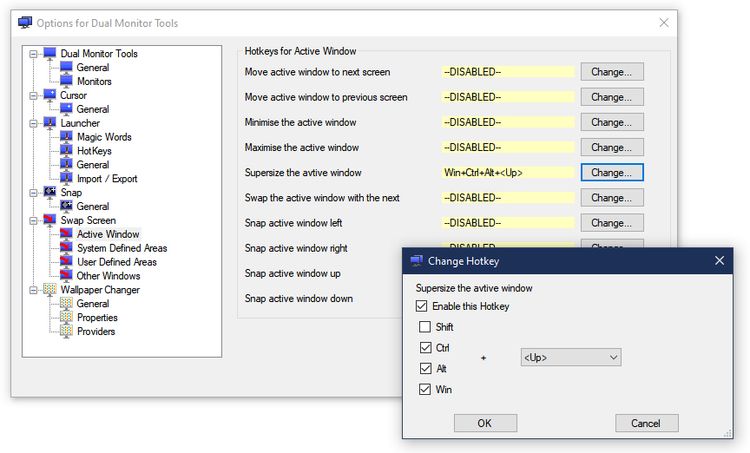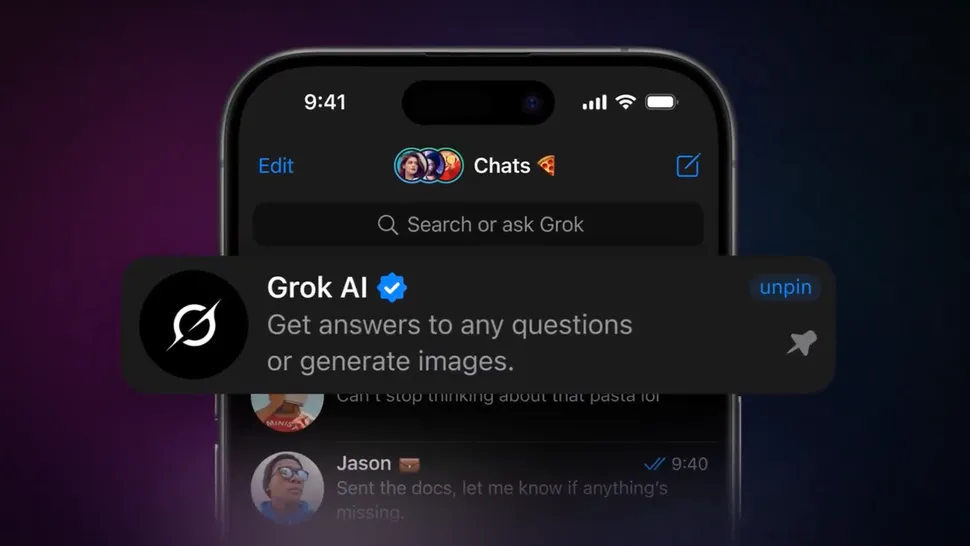نمایشگر امروز شما کوچک است و از طرفی به دوستان فوق عریض علاقه ندارید؟ ما شما را درک میکنیم. در ادامه راه و روشهای استفاده از چند نمایشگر وجود دارد.
قبل از رسیدن به متن اصلی یک خبر کوتاه از آینده برای شما داریم: امکان نصب چهار نمایشگر به شکل یک مربع غول پیکر وجود دارد!
پس قبل از رسیدن به آموزش این راه و روش، چند نمایشگر و پایه مناسب را تهیه کنید. رایانه شما چهار نمایشگر را به شکل جداگانه تشخیص میدهد.
از طرفی شما میتوانید از تمام آنها به عنوان یک صفحه بزرگ استفاده کنید. روکیدا تمام راز و رمز ماجرا را برای شما آماده کرده است.
ترکیب چند نمایشگر به کمک پنل اینتل HD
این راه برای افرادی است که از کارت گرافیک اینتل استفاده میکنند. کارت گرافیک اینتل با پردازنده شما یک دست است.
برای انجام این کار مراحل زیر را دنبال کنید
- روی صفحه دسکتاپ کلیک راست کرده و گزینه تنظیمات گرافیک (Graphics Properties) را انتخاب کنید
- صفحه کنترل برای شما باز میشود، زبانه نمایش (Display) را انتخاب کرده و سپس روی گزینه نمایش چندگانه (Multiple Displays) کلیک کنید
- عنوان انتخاب حالت نمایش (Select Display Mode) را پیدا کرده و سپس روی گزینه کولاژ (Collage) کلیک کنید
- یک فهرست باز میشود، گزینه فعال سازی (Enable) را انتخاب کنید
- بعد از انجام مراحل گفته شده، اعداد روی نمایشگر نمایش داده میشوند، برای تنظیم نمایشگر از آنها کمک بگیرید
برای تنظیم درست چند نمایشگر باید ترتیب را رعایت کنید. در بین تنظیمات امکان ترتیب بندی افقی و عمودی (Horizontally یا Vertically) وجود دارد. از تنظیمات مطمئن شوید تا در تنظیم نمایشگر سردرگم نشوید.
بعد از انتخاب چیدمان و ترتیب مناسب به قسمت یک یا چند نمایش فعال (One or More Active Display) بروید. زیر هر شماره، یک فهرست باز شونده وجود دارد.
ترتیب قرار گرفتن نمایشگر و عدد را تنظیم کنید.
انتخاب نمایشگرهای مناسب برای کولاژ به کمک اینتل
اگر نمایشگرهای شما از یک برند باشند، مشکل خاصی وجود ندارد. همان بازی اعداد تکرار میشود و شما باید آنها را تنظیم کنید. در نهایت روی گزینه اعمال (Apply) کلیک کرده و منتظر بمانید.
ممکن است صفحه شما برای چند لحظه خاموش شود. نگران نباشید، رایانه در حال انجام تنظیمات است. زمانی که صفحه روشن شد، از شما خواسته میشود که تنظیمات را ثبت کنید.
اصلاح حاشیه با استفاده از گرافیک اینتل
برخی از نمایشگرها امکان تنظیم حاشیه را دارند. این کار دید یک پارچه را ممکن میکند. برای این کار به قسمت اصلاح حاشیه (Bezel Correction) بروید.
در این قسمت، گزینه فعال سازی (Enable) را انتخاب کنید. به شما یک الگو نمایش داده میشود. شرایط را آنطور که برای شما مناسب است، تنظیم کنید.
ترکیب چند نمایشگر در تنظیمات AMD رادئون
اگر رایانه شما از کارت گرافیک AMD استفاده میکند، ویژگی آیفینیتی (Eyefinity) به کمک شما میآید. این ویژگی برای ترکیب چند نمایشگر به کار میآید.
برای انجام کار، مراحل زیر را دنبال کنید
- در محیط دسکتاپ کلیک راست کرده و سپس گزینه نرم افزار AMD رادئون (AMD Radeon Software) را انتخاب کنید
- روی گزینه نمایش (Display) کلیک کنید، یک صفحه باز میشود
- از صفحه باز شده گزینه “AMD Eyefinity” را پیدا کنید، در کنار آن گزینه تنظیم سریع (Quick Setup) قرار دارد، روی آن کلیک کنید
- در ادامه روند، AMD نمایشگرها را دوباره تنظیم میکند
آیا ترتیب نمایشگرها نا درست است؟ میتوانید از بخش ترتیب نمایش (Display Arrangement) آن را اصلاح کنید. در زمان انجام این کار، یکی از نمایشگرهای شما به رنگ آبی تغییر میکند.
این روند در یک رابط کاربری تصویری انجام میشود. یعنی به تعداد نمایشگرهای شما، نمایشگر در تصویر قرار دارد. هر کدام از نمایشگرهای شما که آبی شد، جایگاه آن را در رابط AMD مشخص میکنید.
تا زمان تایید محل تمام چند نمایشگر کار را ادامه دهید. باید یک صفحه اصلی را در نظر بگیرید. برای مثال: در بین سه نمایشگر، نمایشگر وسط صفحه اصلی شما باشد.
برای انجام این کار مراحل زیر را دنبال کنید
- قسمت نمایش (Display) را باز کنید
- در این صفحه، نمایش جهانی (Global Display) را انتخاب کنید
- از صفحه باز شده، نمایشگر مورد نظر خود را مشخص کنید
به کمک نمایشگر انتخاب شده، فهرست را به سمت پایین بروید. گزینه نمایشگر ترجیح داده شده (Preferred Screen) را پیدا کنید.
در این قسمت باید مطمئن شوید که این گزینه فعال شده (Enabled) باشد. بعد از انجام این روند، چند نمایشگر شما به عنوان یک صفحه واحد کار خواهد کرد.
ترکیب چند نمایشگر در تنظیمات انویدیا
کارت گرافیکهای ساخته شده توسط شرکت انویدیا از یک ویژگی با نام “فراگیر” برای کنترل چند نمایشگر استفاده میکنند.
برای انجام تنظیمات، مراحل زیر را دنبال کنید
- در صفحه دسکتاپ کلیک راست کرده و روی گزینه صفحه کنترل انویدیا (Nvidia Control Panel) کلیک کنید
- در قسمت چپ صفحه، گزینههای اصلی دیده میشود، روی گزینه تنظیمات سه بعدی (3D Settings) کلیک کنید
- سپس روی گزینه پیکر بندی فراگیر (Configure Surround) کلیک کنید
- یک صفحه رو به روی شما باز میشود، در این صفحه گزینههای مربوط دیده میشود، پیکر بندی (Configure) را انتخاب کنید
- از پنجره جدید، صفحه نمایش خود را پیکر بندی کنید. نمایشگرهای شما در این قسمت نمایش داده میشوند، موارد مورد نظر را انتخاب کنید
- در این قسمت، نمایشگرها را به شکلی تنظیم کنید که با چیدمان فیزیکی آنها برابر باشد، امکان انتخاب جهت نمایشگر نیز وجود دارد
- کیفیت و نرخ نوسازی تصویر را تنظیم کنید، درست مانند AMD امکان تنظیم حاشیه هر کدام نیز وجود دارد
- برای تنظیم حاشیه، از فهرست اصلاح حاشیه (Bezel Correction) کمک بگیرید
آیا میخواهید این ویژگی تنها برای حالتهای خاص فعال شود؟ میتوانید میان بر مورد نظر خود را از طریق صفحه کلید مشخص کنید. به کمک میان برها به سرعت میتوانید حالت نمایشگر را تغییر دهید.
ترکیب چند نمایشگر به کمک ابزار دوال مانیتور
این برنامه را به نام “Dual Monitor Tools” جست و جو کنید. اگر رایانه شما از سخت افزار گفته شده پشتیبانی نمیکند یا به آن روشها علاقه ندارید، یک راه جایگزین وجود دارد.
دوال مانیتور یک نرم افزار متن باز و سبک است. به شما اجازه میدهد تا هر برنامه را در هر کدام از نمایشگرها به شکل تمام صفحه اجرا کنید.
این برنامه ویژگیهای جالبی به همراه دارد. مانند: تغییر دهنده تصویر پس زمینه هر نمایشگر، لانچرهای مختلف و چسباندن برنامه به گوشه تصویر.
برای انجام کار، مراحل زیر را دنبال کنید
- نرم افزار دوال مانیتور تولز را دریافت و نصب کنید
- لوگو برنامه در بخش اعلانهای ویندوز قرار میگیرد. روی آن راست کلیک کرده و گزینه تنظیمات (Options) را انتخاب کنید
- تنظیمات این برنامه به شما نمایش داده میشود. از قسمت فهرست، تیتر سواپ اسکرین (Swap Screen) گزینه فعال سازی پنجره (Active Window) را انتخاب کنید
در صفحه اصلی کلیدهای میان بر برای فعال سازی پنجره دیده میشود. به دنبال گزینه “Supersize the Avitive” جست و جو کنید. سپس تنظیمات مورد نیاز خود را انجام دهید.
صفحه تغییر کلیدهای میان بر دیده میشود. گزینه جلوی فعال سازی این میان بر (Enable this Hotkey) را تیک بزنید. سپس میان بر مورد نظر خود را برای بزرگنمایی برنامه خود انتخاب کرده و روی گزینه “OK” کلیک کنید.
کار ما تمام شده است. حالا میتوانید گزینه خروج (Close) را انتخاب کنید تا صفحه بسته شود. سپس برای بزرگنمایی برنامه خود در تمام صفحهها، به میان بر تعیین شده نیاز دارید.
توجه کنید که با فشردن کلید میان بر، برنامه مورد نظر بین تمام چند نمایشگر بزرگ میشود.
نهایت استفاده از چند نمایشگر
اکثر کاربران برای کارایی هرچه بیشتر از چند نمایشگر استفاده میکنند. البته که میتوانید برای غرق شدن در دنیای بازی آنها را به کار بگیرید. به کمک راههای گفته شده میتوانید تمام صفحهها را یک دست کنید.
در نهایت اگر سخت کار میکنید، باید هم سخت بازی کنید. بعد از مرتب کردن دنیای رایانه رو میزی، لپ تاپ خود را فراموش نکنید.
شاید لپ تاپ شما به اندازه یک رایانه با کارت گرافیک RTX 3090 تعداد زیادی نمایشگر را پشتیبانی نکند اما یک صفحه بیشتر جایزه بزرگی خواهد بود.
شما از نمایشگرهای بیشتر چطور استفاده میکنید؟
منبع: makeuseof.com