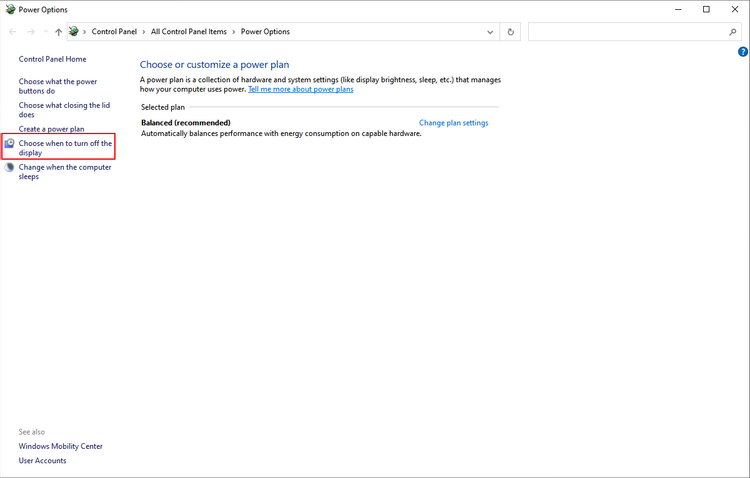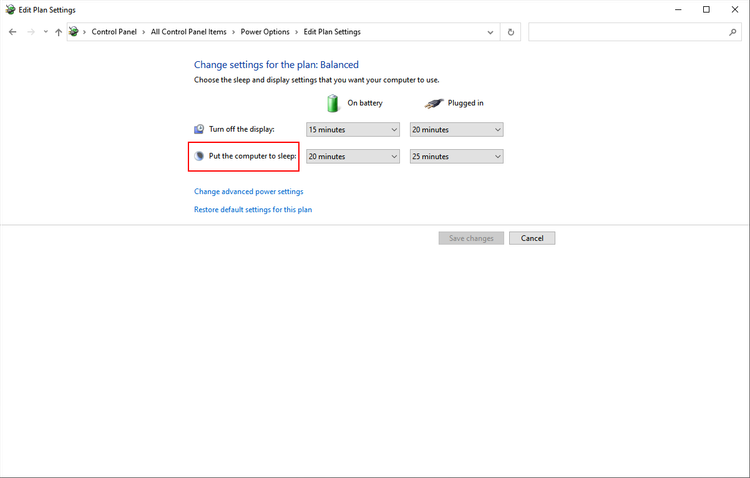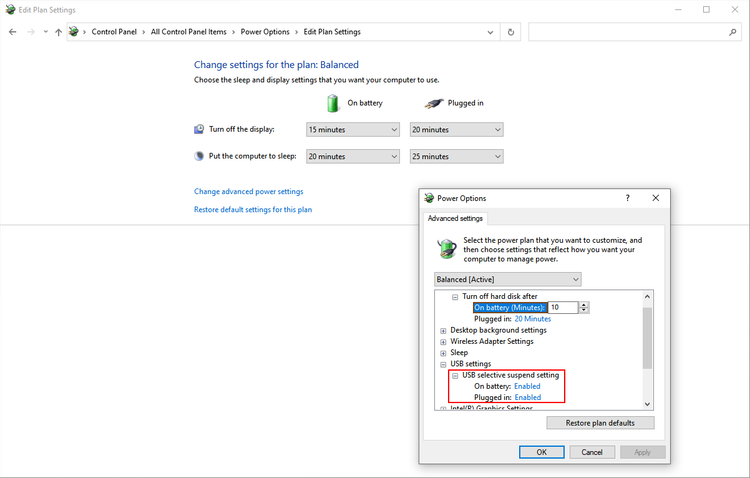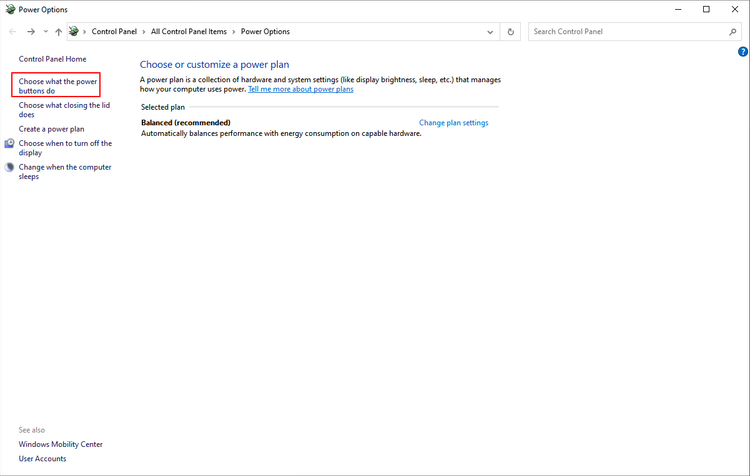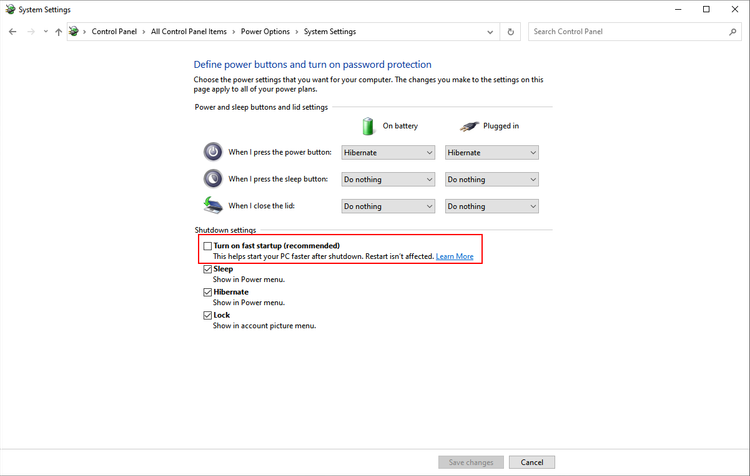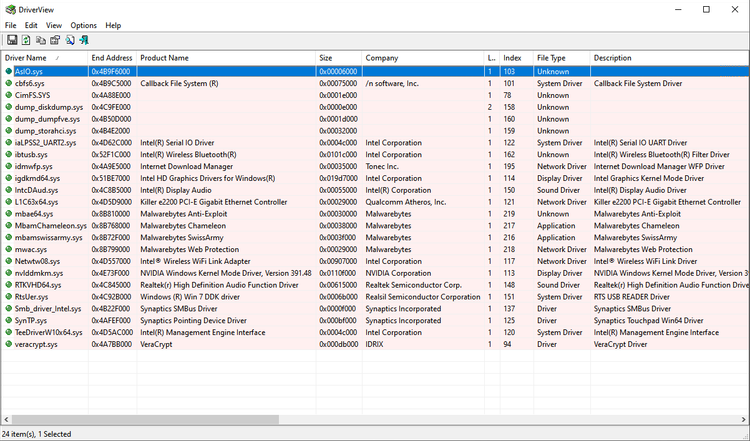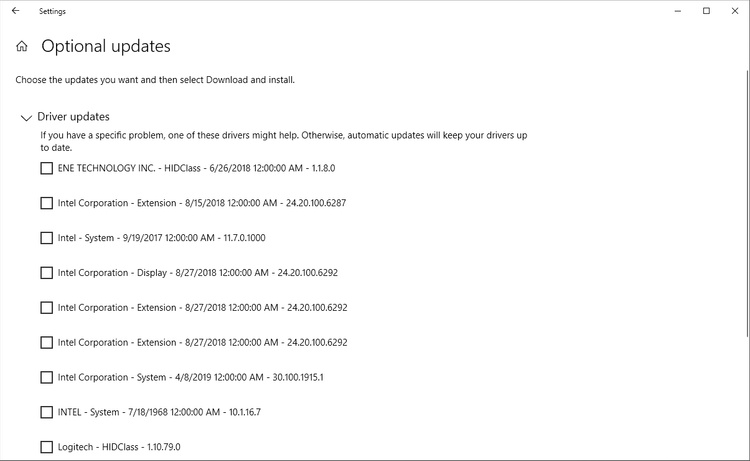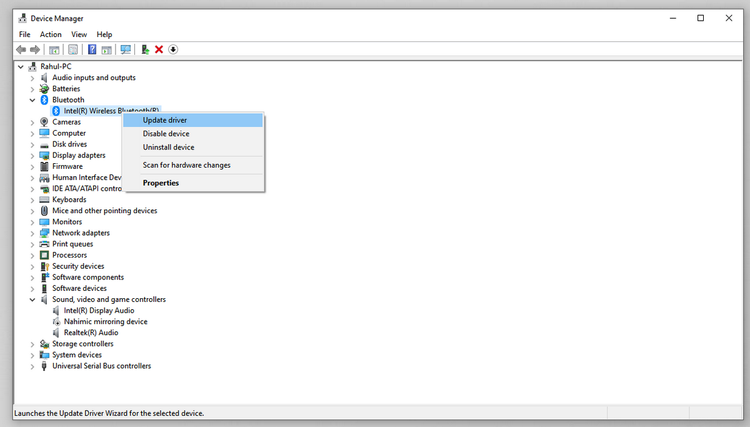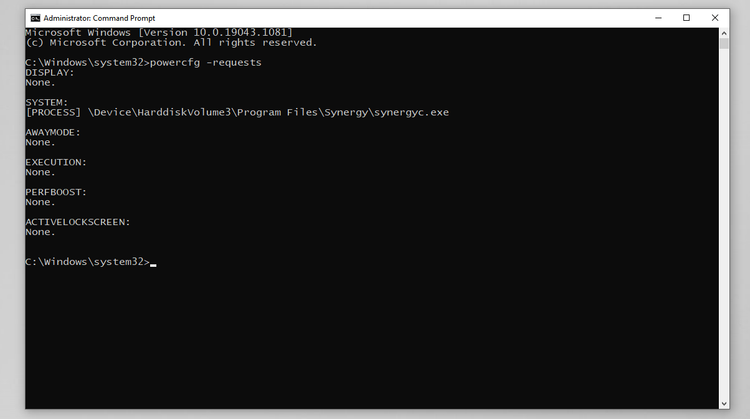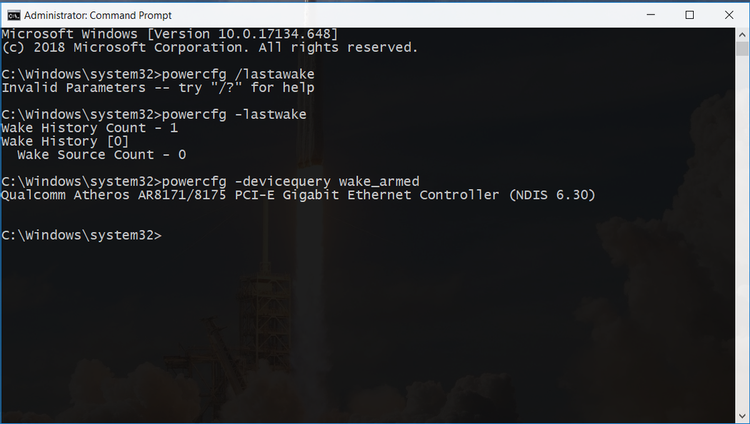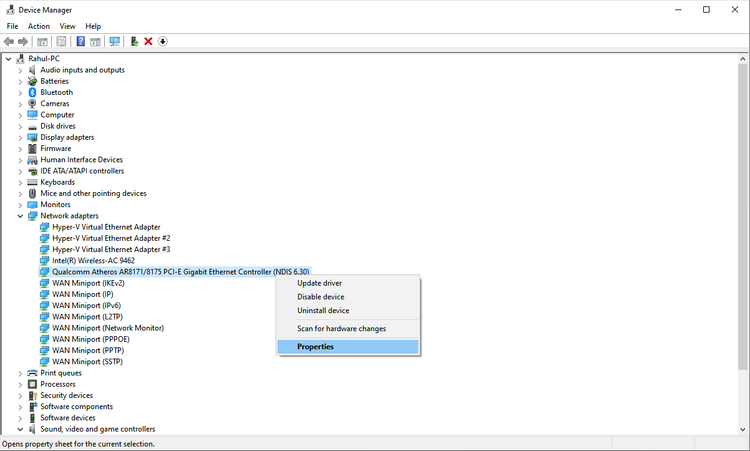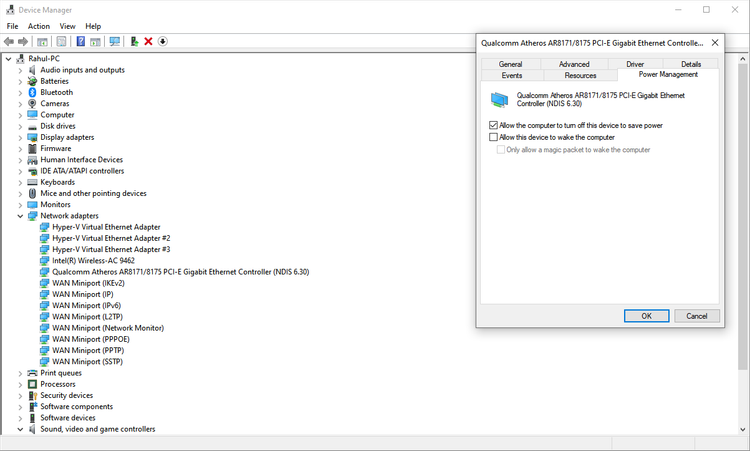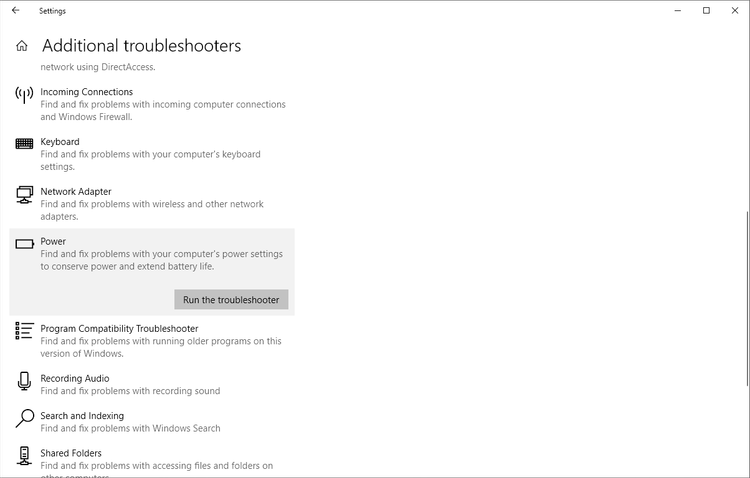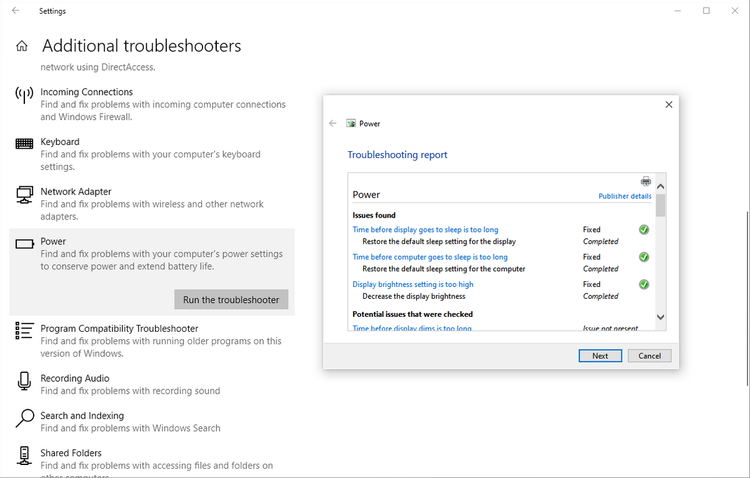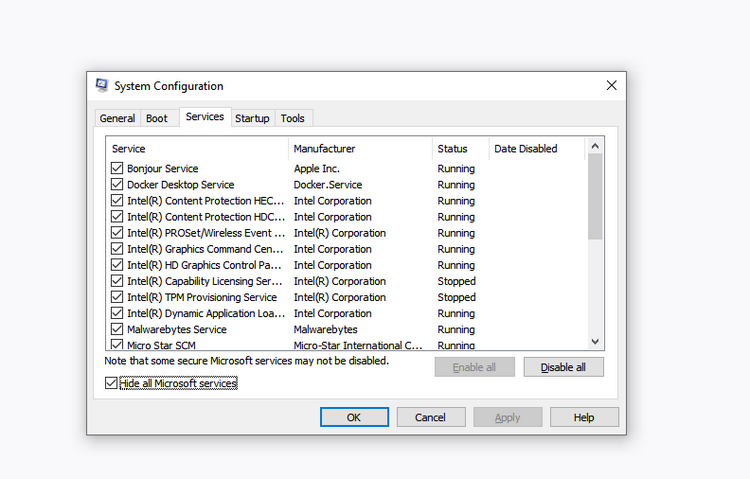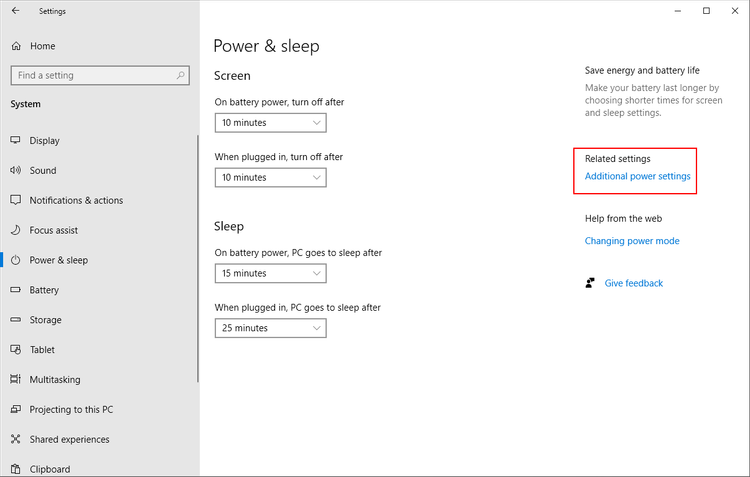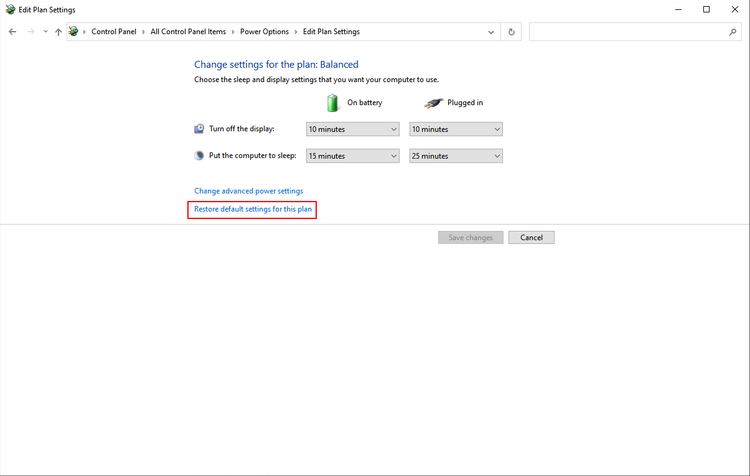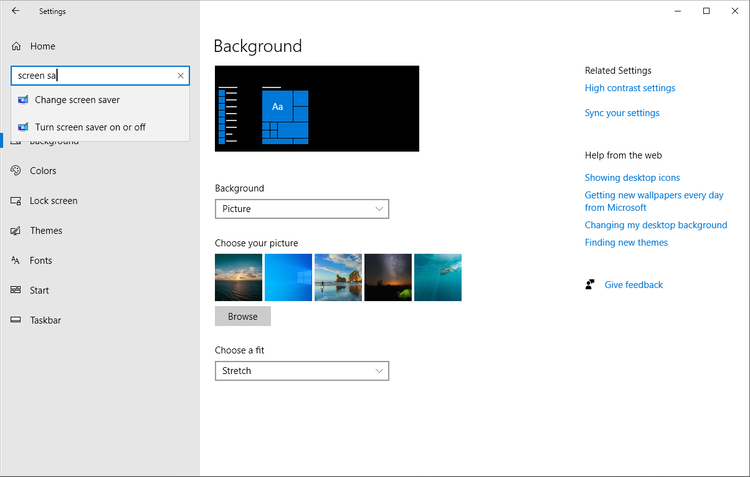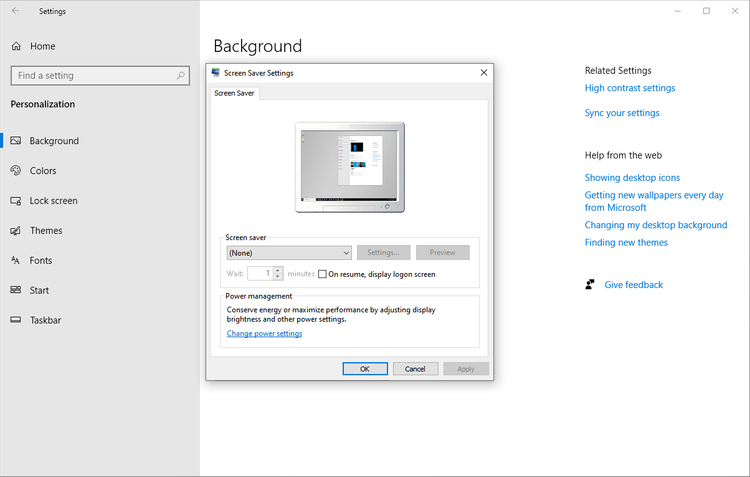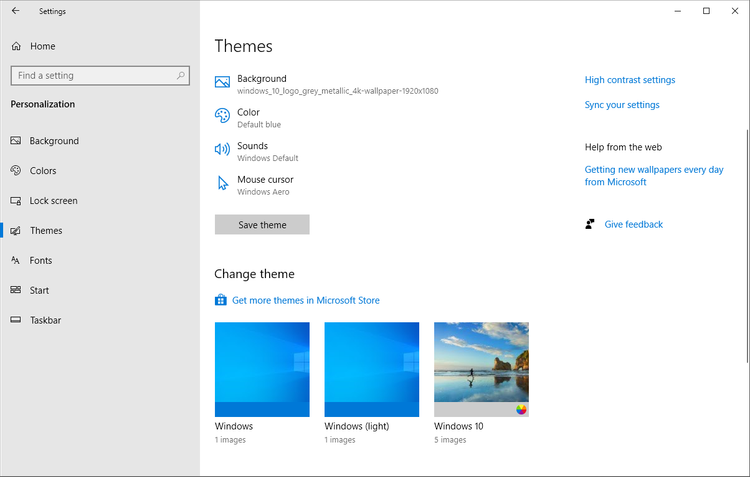عنوانهای این مطلب
قرار دادن کامپیوتر در حالت sleep روش خیلی خوبی برای صرفه جویی در مصرف انرژی بدون نیاز به خاموش کردن کامپیوتر است. اما این احتمال وجود دارد که گاهی اوقات سیستم وارد این حالت نشود یا به صورت خودکار وارد این وضعیت شود و با توجه به تعداد بسیار زیاد عواملی که در این موضوع نقش دارند، ممکن است تشخیص مشکل سخت باشد.
بعلاوه این مسئله با توجه به تنوع تولیدات شرکتهای مختلف حادتر میشود. بهترین راه، امتحان کردن راهکارهای مختلف است. در این مطلب فهرستی از مراحل رفع مشکل را بررسی کرده و به شما آموزش میدهیم که چطور مشکلات مربوط به حالت sleep ویندوز 10 را رفع کنید.
بررسی تنظیمات حالت sleep
وقتی کامپیوتری وارد حالت sleep نمیشود، بهترین کار بررسی تنظیماتی است که ممکن است مانع از ورود کامپیوتر به این وضعیت شوند. سختافزار، گزینههای مصرف برق و پیکربندی سیستم همگی بر این مسئله تأثیرگذار هستند. اگر آپدیت نصب شده ویندوز یا یک اپلیکیشن تازه نصب شده نیاز به ری استارت دارد، در این صورت ممکن است سیستم شما وارد حالت sleep نشود.
اگر روی یک کامپیوتر اشتراکی کار میکنید یا سیستمی که متعلق به خود شما نیست، این احتمال وجود دارد که دیگران این تنظیمات را تغییر داده باشند.
در اپلیکیشن Settings روی گزینه System کلیک کرده و بعد Power & sleep را انتخاب کنید. در سمت راست روی گزینه Additional power settings کلیک کنید. از پنجره باز شده روی Choose when to turn off the display کلیک کنید.
در بخش سمت راست Put the computer to sleep، مقادیر را چک کنید تا مطمئن شوید که درست تنظیم شده باشند. اگر کامپیوترتان خیلی زود وارد حالت Sleep شده یا ورود به این حالت خیلی طول میکشد، این باید اولین بخشی باشد که بررسی میکنید.
توصیه میکنیم که نگاهی هم به تنظیمات پیشرفته مصرف برق داشته باشید. روی Change advanced power settings کلیک کرده و بعد این بخش را باز کنید تا ببینید که امکان ورود به حالت Sleep وجود دارد یا خیر (هیچ کدام از گزینهها نباید روی حالت Never قرار داشته باشند). مثلاً محدودیت زمانی تعیین شده در گزینه Turn off hard disk after باید کمتر از بازه تنظیمات Sleep باشد.
معمولاً گزینه USB selective suspend setting بیشترین عامل بروز این مشکل است. اگر این گزینه روی حالت Disabled تنظیم شده باشد، لوازم جانبی متصل به سیستم دائماً آن را پینگ میکنند تا سیستم از فعال بودن آنها باخبر شود در نتیجه در همان حالت بیدار باقی میماند.
غیرفعال کردن حالت Fast Startup برای کامپیوترهای قدیمی
قابلیت Fast Startup در ویندوز ۱۰، به کامپیوتر شما برای فعال شدن سریع پس از خاموش شدن کمک میکند. برای انجام این کار در لحظه خاموش شدن، یک ایمیج از کرنل و درایورهای آن در مسیر C:\hiberfil.sys ذخیره میشود. به این ترتیب وقتی کامپیوتر را خاموش و ریاستارت کنید، ویندوز فایلهای مربوط به حالت hibernation را در حافظه سیستم ذخیره میکند.
اگر از یک کامپیوتر قدیمی استفاده میکنید و متوجه شدید که کامپیوترتان وارد حالت Sleep نمیشود، میتوانید Fast Startup را غیرفعال کنید. اپلیکیشن Settings را باز کنید. روی System و بعد Power & sleep کلیک کنید. در سمت راست روی گزینه Additional power settings کلیک کنید. در پنجره باز شده گزینه Choose what the power buttons do را انتخاب کنید.
روی Change settings that are currently unavailable کلیک کرده و تیک گزینه Turn on Fast Startup را بردارید تا این قابلیت غیرفعال شود.
اگر سیستم وارد حالت Sleep نشد، چه کارهایی انجام دهیم؟
حالت Sleep به پیشگیری از بروز مشکلاتی مثل سوختگی پیکسلهای مانیتور کمک کرده و مانع از هدر رفتن شارژ باتری میشود. بنابراین وقتی کامپیوتر وارد حالت Sleep نمیشود، ممکن است با مشکلاتی مثل ناپایداری کلی عملکرد سیستم، کاهش بهره وری انرژی، هنگ کردن و کرش کردن پی در پی سیستم روبرو شوید.
درایورهای سیستم را بررسی کنید
به روز بودن درایورهای سیستم را بررسی کنید. مهم ترین درایورها، درایورهای چیپست، شبکه، صدا و بایاس هستند. بهتر است از به روز بودن ویندوز هم مطمئن شوید.
برای شروع، بررسی کنید که درایورهای سیستم چقدر قدیمی یا جدید هستند. ابزار DriverView را از سایت Nirsoft دانلود کنید. شماره نسخه، تاریخ نصب، تاریخ ایجاد یا تغییر و امضای دیجیتال درایورها را بررسی کنید.
بعد از مشخص شدن مقصرهای احتمالی، نوبت به آپدیت درایور میرسد. ویندوز به صورت خودکار درایورها را از طریق Windows Update به روزرسانی میکند. وارد مسیر Settings> Update & Security شده و بعد در قسمت آپدیت ویندوز روی گزینه View optional updates کلیک کنید. حالا درایوری که میخواهید آپدیت شود را انتخاب کنید.
این ایمن ترین روش است چون مایکروسافت درایورهای سیستم را بررسی و تأیید میکند اما اگر نیاز به اطمینان بیشتر دارید میتوانید سایت تولید کننده دستگاه را بررسی کنید.
می توانید درایورها را از طریق Device Manager هم آپدیت کنید. روی درایور مورد نظر راست کلیک کرده و گزینه Update driver را انتخاب کنید.
اگر ویندوز ۱۰ درایورها را پیدا نکرد، به سایت تولید کننده درایور سر بزنید. اکثر شرکتها یک سایت پشتیبانی دارند که فهرست همه درایورهای سازگار به همراه شماره نسخه در آنجا پیدا میشود. این سایت را بوکمارک کنید و هر از گاهی برای آپدیت درایورها به آن سربزنید.
هرگز اپلیکیشنهای متفرقهای را که ادعا میکنند درایورها را آپدیت میکنند دانلود نکنید. این منابع غیرمطمئن هستند و ممکن است باعث بروز اختلال در عملکرد سیستم شوند.
بررسی درخواستهای مصرف برق
ممکن است درایورها و نرمافزارهای نصب شده روی سیستم شما با ارسال درخواستهای برقی که سیستم را بیدار نگه میدارند، مانع از ورود آن به حالت Sleep شوند. برای مشاهده گزارش همه درخواستهای برق در ویندوز ۱۰، ترکیب کلیدهای ویندوز و X را فشار داده و بعد گزینه Command Prompt (Admin) را انتخاب کنید. حالا فرمان زیر را تایپ کنید:
powercfg -requests
به این ترتیب فهرستی از همه درخواستهای مصرف برق را مشاهده میکنید. همه این این گروهها باید خالی باشند در غیر این صورت بررسی کنید که کدام بخش این درخواستها را ارسال میکند.
در اسکرین شات زیر مشاهده میکنید که یک پردازش سیستمی خاص یعنی synergyc.exe مانع از ورود سیستم به حالت خواب میشود.
برای حل مشکل میتوانید دستور رونویسی این فرایند را صادر کنید:
powercfg -requestsoverride <CALLER_TYPE>“<NAME>”<REQUEST>
مثلا:
powercfg -requestsoverride PROCESS “synergyc.exe” SYSTEM
بررسی آخرین رویدادهای Wake
اگر سیستم شما به صورت غیرمنتظره از حالت Sleep خارج میشود و میخواهید بدانید که کدام دستگاه رویداد wake-up را تریگر کرده، این فرمان را اجرا کنید:
powercfg -lastwake
برای مشاهده فهرست دستگاههایی که باعث بیدار شدن سیستم میشوند دستور زیر را تایپ کنید:
powercfg -devicequery wake_armed
در اینجا مشاهده میکنید که آداپتور لن باعث خروج سیستم از حالت خواب میشود.
در Device Manager، درایور آداپتور شبکه را باز کرده، روی آن راست کلیک و گزینه Properties را انتخاب کنید.
در تب Power Management تیک گزینه Allow this device to wake the computer را بردارید. میتوانید این گزینه را فعال نگه داشته و گزینه Only allow a magic packet to wake the computer را تیک بزنید تا هر چیزی غیر از بستههای Wake-On-Lan قادر به بیدار کردن سیستم نباشد.
اجرای ابزار عیب یابی و رفع مشکلات برق
این احتمال وجود دارد که قبلاً تنظیمات مصرف برق را برای کارهای مختلف تغییر داده باشید. متأسفانه این تغییرات گاهی اوقات باعث ایجاد مشکلاتی برای حالت Sleep میشوند.
ابزار رفع مشکلات برق (Power troubleshooter) با ریست کردن تنظیمات این مشکلات را رفع کرده و به شما اعلام میکند که برای پیشگیری از بروز مشکلات مشابه در آینده چه کارهایی انجام دهید.
وارد مسیر Settings> Update & Security شده و روی Troubleshoot کلیک کنید. سپس روی Additional Troubleshooter کلیک کنید. در نهایت صفحه را اسکرول کرده و برای راه اندازی ابزار رفع مشکلات برق، روی Power کلیک کنید.
پس از تکمیل این فرایند، فهرست همه اطلاعات لازم به همراه مشکلات احتمالی و راه حل آنها را مشاهده خواهید کرد.
بررسی سازگاری دستگاههای متصل به سیستم
ممکن است یکی از دستگاههای متصل به کامپیوتر شما با جدیدترین نسخه از ویندوز ۱۰ سازگار نباشد چون بعضی از شرکتها برای سازگار شدن محصولاتشان با جدیدترین نسخه از ویندوز، آپدیت منتشر میکنند. چاپگر، اسکنر، کنسول بازی، وبکم و غیره از جمله عوامل بروز این مشکلات هستند.
به سایت تولید کننده رفته و مشکلات سازگاری احتمالی را بررسی کنید. اگر مشکلی نبود، دستگاه را بکشید و ببینید که مشکل ادامه دارد یا خیر.
ری استارت کامپیوتر در حالت Safe Mode
خیلی از اوقات مشکلات مربوط به حالت Sleep ناشی از بروز تداخل بین سختافزار و نرمافزار در هنگام شروع به کار ویندوز هستند. برای بررسی این مسئله ویندوز ۱۰ را در حالت Safe Mode ری استارت کنید تا ببینید که باز هم سیستم وارد حالت Sleep میشود یا خیر. اگر شد برای تشخیص دقیق تر مشکل، یک بوت پاک انجام دهید.
کلید ویندوز و حرف X را فشار دهید و بعد Run را انتخاب کنید. دستور msconfig را تایپ کنید تا پنجره پیکربندی سیستم راه اندازی شود. سپس روی تب Services کلیک کنید. تیک گزینه Hide all Microsoft services را زده و Disable all را انتخاب کنید. به این ترتیب فقط سرویسهای ضروری اجرا خواهند شد.
در مرحله بعدی Task Manager را باز کرده و همه اپلیکیشنهای تنظیم شده برای راه اندازی در هنگام شروع به کار ویندوز را غیرفعال کنید. از System Configuration و Task Manager خارج شوید. سیستم را ری استارت کنید. اگر مشکل عدم ورود به حالت Sleep رفع شد، این یعنی یک اپلیکیشن یا پردازش باعث بروز مشکل شده است.
اگر سیستم بدون اجازه وارد حالت خواب شد، چه کارهایی انجام دهیم؟
اگر سیستم شما پس از یک دوره عدم فعالیت مختصر وارد حالت خواب میشود، خطر از دست رفتن کارهای در حال انجام وجود دارد. چنین مشکلاتی بیشتر از سیستمی که مشکل خواب دارد مزاحم هستند اما راهکارهایی برای حل این مشکل وجود دارد که در ادامه به بررسی آن میپردازیم.
مطمئن شوید که سیستم وارد حالت Sleep میشود
وقتی سیستم هر از گاهی به صورت تصادفی وارد حالت Sleep میشود اول از همه مطمئن شوید که واقعاً سیستم وارد حالت خواب شده چون گاهی اوقات در صورت داغ شدن بیش از حد قطعات، سیستم خاموش میشود.
اگر دمای قطعات داخلی به یک سطح خاص برسد، کامپیوتر شما برای محافظت از قطعات وارد حالت hibernate شده یا کاملاً خاموش میشود.
برگرداندن تنظیمات پیش فرض مصرف برق کامپیوتر
اگر تازه آپگرید به ویندوز ۱۰ را انجام داده یا یک آپدیت مهم داشته اید، در این صورت ممکن است تنظیمات مربوط به مصرف برق دچار مشکل شده باشند. برای حل مشکل وارد مسیر Settings> System شوید. سپس در قسمت Power & sleep روی گزینه Additional power settings کلیک کنید.
در اینجا Choose when to turn off the display را انتخاب کرده و بعد روی گزینه Restore default settings for this plan کلیک کنید.
بررسی تنظیمات محافظ صفحه نمایش (اسکرین سیور)
اسکرین سیور از جمله ابزارهای ویندوز است که با وارد کردن کامپیوتر به وضعیت خواب، به صرفه جویی در مصرف انرژی کمک میکند اما اگر این ابزار درست تنظیم نشده باشد ممکن است باعث به خواب رفتن ویندوز شود.
وارد مسیر Settings> Personalization شده و در نوار جستجو اسکرین سیور را تایپ کنید.
از بخش Screen Saver در پنجره باز شده، گزینه None را انتخاب کنید.
غیرفعال کردن تمهای متفرقه
خیلی از تمها از مایکروسافت استور دانلود میشوند. این احتمال هست که بعضی از این تمها منجر به بروز مشکلاتی در وضعیت sleep سیستم شوند. میتوانید این تمها را غیرفعال کرده و از همان تم پیش فرض سیستم استفاده کنید.
به مسیر Settings> Personalization رفته و روی Themes کلیک کنید. حالا روی تم پیش فرض ویندوز ۱۰ کلیک کرده و کامپیوتر را ری استارت کنید.
برداشتن باتری
اگر همه روشهای قبلی شکست خوردند و با لپ تاپ کار میکنید ممکن است مشکل شما مربوط به باتری لپ تاپ باشد. کامپیوتر را خاموش کرده و باتری را بردارید. چند لحظه صبر کرده و دوباره باتری را نصب کنید. اگر باتری قابل حذف نیست، وضعیت آن را بررسی و در صورت نیاز آن را تعویض کنید.
وضعیت سلامت کامپیوترتان را بررسی کنید
اگر کامپیوتر شما هر از گاهی به صورت تصادفی وارد حالت Sleep شده یا اصلاً وارد این حالت نمیشود مراحل ذکر شده را دنبال کنید اما دقت داشته باشید که بعضی شرکتها اپلیکیشنها و درایورهای خاص خودشان را روی سیستم نصب میکنند که آنها هم گاهی اوقات باعث ایجاد مشکلاتی برای ویندوز ۱۰ میشوند.
به غیر از این نکات بهتر است هر از گاهی وضعیت سلامت کامپیوتر را بررسی کنید تا سیستم شما همیشه در بهترین وضعیت قرار داشته باشد. مثلاً میتوانید با اجرای فرمان SleepStudy وضعیت باتری و سلامت آن را بررسی کنید.