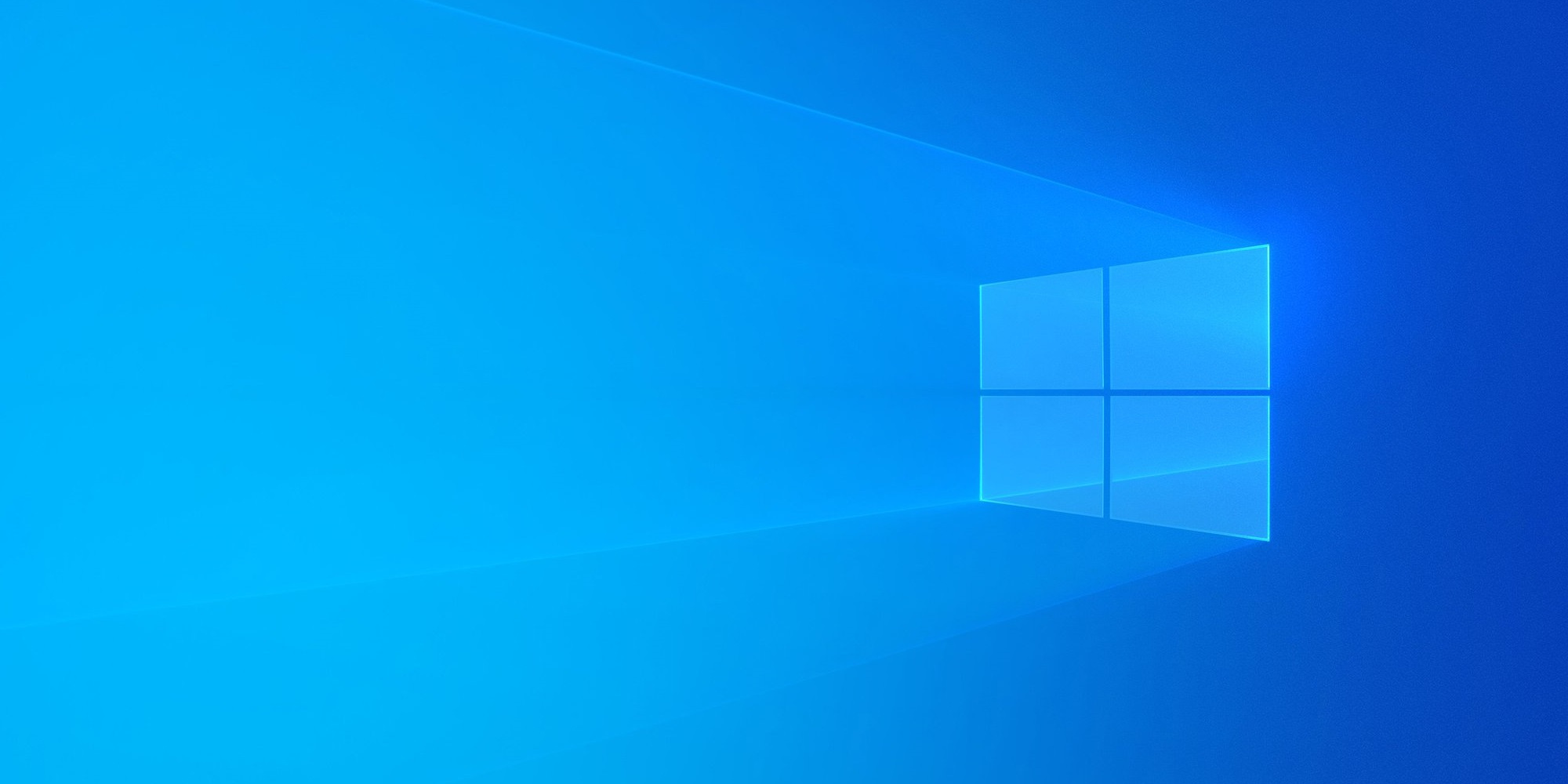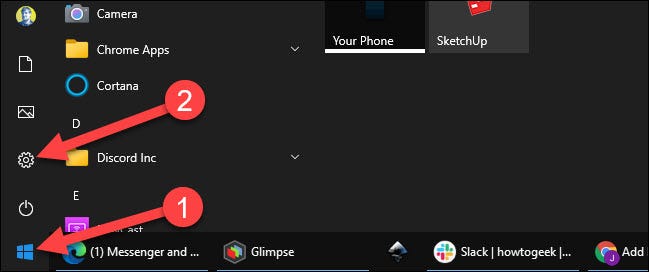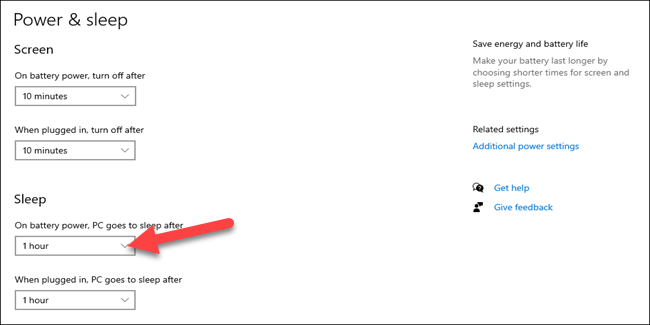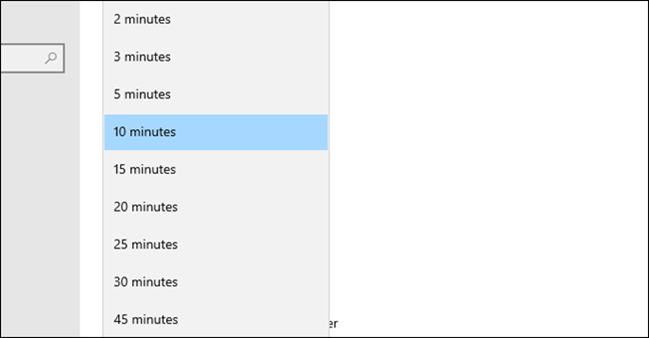مایکروسافت در ویندوز ۱۰، چندین روش مختلف جهت خاموش کردن کامپیوترها به کاربران ارائه میدهد. رایجترین این روشها که در میان کاربران بسیار مرسوم است، حالت Sleep میباشد. از اینرو مایکروسافت این امکان را به کاربران میدهد تا مشخص کنند، کامپیوترشان چه مدت در انتظار بماند و پس از به پایان رسیدن آن زمان، به حالت Sleep وارد شود. در این مقاله ما نحوه انجام این زمان بندی را به شما نشان خواهیم داد.
حالت Sleep ویندوز، گزینهای بسیار مناسب برای ذخیرهسازی انرژی است که، میتوان آن را به مکث (pausing) هنگام پخش ویدیو تشبیه کرد. زمانی که کامپیوتر در حالت Sleep قرار میگیرد، تمامی عملکردهای کامپیوتر شما متوقف میشوند و تمامی برنامههای در حال اجرا بر روی حافظه دستگاه ذخیره میشوند. در واقع کامپیوتر شما از لحاظ فنی روشن است و به همین دلیل، در عرض چند ثانیه با سرعت بالایی میتوانید، از همانجا که کار خود را متوقف کرده اید؛ به فرآیندهای خود بازگردید و آنها را ادامه دهید.
برای مشاهده نحوه جلوگیری از خاموش شدن صفحه ویندوز ۱۰ اینجا کلیک کنید.
ویندوز ۱۰ به طور خودکار، بعد از اینکه کامپیوتر شما برای مدتی بیکار بماند، از حالت Sleep استفاده میکند تا در مصرف برق سیستم صرفهجویی کند. البته شما میتوانید مطابق با نیازتان مدت زمان انتظار را تغییر دهید و تنظیم این زمان انتظار بسیار آسان است.
زمان بندی مدت انتظار حالت Sleep ویندوز ۱۰
- ابتدا روی منوی Start کلیک کنیدو نماد چرخدنده را انتخاب کنید تا صفحه مربوط به تنظیمات برایتان باز شود. (دسترسی به صفحه تنظیمات با کلیدهای میانبر Windows + i هم ممکن میباشد)
- سپس گزینه System را از گزینههای موجود در پنجره تنظیمات انتخاب کنید.
- حالا از نوار کناری گزینه Power & Sleep را انتخاب کنید.
اگر از کامپیوترهای رومیزی استفاده میکنید؛ یک منوی کشویی، با عنوان “When Plugged In” برای زمانی که کامپیوتر متصل به برق میباشد، در زیر بخش مربوط به Screen و Sleep قرار دارد. اگر از کاربران لپ تاپ یا تبلت هستید؛ منوی کشویی ثانویهای، تحت عنوان On Battery Power برای زمانی که متصل به برق نیستید و دستگاه جریان برق خود را از باتری تامین میکند، در زیر بخش مربوط به Screen و Sleep قرار دارد.
- در این نمونه، ما تنظیمات مورد نظر خود را از منوی کشویی زیر بخش Sleep اعمال میکنیم. شما هر گزینه ای که مد نظرتان هست را انتخاب کنید. (تنظیمات بخش Screen صفحه نمایش را خاموش میکند و تنظیمات بخش Sleep کامپیوتر را به حات Sleep میبرد)
- در این مرحله از فهرستی که در اختیار شما قرار میدهد، طول زمان انتظار را انتخاب کنید.
به همین سادگی! حالا سیستم شما، پس از گگذشت مدت زمانی که مشخص کرده اید، به حالت Sleep میرود. البته به خاطر داشته باشید که، با توجه به تنظیماتی شما در بخش Screen، ممکن است قبل از اتمام زمان انتظار برای ورود سیستم به حالت Sleep؛ زمان انتظار صفحه نمای شما به پایان برسد و صفحه نمایشتان خاموش شود. اخبار فناوری را در وب سایت خبری روکیدا دنبال کنید.
منبع خبر : How-To Geek