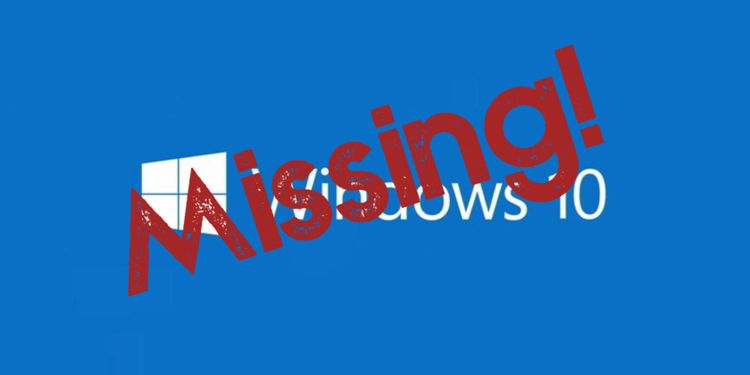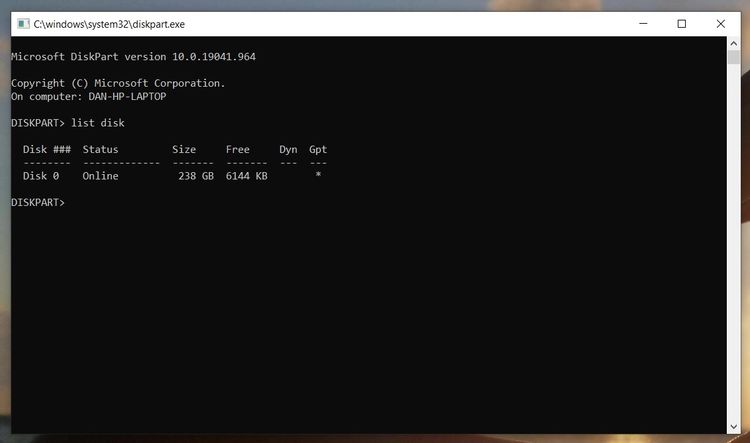از بین همه خطاها، مشکلات و گیرهایی که با ویندوز 10 پیدا میکنید تعداد کمی از آنها به اندازه خطای Operating system not found ترسناک هستند. چون در چنین شرایطی امکان از دست رفتن کل فایلها، کارهای انجام شده و عکسهای ارزشمندتان وجود دارد.
اما خوشبختانه راهکارهایی برای رفع خطای پیدا نشدن سیستم عامل و دیگر مشکلات آن وجود دارد که در ادامه مطلب به بررسی آنها میپردازیم.
۱. بررسی بایاس سیستم
در بایاس باید دو نکته را بررسی کنید. اول باید مطمئن شوید که سیستم هارددرایو را میشناسد و بعد باید مطمئن شوید که درایوی که ویندوز روی آن نصب شده، به عنوان درایو بوت انتخاب شده باشد.
روش ورود به بایاس برای هر محصولی متفاوت است. معمولاً باید یکی از کلیدهای Escape، Delete یا Function را حین بوت شدن سیستم و قبل از بارگذاری ویندوز فشار دهید. به این ترتیب یک پیام روی صفحه مشاهده میکنید که به شما درباره کلید درست اطلاع رسانی میکند.
خود منوی بایاس هم در هر دستگاهی به یک شکل است. به طور کلی، باید گزینه Boot را بالای صفحه پیدا کنید. متأسفانه فقط از صفحه کلید میتوانید برای گشتن در منوی بایاس استفاده کنید پس فهرست کنترلهای موجود در صفحه بایاس را بررسی کنید.
در تب Boot، گزینه Hard Drive را هایلایت کرده و اینتر بزنید. مطمئن شوید که Hard Drive بالاتر از USB Storage، CD\DVD\BD-ROM، Removable Devices و Network Boot قرار گرفته باشد. میتوانید با استفاده از کلیدهای + و – ترتیب را تغییر دهید.
اگر همه چیز در منوی بایاس خوب به نظر میرسد به مرحله سوم بروید اگر هارددرایو شما در این فهرست قرار ندارد، به مرحله دوم بروید.
۲. ریست کردن بایاس
عدم تشخیص هارددرایو توسط سیستم دلایل مختلفی دارد. راهکار مورد توصیه برای کاربرانی که اطلاعات کمتری دارند ریست کردن کل منوی بایاس و برگشت به حالت پیش فرض است.
در پایین منوی بایاس باید یک کلید برای Setup Defaults یا Reset BIOS وجود داشته باشد. در بعضی از سیستمها این کلید F9 است اما ممکن است در سیستم شما متفاوت باشد. پس از دریافت اعلان تصمیم خودتان را تأیید کرده و سیستم را ریاستارت کنید.
اگر باز هم سیستم عامل پیدا نشد و اگر اطلاعات کافی درباره نصب دوباره سیستم عامل را ندارید، توصیه ما به شما کمک گرفتن از یک متخصص است.
۳. اصلاح رکوردهای بوت
سیستم عامل ویندوز برای بوت شدن کامپیوتر از سه رکورد استفاده میکند یعنی MBR (Master Boot Record)، DBR (DOS Boot Record) و BCD (Boot Configuration Database).
اگر یکی از این سه رکورد خراب بوده یا دچار آسیب شده به احتمال زیاد با پیام پیدا نشدن سیستم عامل (Operating system not found) مواجه میشوید.
خوشبختانه آنطور که تصور میشود رفع این خطاها سخت نیست. برای این کار فقط نیاز به یک درایو نصب ویندوز دارید. از ابزار Media Creation Tool مایکروسافت برای ایجاد درایو نصب ویندوز ۱۰ استفاده کنید.
وقتی ابزار آماده شد، باید از آن برای بوت کردن سیستم استفاده کنید. بسته به نوع دستگاه ممکن است حین فرایند بوت نیاز به فشردن یک کلید یا تغییر ترتیب بوت در منوی بایاس داشته باشید.
در نهایت، صفحه تنظیم ویندوز را مشاهده میکنید. زبان، صفحه کلید و فرمت زمانی دلخواهتان را وارد کرده و روی Next کلیک کنید. در صفحه بعد گزینه Repair your computer را انتخاب کنید.
حالا وارد مسیر Troubleshoot > Advanced Options > Command Prompt شوید. وقتی خط فرمان باز شد، سه فرمان زیر را وارد کرده و پس از هر کدام اینتر بزنید:
- bootrec.exe /fixmbr
- bootrec.exe /fixboot
- bootrec.exe /rebuildbcd
اجرای هر فرمان چند دقیقه زمان میبرد. پس از تکمیل کل فرایند، سیستم را ریست کرده و ببینید که فرایند بوت شدن با موفقیت انجام میشود یا خیر.
۴. فعال یا غیرفعال کردن فرایند بوت امن UEFI
تقریباً هر سیستم ویندوزی با میان افزار UEFI و در حالت فعال بودن قابلیت بوت امن (Secure Boot) تحویل داده میشود اما در بعضی مواقع ممکن است این روش کار نکند. مثلاً اگر ویندوز روی یک جدول پارتیشن GUID نصب شده باشد، تنها در حالت UEFI بوت خواهد شد. در مقابل اگر ویندوز ۱۰ روی یک دیسک MBR اجرا میشود امکان بوت شدن آن در حالت UEFI وجود ندارد.
بنابراین میتوانید بوت امن UEFI را فعال یا غیرفعال کنید تا ببینید تغییری ایجاد میشود یا خیر. میتوانید تنظیمات را در منوی بایاس هم تغییر دهید. معمولاً این گزینه Secure Boot نام داشته و در تب Security قرار دارد.
۵. فعال کردن پارتیشن ویندوز
این احتمال وجود دارد که پارتیشن ویندوز غیرفعال شده باشد. برای رفع این مشکل میتوانید از ابزار diskpart خود ویندوز استفاده کنید. برای طی کردن گامهای زیر نیاز به یک USB نصب ویندوز دارید.
سیستم را روشن کرده و با استفاده از این ابزار بوت کنید. حالا باید تنظیمات زبان و غیره را مثل مرحله سوم وارد کنید. سپس روی Next کلیک کرده و گزینه Repair your computer را انتخاب کنید. حالا مسیر Troubleshoot> Advanced Options > Command Prompt را دنبال کنید.
در خط فرمان diskpart را تایپ کرده و اینتر بزنید. سپس list disk را تایپ کرده و اینتر بزنید. حالا فهرستی از همه دیسکهای متصل به سیستم را مشاهده میکنید. شماره دیسک مورد نظرتان را یادداشت کنید که معمولاً بزرگترین عدد است.
حالا select disk [number] را تایپ کنید که در اینجا به جای [number] عددی که قبلاً اشاره شد را مینویسید. اینتر بزنید.
حالا list volume را تایپ کرده و اینتر بزنید. به این ترتیب فهرست همه پارتیشنهای دیسک که انتخاب کرده اید را مشاهده میکنید. مشخص کنید که ویندوز روی کدام پارتیشن نصب شده و عدد آن را یادداشت کنید. سپس select disk [number] را تایپ کرده و باز هم به جای [number] عددی که یادداشت کرده بودید را بنویسید.
در نهایت active را تایپ کرده و اینتر بزنید. برای بررسی موفقیت آمیز بودن این فرایند سیستم را ریست کنید.
۶. استفاده از Easy Recovery Essentials
Easy Recovery Essentials یک اپلیکیشن شخص ثالث است که در زمینه اصلاح مشکلات بوت تخصص دارد. اگر هیچ کدام از مراحل ذکر شده برای شما کار نکرد، بهتر است این روش را امتحان کنید.
علاوه بر خطای Operating system not found، این روش میتواند به رفع خطاهای زیر هم کمک کند:
- INACCESSIBLE_BOOT_DEVICE
- INACCESSIBLE_BOOT_VOLUME
- UNMOUNTABLE_BOOT_VOLUME
- BOOTMGR is missing
- The Boot Configuration Data for your PC is missing or contains errors
- An error occurred while attempting to read the boot configuration data
- Boot.ini not found
- و غیره
اپلیکیشن را دانلود کرده، فایل ایزو را روی یک سیدی رایت کنید و از سیدی برای بوت کردن سیستم استفاده کنید. ویزارد اپلیکیشن شما را برای طی کردن مراحل تعمیر راهنمایی میکند.
دانلود: Easy Recovery Essentials (۳۰ دلار)
آخرین راه
به احتمال زیاد نکات ذکر شده در این مطلب به شما برای رفع خطای پیدا نشدن سیستم عامل در ویندوز ۱۰ کمک میکنند اما این تنها یکی از خطاهایی است که ممکن است حین استفاده از سیستم عامل ویندوز با آنها روبرو شوید.
اگر مشکل سیستم را پیدا نمیکنید، بهتر است دستکاری را متوقف کنید. اگر اطلاعات فنی کافی را نداشته باشید ممکن است با این کار بیشتر مشکل آفرین شوید تا رفع خطا. به عنوان آخرین راهکار میتوانید از یک تعمیرگاه یا متخصص کمک بگیرید.
جمع بندی مطلب
صرف نظر از اینکه مشکل شما حل شد یا نیاز به کمک پیدا کردید در هر صورت امیدواریم که دوباره به سیستم عامل خودتان دسترسی پیدا کنید و همه فایلهای شما ایمن باشند.
خود ویندوز پر از خطا و مشکلات بالقوه است و فروشگاه رسمی آن هم از این موضوع مستثنی نیست. اما همیشه راهکارهایی برای رفع خطاهایی که در مایکروسافت استور به آنها برخورد میکنید وجود دارد.