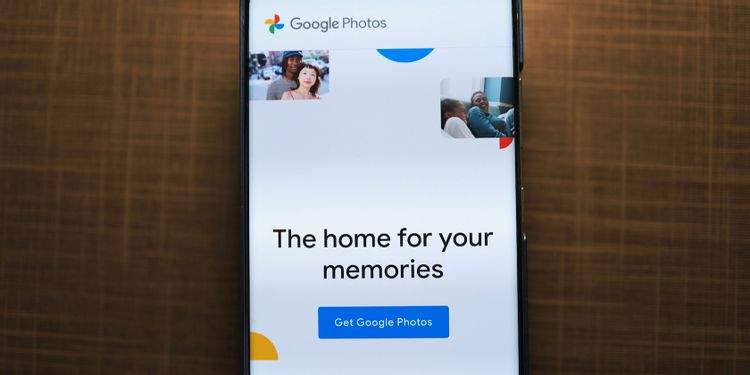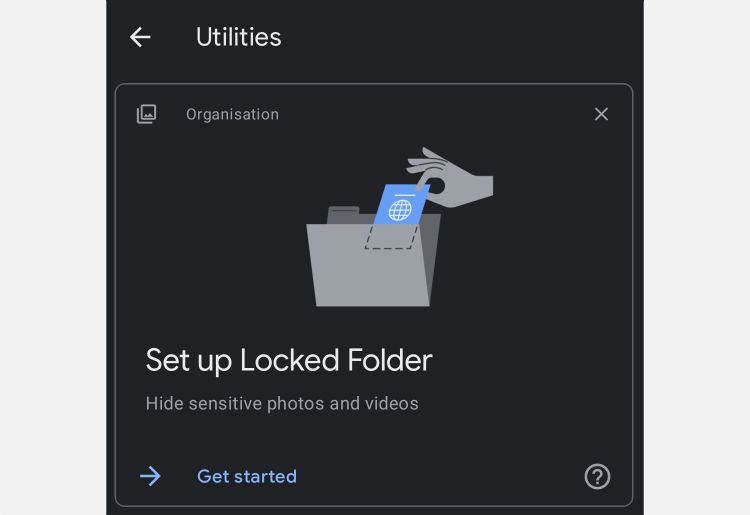بدون تردید گوگل فوتوز بهترین روش برای مدیریت گالری عکسهای ارزشمند شماست که روزبروز بر تعداد آنها افزوده میشود. ابزارهای مختلفی که گوگل فوتوز در اختیار شما قرار میدهد، به مرتب سازی عکس و ویدیوها و گروه بندی آنها بر حسب اشخاص و رویدادها کمک میکنند.
اما برای حفاظت از عکسهای خصوصی خودتان میتوانید همه آنها را در یک پوشه خاص قرار داده و قفل کنید. این پوشه بعداً وقتی پین کد را وارد کنید در دسترس شما قرار میگیرد.
پوشه Locked گوگل فوتوز
همه عکس و ویدیوهایی که به پوشه Locked منتقل میکنید، در نتایج جستجو، آلبومها، گالری عکس یا بخش Memories گوشی نمایش داده نمیشوند. همچنین این آیتمها از آلبومهای فعلی حذف شده و در صفحه نمایشهای هوشمند هم نمایش داده نخواهند شد.
اما استفاده از پوشه Locked در گوگل فوتوز چند محدودیت ایجاد میکند.
- اول اینکه، این قابلیت فقط برای گوگل پیکسل ۳ و مدلهای جدیدتر پیکسل قابل استفاده است. گوگل هنوز این قابلیت را برای گوشیهایی غیر از پیکسل عرضه نکرده است.
- قابلیت Locked Folder فقط برای گوشی قابل استفاده است نه وب. همچنین در دستگاههای پیکسل تحت مدیریت سازمانها و دستگاههایی با سایر انواع حساب کاربری نمایش داده نمیشود.
- پوشه Locked روی دستگاههای مختلف همگام سازی نمیشود در نتیجه امکان دسترسی به آن با استفاده از دستگاههای دیگر وجود ندارد.
- گرچه گوگل فوتوز مبتنی بر ابر است اما پوشه Locked به صورت محلی کار میکند. هر عکس یا ویدیویی که به پوشه Locked گوگل فوتوز منتقل کنید، روی گوشی شما دانلود شده و با استفاده از قفل صفحه گوشی از آن حفاظت میشود. سپس نسخه پشتیبان آن عکس یا ویدیو از کتابخانه گوگل فوتوز شما حذف میشود.
- همچنین اگر دادههای اپلیکیشن گوگل فوتوز را حذف کنید، محتوای پوشه Locked هم پاکسازی میشود. اگر تا به حال گوشی پیکسل را پاکسازی کرده باشید، همه عکسها و ویدیوهای ذخیره شده در پوشه Locked هم حذف میشوند.
- امکان به اشتراک گذاری عکسهای ذخیره شده در پوشه Locked هم وجود ندارد.
- برای پوشه Locked از صفحهای شبیه به صفحه قفل گوشی استفاده میشود. امکان تنظیم یک قفل یا پین کد متفاوت برای این صفحه وجود ندارد.
- بنا به دلایل امنیتی امکان اسکرین شات گرفتن از پوشه Locked وجود ندارد در نتیجه میتوانید مطمئن باشید که این محتوا همیشه حفاظت شده است.
چگونه پوشه Locked را در گوگل فوتوز تنظیم کنیم؟
پیش از انتقال عکس و ویدیوها به پوشه Locked، اول باید آن را تنظیم کنید.
- اپلیکیشن گوگل فوتوز را روی گوشی باز کنید.
- تب Library را از پایین صفحه انتخاب کرده و بعد مسیر Utilities> Locked Folder را انتخاب کنید.
- روی گزینه Set up Locked Folder ضربه بزنید. حالا باید قفل دستگاه را با استفاده از رمز، پین یا الگو باز کنید.
چگونه عکس و ویدیوها را به پوشه Locked گوگل فوتوز منتقل کنیم؟
- اپلیکیشن گوگل فوتوز را باز کرده و همه عکس و ویدیوهای مورد نظر برای انتقال به پوشه Locked را انتخاب کنید.
- روی منوی سه نقطهای در گوشه سمت راست بالای صفحه ضربه زده و بعد گزینه Move to Locked Folder را انتخاب کنید.
- با انتخاب دوباره Move، این فرایند را تأیید کنید.
می توانید عکس و ویدیوهایی بگیرید که مستقیماً وارد پوشه Locked میشوند. برای انجام این کار اپلیکیشن دوربین گوشی پیکسل را باز کنید. روی آیکن گالری عکس در گوشه سمت راست بالای صفحه کلیک کرده و بعد وارد پوشه Locked شوید.
حالا هر عکس یا ویدیویی که بگیرید، به صورت خودکار در پوشه Locked از گوگل فوتوز ذخیره میشود.
مخفی کردن عکسها در پوشه Locked گوگل فوتوز
پوشه Locked یکی از قابلیتهای مفید گوگل فوتوز است اما این قابلیت محدودیتهای مختلفی دارد که باعث شده برای مخفی کردن عکس و ویدیوهای مهم خیلی ایده آل نباشد.
عدم وجود قابلیت همگام سازی برای عکسهای ذخیره شده در پوشه Locked باعث میشود که خطر از دست رفتن عکسها در صورت خراب شدن گوشی یا برگشتن آن به تنظیمات کارخانه وجود داشته باشد.